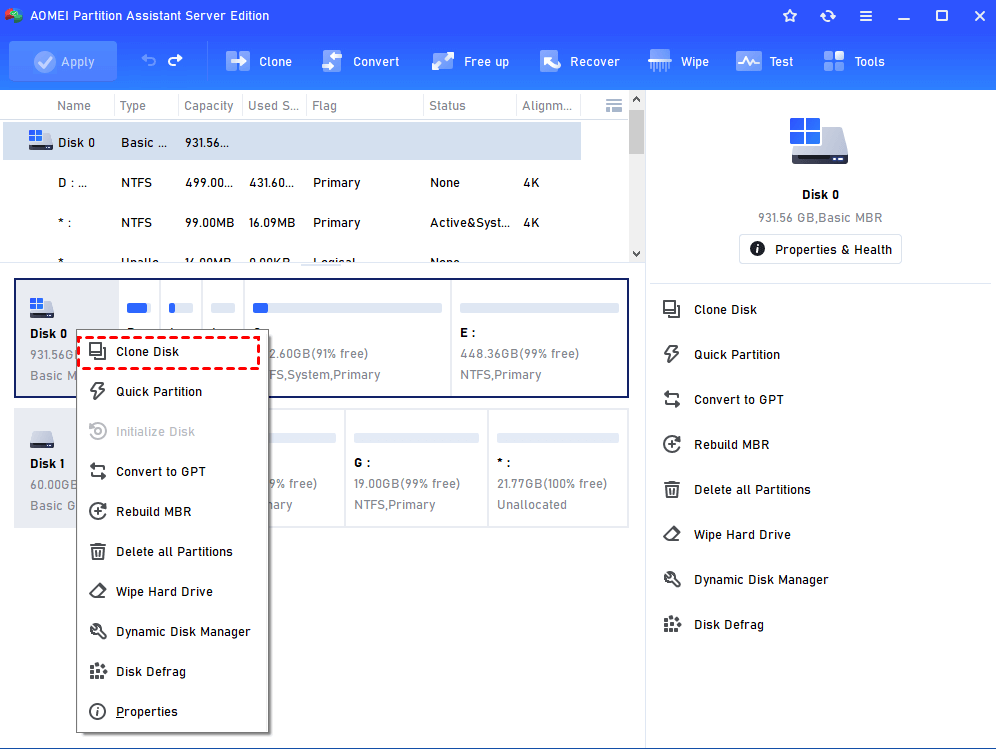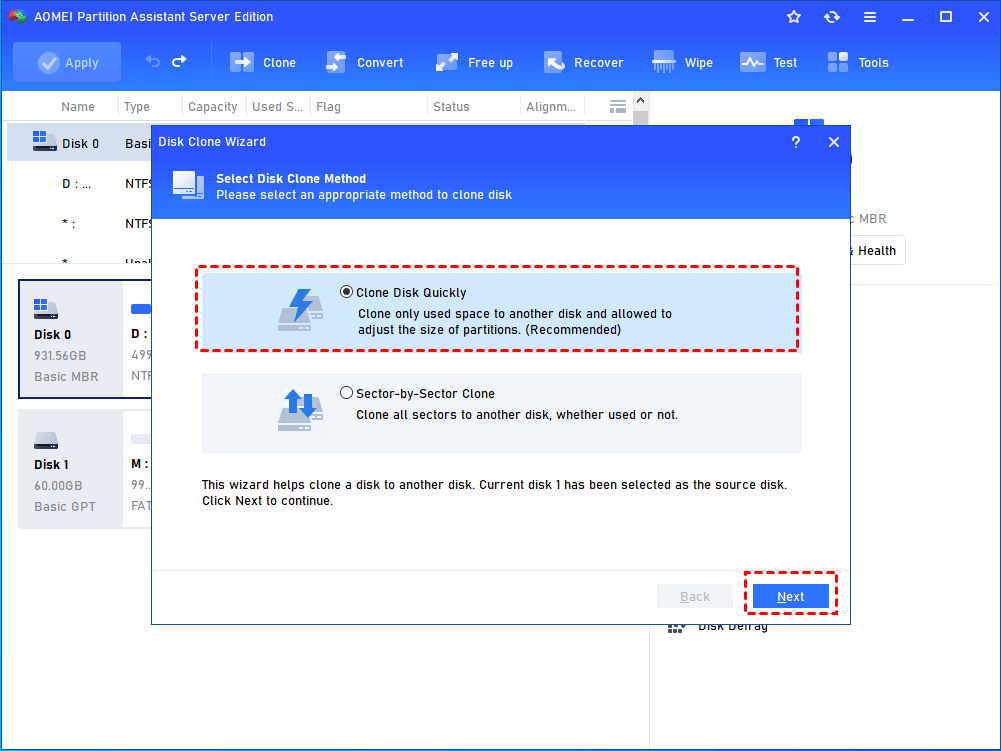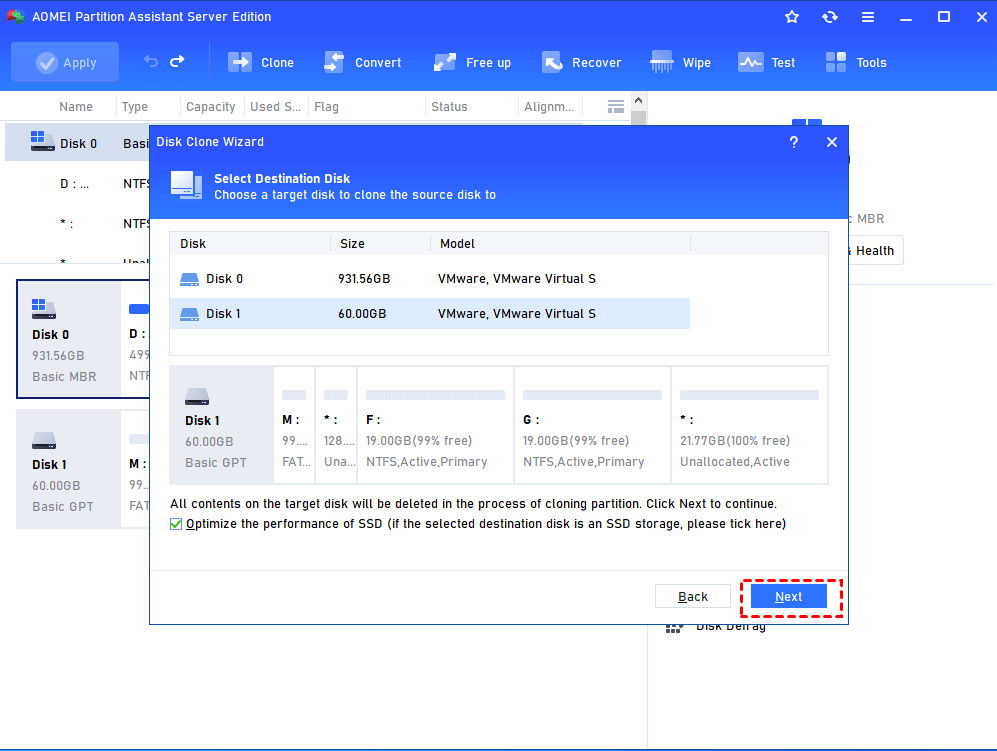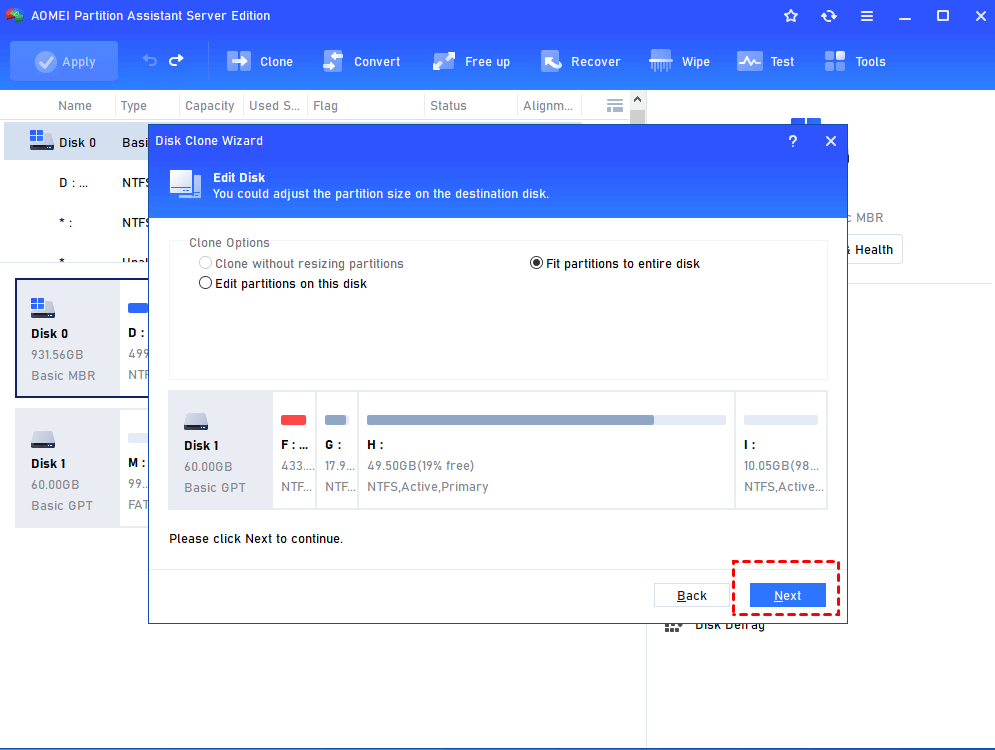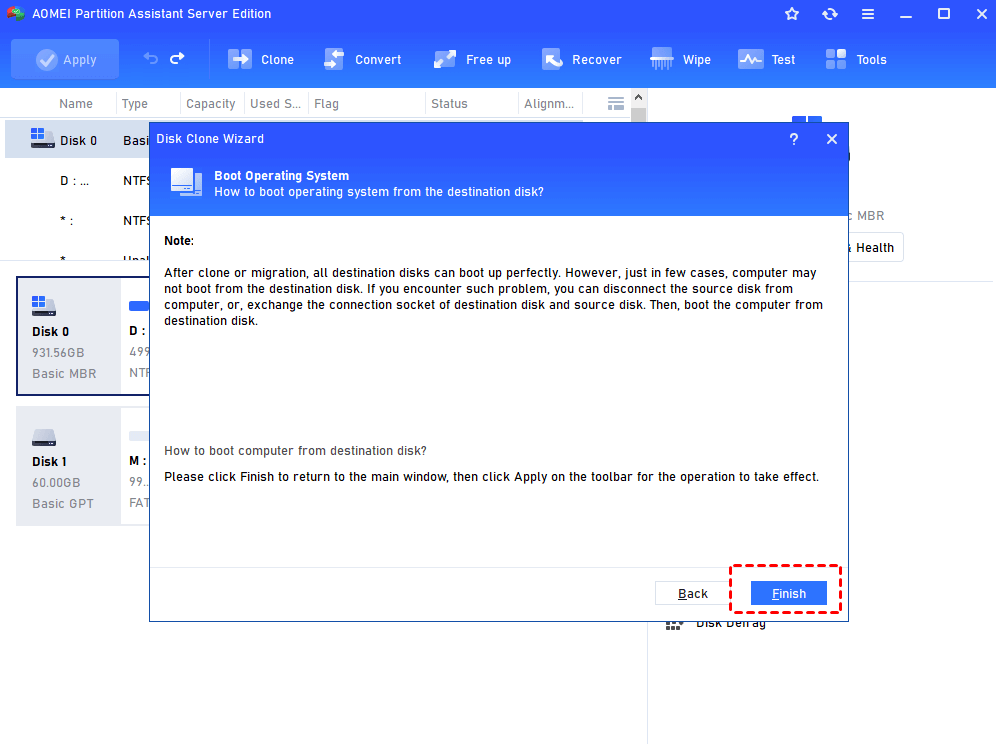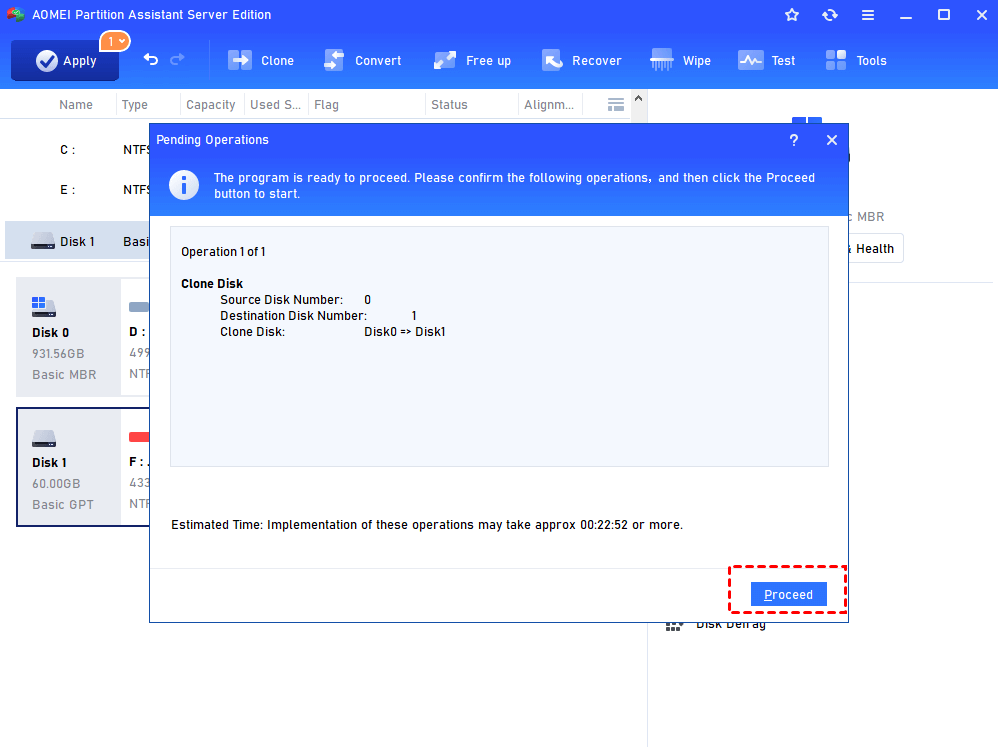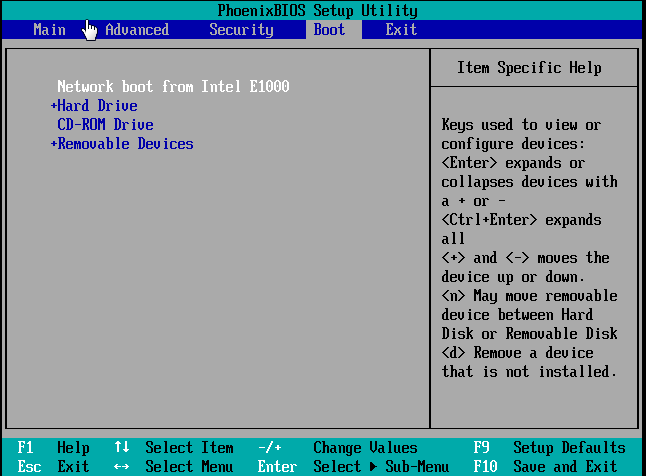How to Mirror Hard Drive on Windows Server 2008 (R2)?
Want to mirror hard drive on Windows Server 2008 to HDD, SSD or other hard drives? Here you’ve got step-by-step guide to mirror hard disk with the best hard drive cloning software.
Why mirror hard drive on Windows Server 2008?
“I have a Windows Server 2008 machine with 2 physical and basic hard drives, not RAID. Disk 0 is with system installed, and disk 1 is a new and empty disk .I’d like to mirror disk 0 now to the new disk, so that when current Windows Server 2008 hard drive fails, I can just swap it with the latter. Is this possible? If it is, what would be the simplest way to do this?”
This is a post from some forum, in which the poster explains that he wants to mirror hard drive on Server 2008 for extra backup. In fact, many users would like to mirror hard drive to external disk out of security. However, part of users performs hard drive mirroring with the purpose of upgrading the old hard drive to new and larger disk. No matter what’s your reason, it is important to find out how to mirror hard drive in Windows Server 2008 (R2).
Best software to mirror hard disk Windows Server
Server Manager in Server provides a way to back up system also the entire hard drive to external or local location, yet it does not offer a way to clone hard drive in Windows Server 2008 R2. Thus, if want to duplicate one disk to another for easy hard drive replacement or upgrade, it is better to apply a piece of hard drive cloning software. Then AOMEI Partition Assistant Server is worth trying. (PS.: Demo Version is available for free download.)
With a user-friendly interface, it is easy-to-use for both computer novices and experts. Besides, the develop team devotes itself to simplify the cloning step, so that the entire cloning process could be done in a few clicks. This software can mirror the system or data hard drive to another one by cloning method, and the process is quite simple and does not require a reboot. Besides, it will copy all partitions, hidden or unhidden, to the destination disk, so the successful boot is ensured.
Two clone methods to mirror hard drive in Server 2008
The AOMEI Partition Assistant Server provides two methods to help users clone hard drive. One is “Sector-by-Sector Clone” method, which allows you to make an intact clone of each sector in the source disk. In the meantime, the deleted and formatted volumes/files will be retrieved to the destination disk. This method takes up much more time than a regular clone, and it has a rigid requirement that the destination disk has to be equal to or larger than the source.
The second cloning method is “Clone Disk Quickly”. It clones only used part on source drive to the destination disk, which makes clone large drive to smaller drive on Server possible. During the copy steps, you have options to adjust partition size in three ways: Copy without resizing partitions, Fit partitions to entire disk, and Edit partitions on this disk. This method is relatively simple and time-saving.
You can choose different methods based on your own situation. Next part details steps with screenshots on how to clone hard drive on Windows Server 2008 with sector-by-sector copy method.
Steps to mirror hard drive on Server 2008
In the first place, connect the destination hard drive to your machine and make sure it is detected successfully. If it is an SSD drive, you might need a disk enclosure SATA-USB port. Note: in order to make copy progress smoothly performed, you can check error on source hard drive before you start.
Step 1. Install and run AOMEI Partition Assistant Server on your Server 2008. Select Server 2008 boot disk and click "Clone" in the top pane and choose "Clone Disk".
Step 2. In the pop-up window, select the copy method depending on your situation. Here will choose the first one.
Step 3. Select the new SSD as the destination disk.
Step 4. Here you can resize the partition on the destination disk.
A note will prompt up and displays something you may need about the successful boot.
Step 5. You’ll find all partitions and volumes on source disk are now having intact duplication on destination disk. This is a virtual result, you need to click “Apply”>“Proceed” to mirror HDD on Windows Server 2008.
Step 6. To boot from cloned SSD on Server 2008, you can change boot priority to SSD in BIOS or just remove the old hard drive directly to the test. The second method is recommended.
Tips:
▸This operation will be completed in PreOS, i.e. it requires a reboot for mirroring HDD.
▸If mirror MBR to GPT disk, you need to change Legacy to EFI/UEFI to make system bootable. The pre-condition is that your computer support UEFI boot mode.
▸After everything goes well, you can reformat the hard drive to use it as secondary storage.
▸The above steps also apply to mirror hard disk drive in Windows Server 2019, 2016, 2012, 2003.
Conclusion
As you can see, is not as difficult as you think to mirror hard drive on Windows Server 2008 (R2). With the help of professional hard drive cloning software, everyone should be able to do hard drive mirroring and cloning on Server. What’s more, more advanced features like merge partitions, move partition, clone partition, transfer only OS to SSD, and convert system disk to GPT on Server are embedded with this Server partition manager.