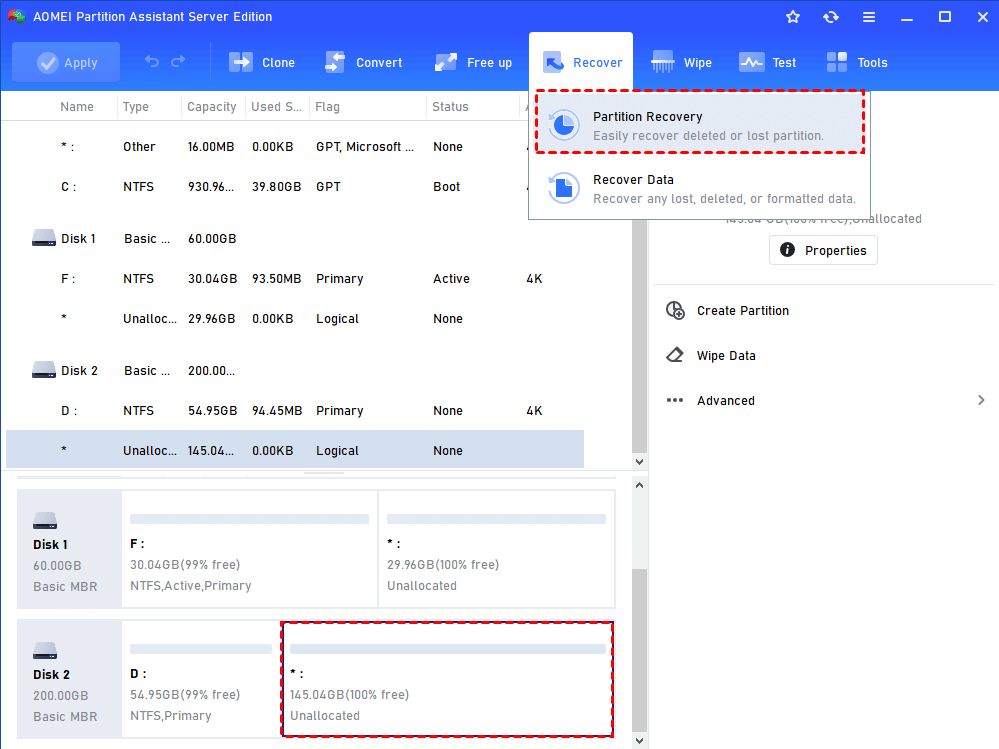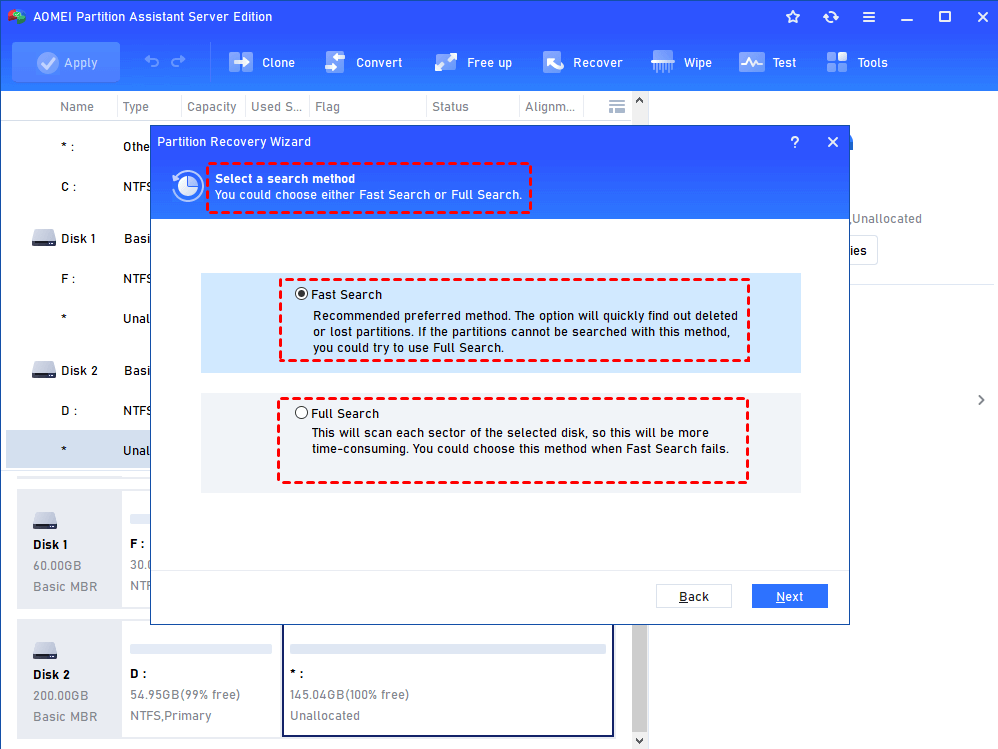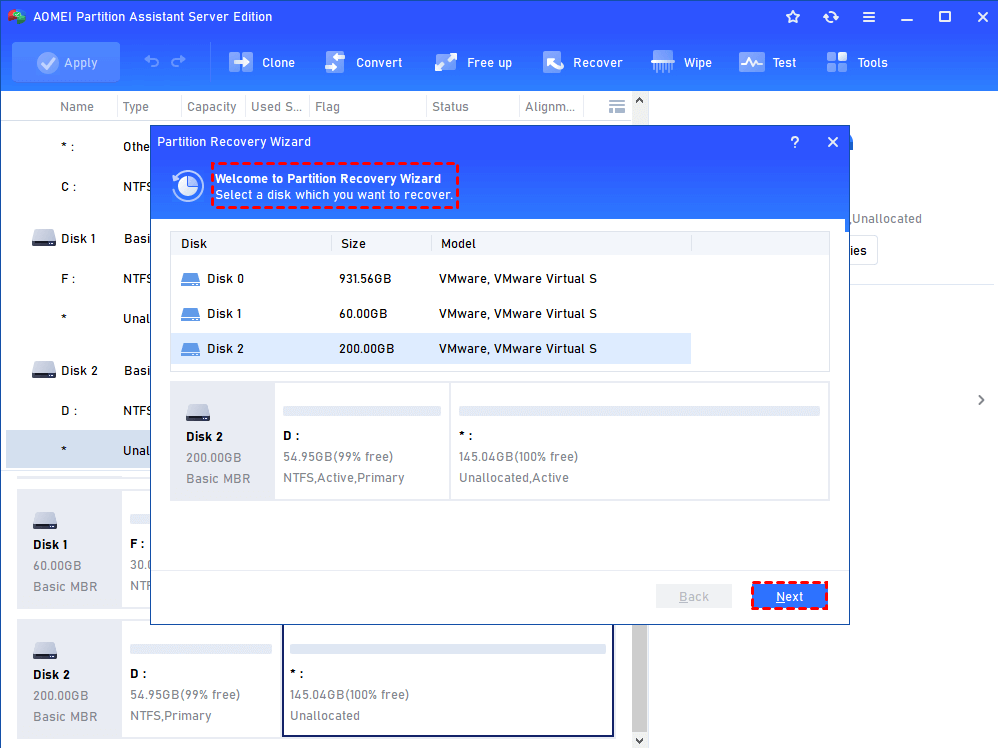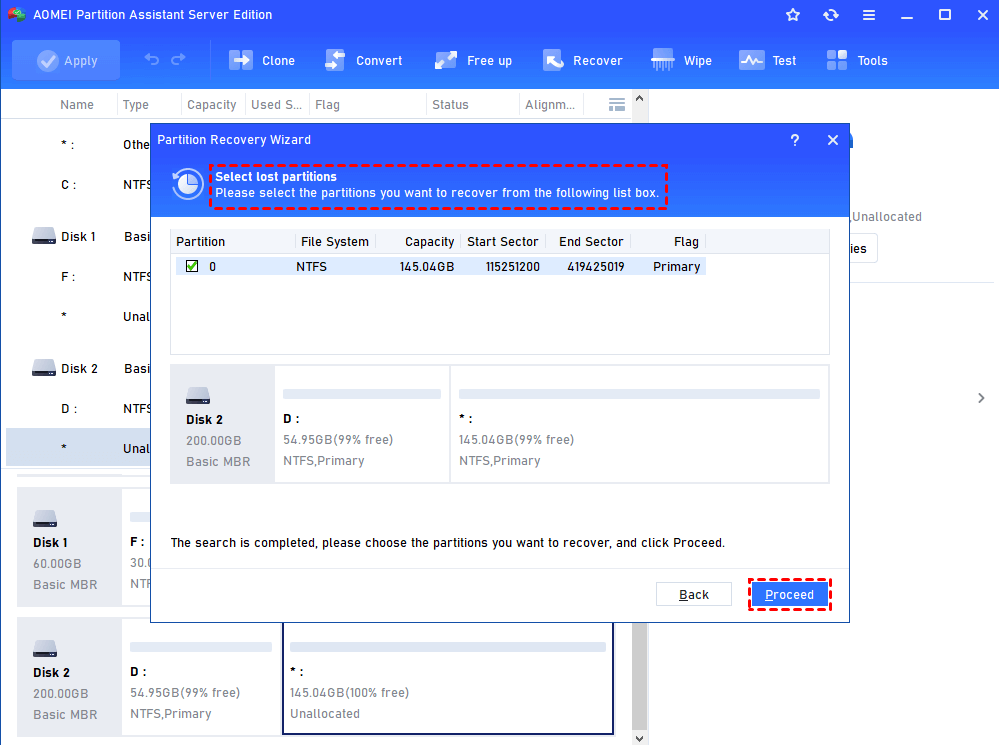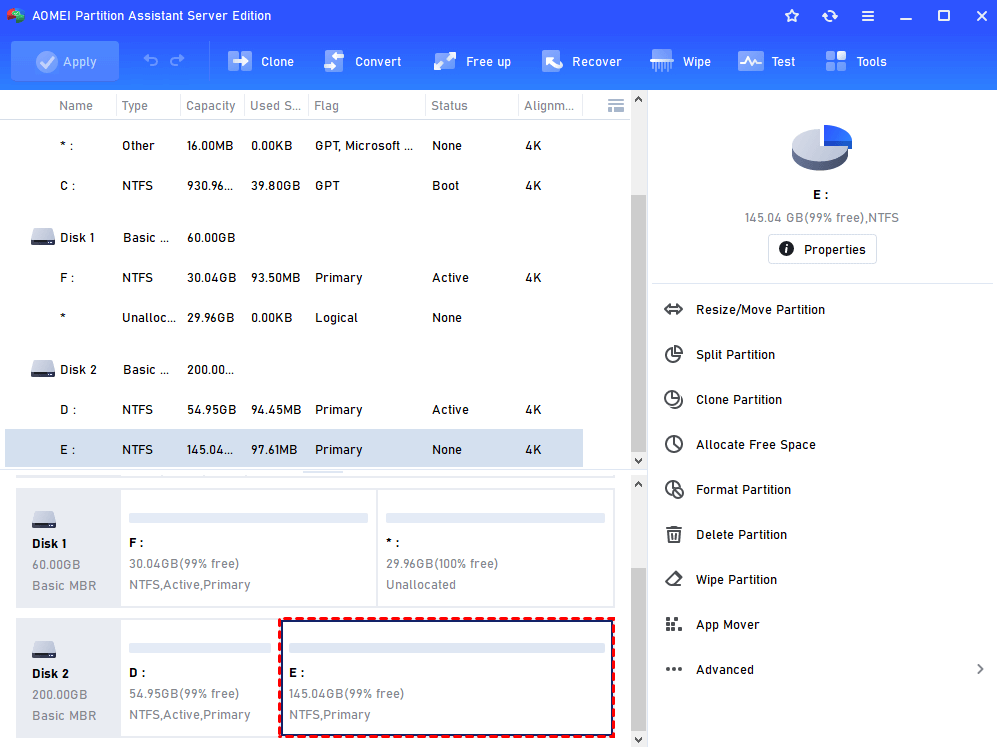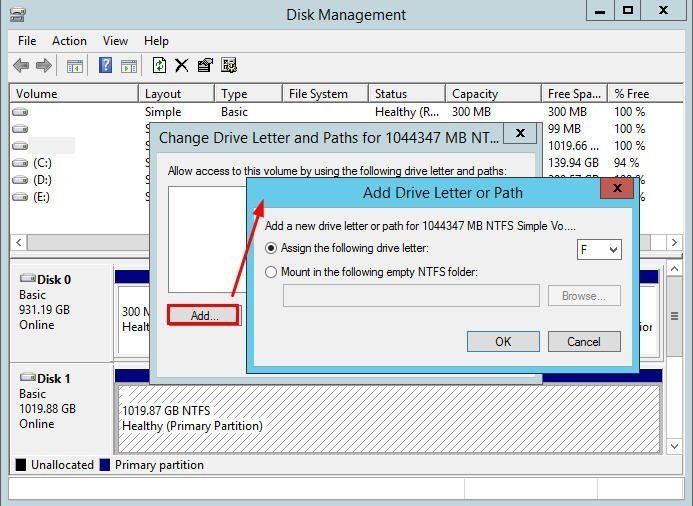Professional Partition Recovery Software for Windows Server
If you have deleted partition by accident in Windows Server 2008, 2012 (R2), 2016, 2019, 2022, you can restore the lost partition and the data via recovery partition software.
My partition is deleted!
“My machine is running Windows Server 2008 and has two hard drives: one solid-state drive and one external hard disk drive. The HDD is allocated with three partitions: E, F, G. I intend to delete partition F but removed partition G somehow. It becomes an unallocated space and I can’t access it from File Explorer anymore. There are some files that I don’t want to lose saved on Partition G. How can I recover the deleted partition and data on it in Windows Server 2008? Any advice?”
Great partition recovery software for Windows Server
If you are in a similar situation as aforementioned and the deleted or lost partition was not formatted or overwritten, you can resort to a partition recovery tool for recovering deleted or lost partition in Windows Server 2008 (R2), 2012 (R2), 2016, 2019. To save time for looking for the right one among lots of partition recovery software, here recommend you AOMEI Partition Assistant Server. To manage partitions and disks for unlimited PCs within one company, you can use AOMEI Partition Assistant Unlimited.
It is with modern and concise graphic interface and allows you to recover deleted or lost partition on an external hard drive within few clicks. And the files saved on the partition will come back as well. What’s more, it can be fairly useful when your computer becomes unbootable as the boot partition is deleted by mistake. It allows you to create Windows Server bootable media to boot the machine and recover deleted boot partition.
Detailed steps on recovering deleted partition on Windows Server
Now, it is time to realize how to restore lost/deleted partition in Windows Server 2008 (R2)/2012 (R2)/2016/2019 /2022 via this partition recovery software – AOMEI Partition Assistant Server at length.
Step 1. Install and run AOMEI Partition Assistant Server. In the main console, you can see that the unallocated space occurs due to partition deletion. Click the "Recover" button in the top toolbar and select Partition Recovery from the menu.
Step 2. In the pop-up dialogue, two search modes will be offered for you. Choose one and click “Next” to continue (here I choose the first one).
▪ Fast search: scan the first sector of each partition on the selected disk to find out the deleted or lost partition quickly (recommended)
▪ Full search: more in-depth search every sector of each partition on the selected disk, requiring more time. You can choose it if the first one fails.
Step 3. Choose the hard drive from which you want to recover the deleted or lost partition and then click “Next”(here is disk 2).
Step 4. If the delete or lost partitions are found out, they will be listed, choose the partition that you want to recover and click “Proceed”.
Step 5. When you see the message Congratulations! The partitions have been recovered…Click “Finish” and you can see that the deleted partition is restored.
✍ Notes:
✔ You can choose more than one partition by checking the box which lies in front of each partition.
✔ This feature only supports recovering lost partitions from the selected disk. If the partition has files, they will be recovered along with the deleted volumes. If you want to recover files from a formatted, corrupted partition, it is better to use data recovery software.
✔ AOMEI Partition Assistant Server can complete many other operations, like converting dynamic disk into basic, migration OS to SSD/HDD, resizing partition without data loss and so on.
Do not lose your partition again!
Partition recovery software for Windows Server indeed is a nice solution for retrieving deleted /lost partition. To avoid partition loss again, you can have a look at what can account for partition missing in Windows Server and try to prevent these situations take place:
▪ You have made improper operations like deleting partition accidentally.
▪ The partition table of the partition is corrupted due to virus attack or something else
▪ Your partition loses volume label, drive letter, or partition name.
If the partition is missing from Windows Server File Explorer simply out of drive letter loss, there is no need to use partition recovery software and you can enter Disk Management to assign drive letter to it directly through the following steps:
1. Press “Windows” + “R” simultaneously, input “diskmgmt.msc” and hit “Enter” key. > 2. In Disk Management, locate the disappearing partition, right-click it and choose “Change Drive Letter and Path…”>3. In the pop-up dialogue, choose “Add” and add a drive letter to the partition
After that, you can see the missing partition in File Explorer.