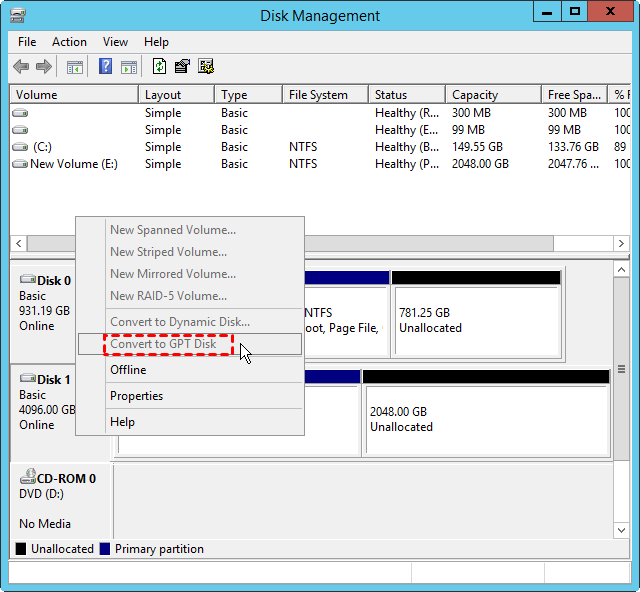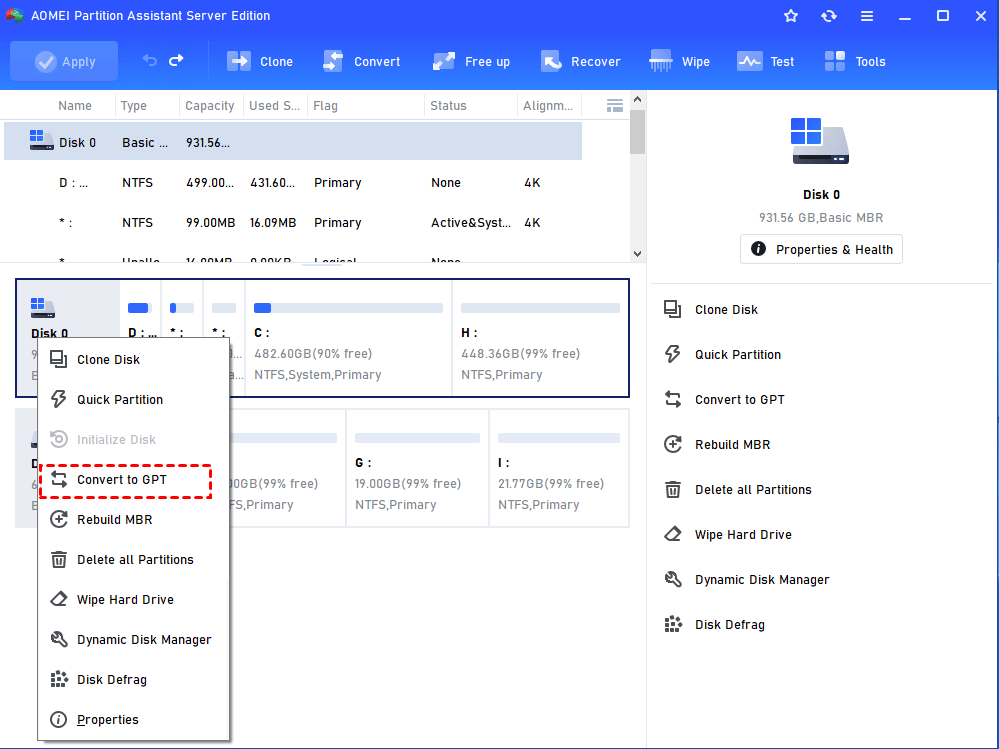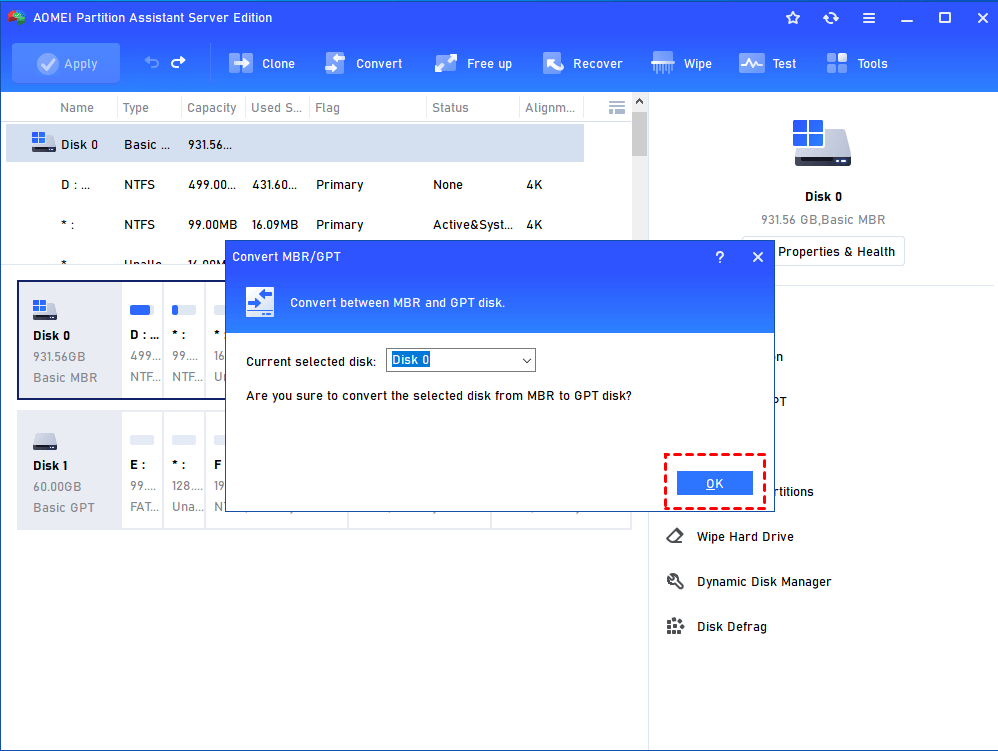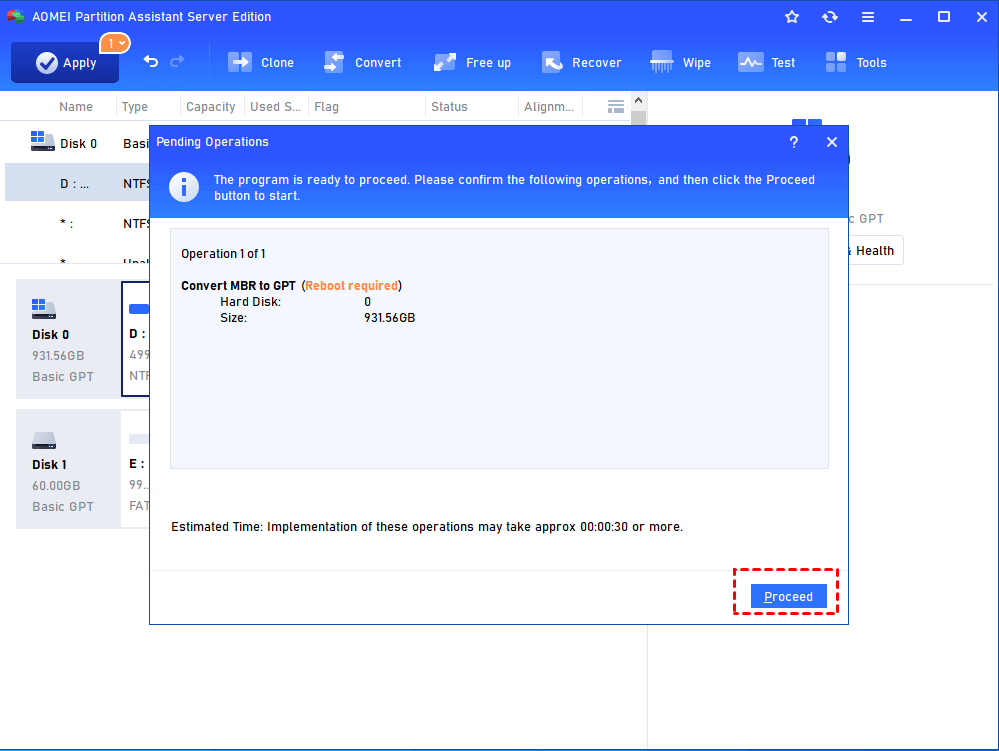How to Convert MBR System Disk into GPT in Windows Server 2012 (R2)
You may want to convert MBR system disk into GPT on Windows Server 2012 for enjoying UEFI mode. To easily complete MBR to GPT conversion, refer to this task for detailed steps.
Why convert MBR system disk into GPT Server 2012?
Usually, the motivations for you to convert system disk from MBR partition style into GPT on Windows Server 2012 are listed below:
✦ To change Legacy to UEFI mode: Compared with Legacy boot mode, UEFI owns many advantaged like shorter boot time, higher security, and so on. To enjoy UEFI boot mode, you can convert disk to GPT partition style.
✦ To use disk space beyond 2TB: When your Windows Server 2012 disk is MBR but is beyond 2TB, you won’t be able to make full use of the disk capacity. You can settle out this issue by converting disk into GPT.
✦ Enjoy other merits of GPT disk: There is no limit to the number of primary partitions
Help! Convert to GPT Disk greyed out on Server 2012
When it comes to converting system disk to GPT on Windows Server 2012, the first idea that occurs to you might be using Disk Management. But after entering Disk Management and right-clicking the system disk, you only find that the option of Convert to GPT disk greyed out.
The option is disabled as there are partitions on the selected MBR disk. That is to say, you need to delete all partitions on the selected MBR system disk. However, you are not allowed to delete the partition that contains the operating system in Disk Management. Then, how to make the conversion from MBR to GPT for system disk in Windows Server 2012?
How to convert MBR system disk to GPT on Server 2012 without losing data
To change partition style to GPT for system disk on Windows Server 2012, my first choice will be a third party reliable and safe MBR to GPT converter, AOMEI Partition Assistant Server. With it, you can convert the MBR system disk into GPT without losing data just within several clicks. And you can also use it to convert non-system disk to GPT without the need of deleting partitions.
What’s more, if you choose a wrong disk and convert it to GPT accidentally, you can employ it to convert disk back to MBR without data loss. Then, have a look at how to use it to convert system disk into GPT on Windows Server 2012.
- ★Tips:
- Ensure that your motherboard supports UEFI/EFI; otherwise, your system will be unable to boot after converting.
- It is recommended to back up Windows Server 2012 and important information just in case of accidents caused by wrong operations.
☞ It's available to download the demo version to have a try at first.
Step 1. Install and run AOMEI Partition Assistant Server. Right-click the MBR system disk and choose Convert to GPT.
Step 2. In the pop-up window, click OK to continue.
Step 3. Here you can preview the operation result: MBR system disk has been converted to GPT. Click Apply and Proceed to commit operation.
✍ Notes:
✐ As this operation involves system disk, a reboot is necessary.
✐ Do not forcibly terminate the program, otherwise, the data may be incomplete or interrupted.
✐ After converting MBR system disk into GPT, you need to enter BIOS to change Legacy to UEFI to enable system bootable.
✐ All these steps are suitable for converting system disk in Windows Server 2016, 2019 and 2022.
Final words
From all the above, we can realize that AOMEI Partition Assistant Server can convert MBR system disk to GPT disk into GPT on Server 2012 without any effort. Just within the simple three steps, the conversion from MBR to GPT is implemented. If you want to convert disk into GPT without loading operating system, you can create bootable USB, boot from the USB, and then make the conversion.
In fact, it is far more than an MBR to GPT converter; it is a good partition manager for Server. It offers many helpful functions such as splitting partition, extending partition with non-contiguous unallocated space and shrinking partition beyond limitation, etc.