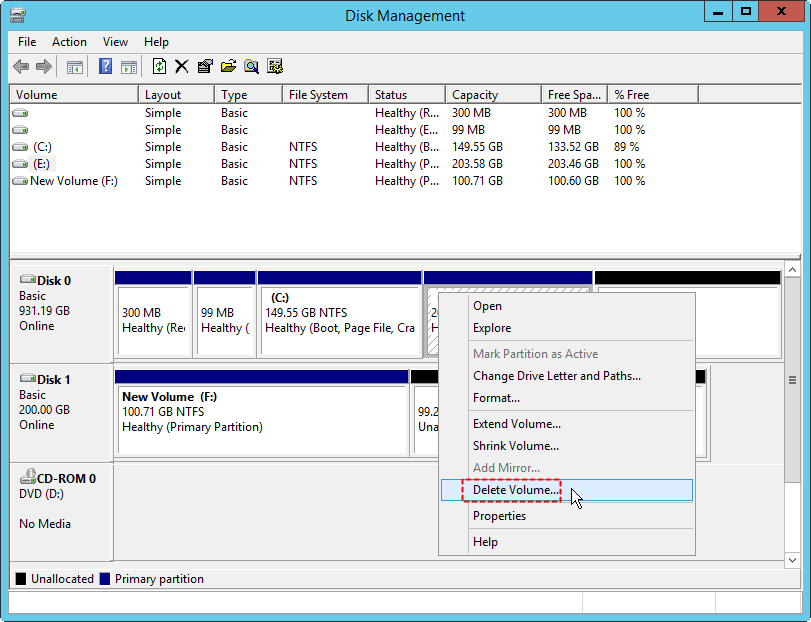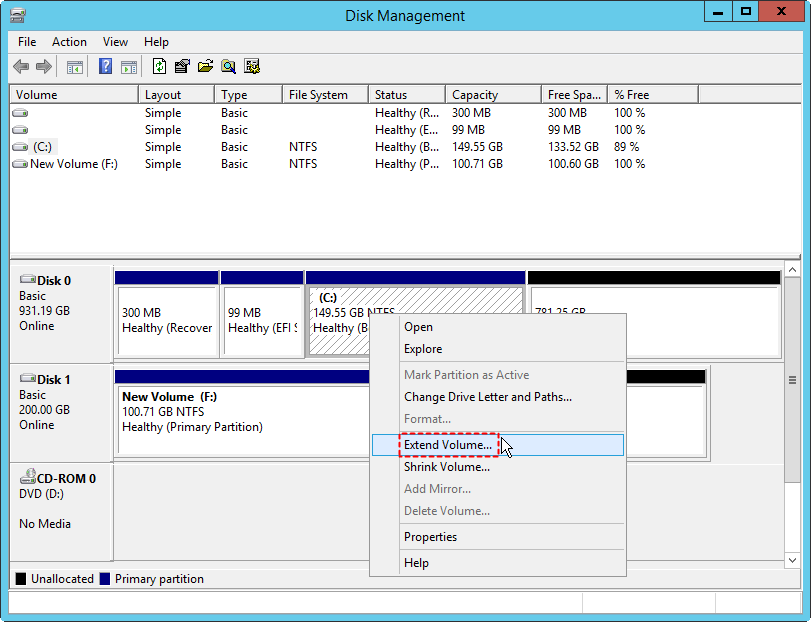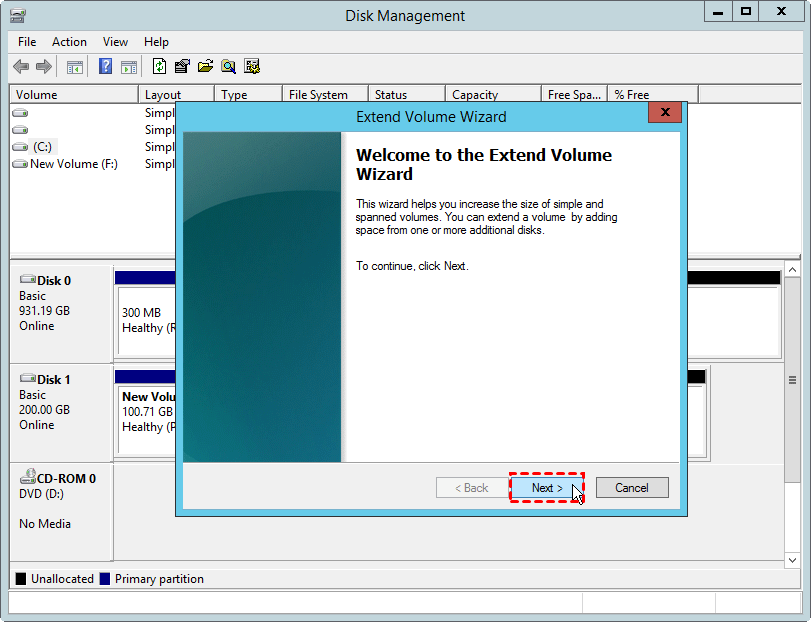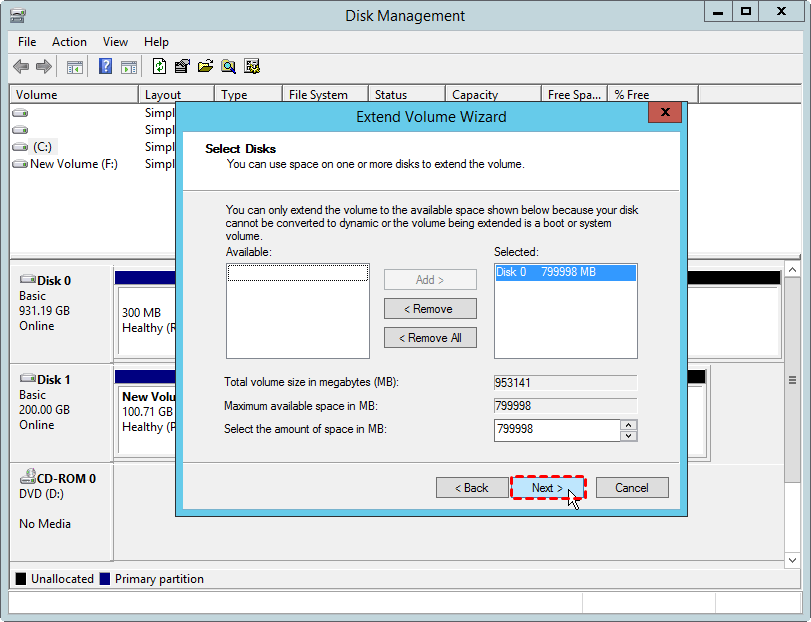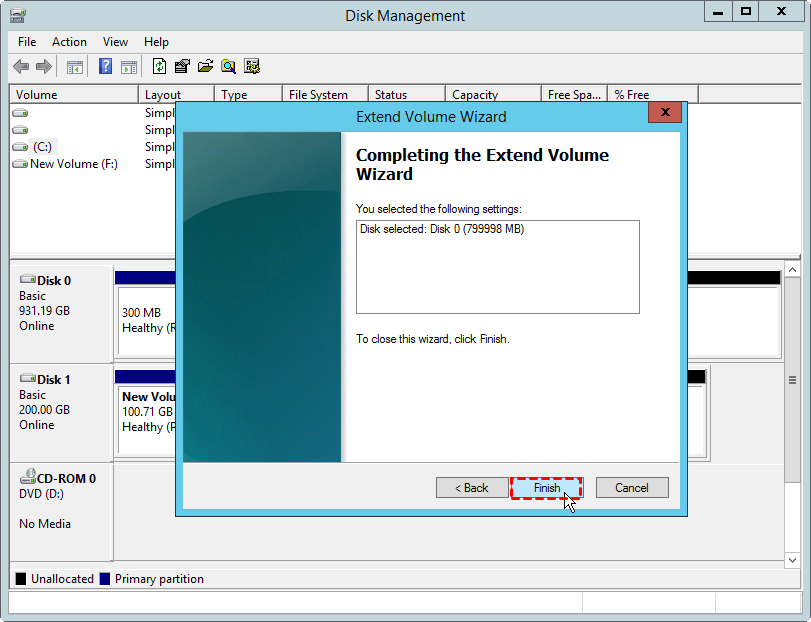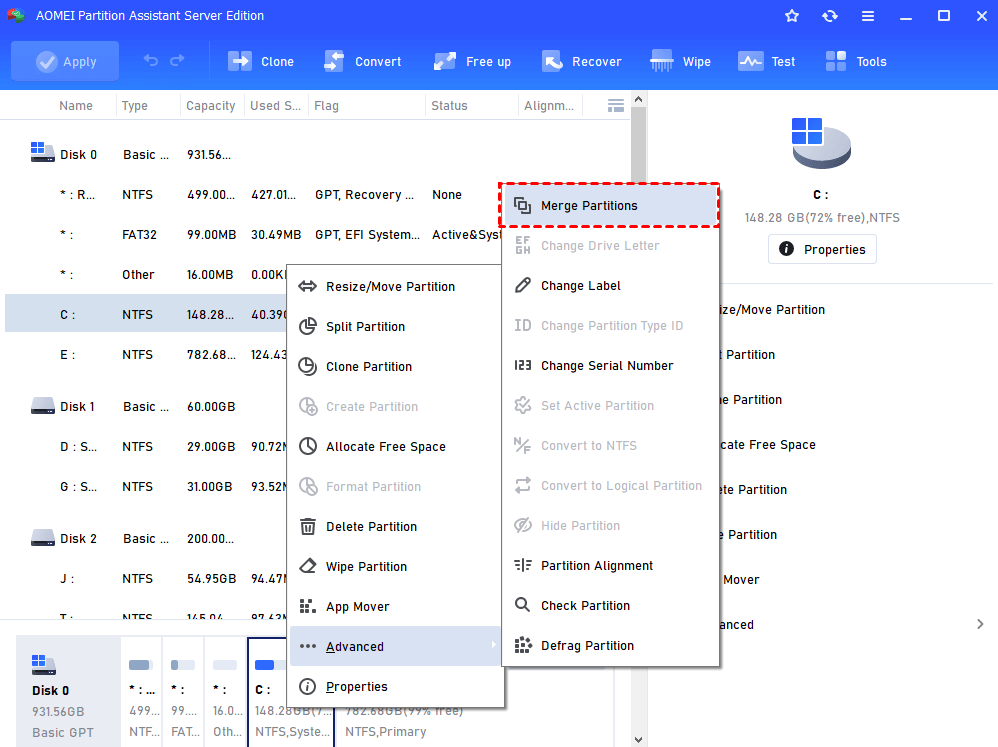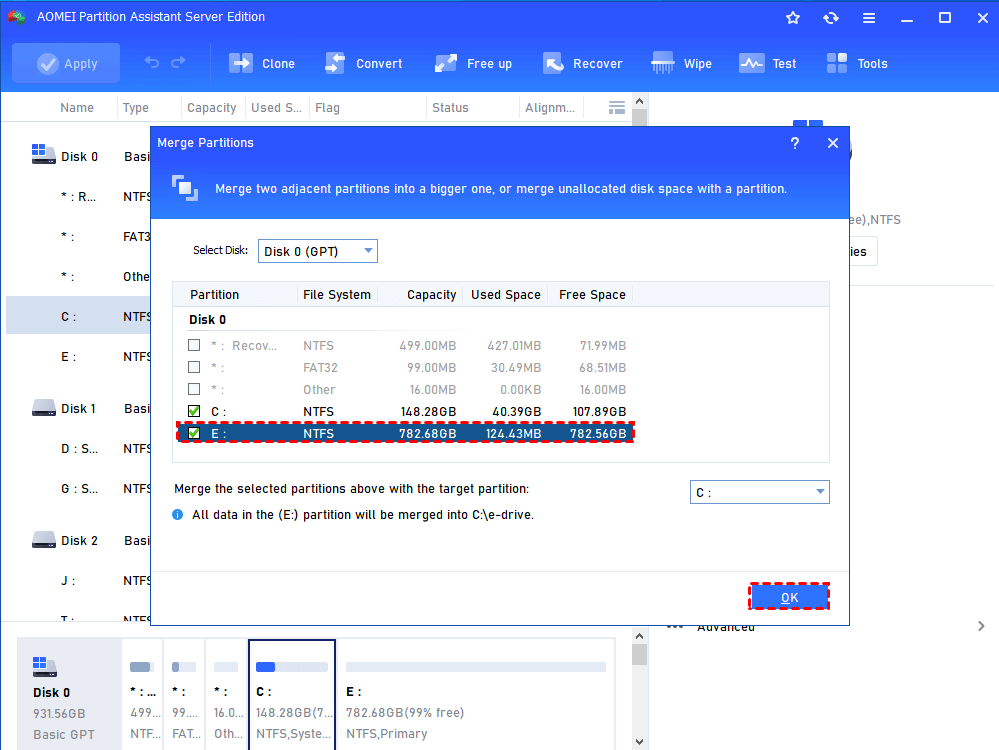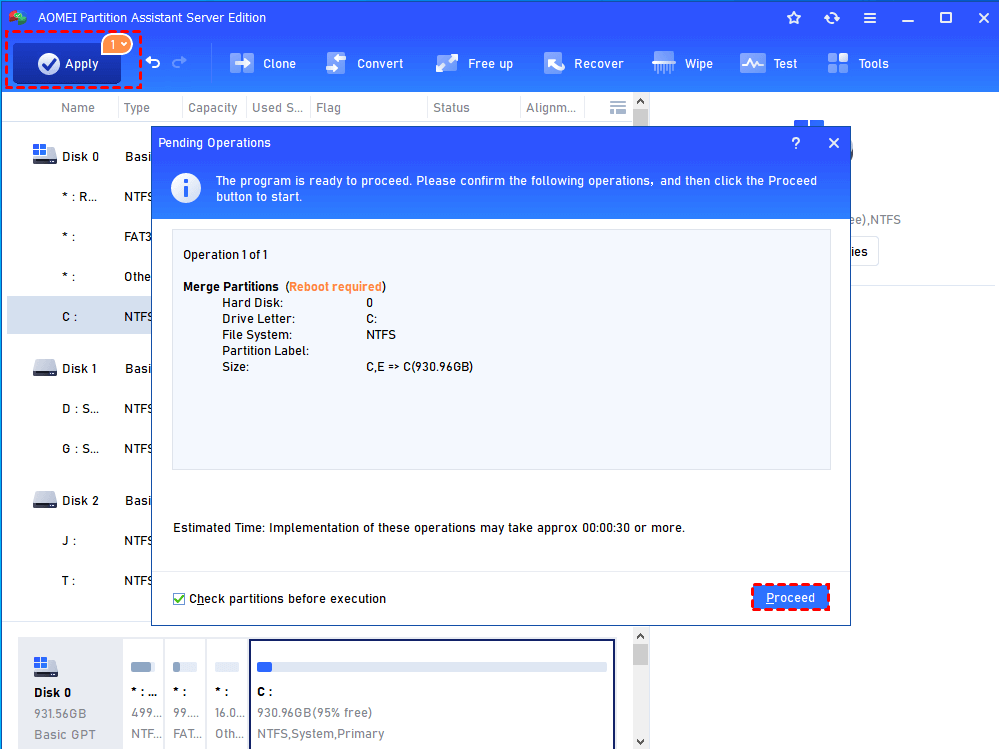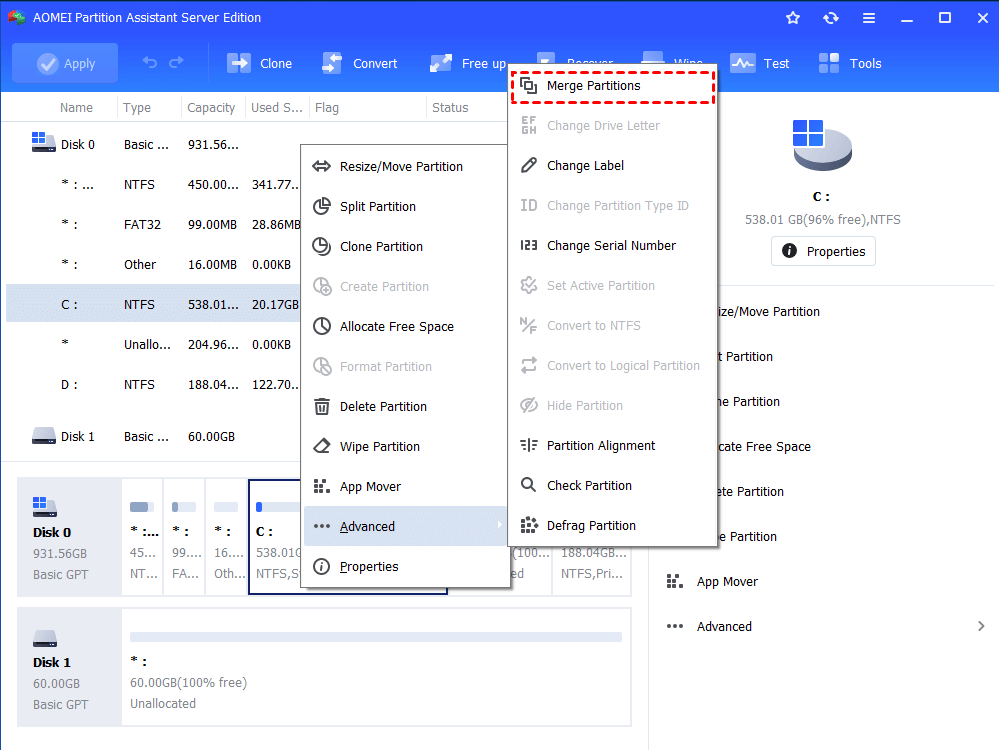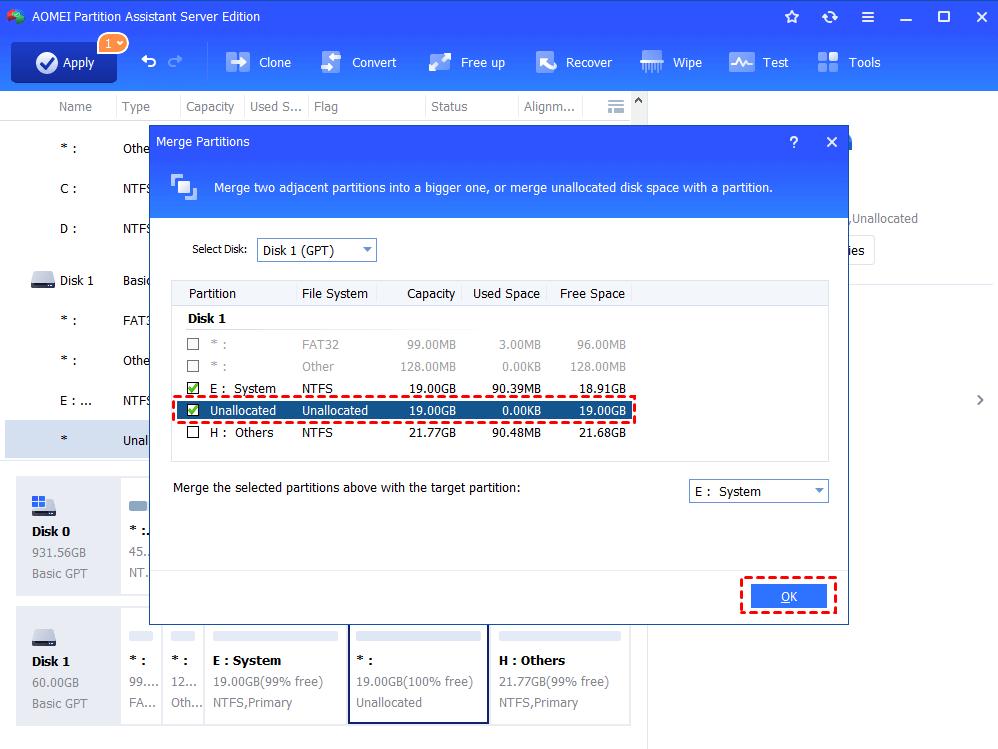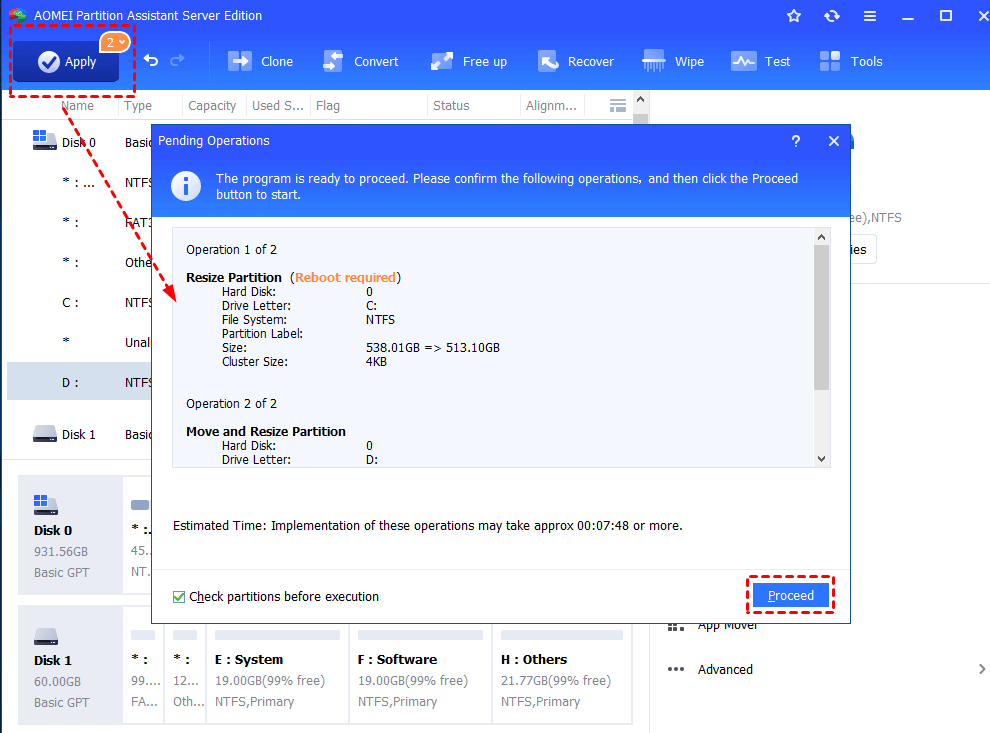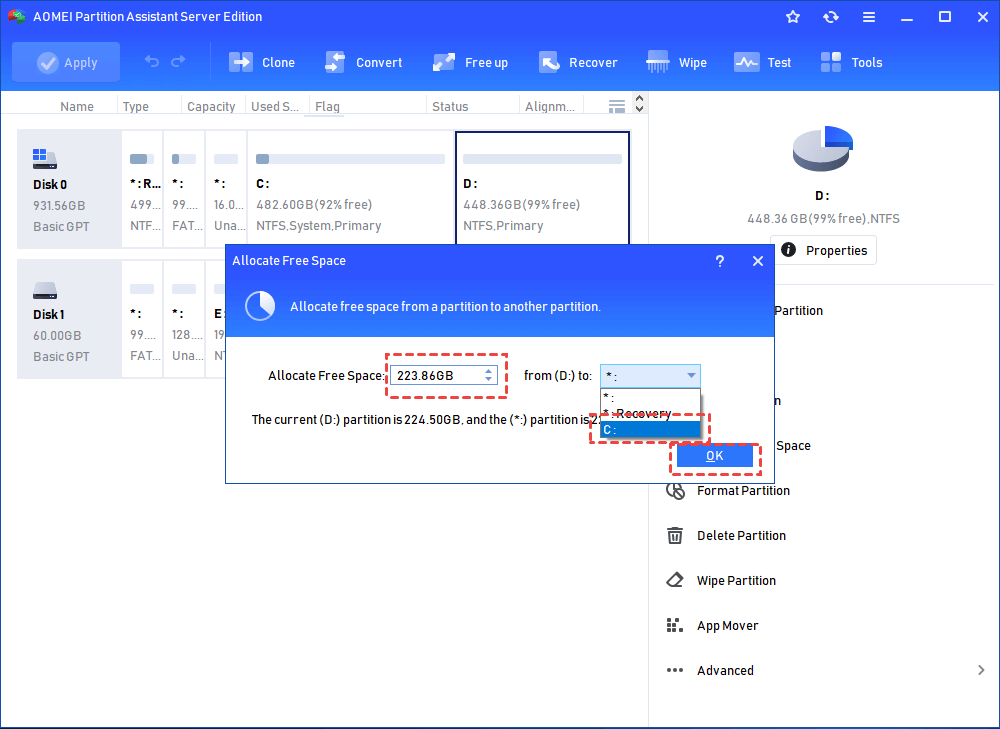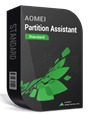Need to merge partitions on Windows Server 2012 (R2)
Merge partitions refers to combine unallocated space or a partition into the specified partition which you expect to add more free disk space. Most users might need to merge partitions on Server 2012 in the following two situations.
-
Situation 1: The system C drive or a data partition is running of space and starts reporting low disk space warning, by combing with other partitions you can add the disk space to extend the partitions.
-
Situation 2: There are too many partitions or volumes on the disk, making it difficult to identify a specific partition and find what you need quickly.
In one word, merging partitions can help extend a small partition, as well as reduce the partition numbers for easy management.
How to merge partitions in Windows Server 2012 (R2)?
To merge partitions on Windows Server 2012 (R2), there are two methods you can try: Windows native Disk Management tool and a third-party partition manager utility. Below we will show you how to combine two partitions step by step via those two different methods.
Method 1. Combine two volumes via Disk Management
Disk Management is a built-in tool in Windows Server 2012, which is able to do some basic disk partition management operations such as creating partition, formatting partition, deleting partition and so on. To change partition size, it comes with “Shrink Volume” and “Extend Volume” options. The former one can decrease partition size to generate unallocated space while the latter one can increase partition size when there is adjacent unallocated space on the right side.
However, there is no “Merge Partition” feature in Disk Management. To combine two partitions via this Windows native tool, you can only use the“Extend Volume”. Below is how to do it in detail (take merging C drive and E drive as an example).
Caution: When merging 2 partitions throughWindows Server 2012 Disk Management, the right side partition have to be deleted. So back up vital files in this partition before deleting it.
Step 1. Right click “Start” menu. Select “Run” program. In the “Run” dialog, type “diskmgmt.msc” and press Enter key to open Disk Management window.
Step 2. Right click partition E and select “Delete Volume”. After that, disk space of D will be converted to an unallocated space.
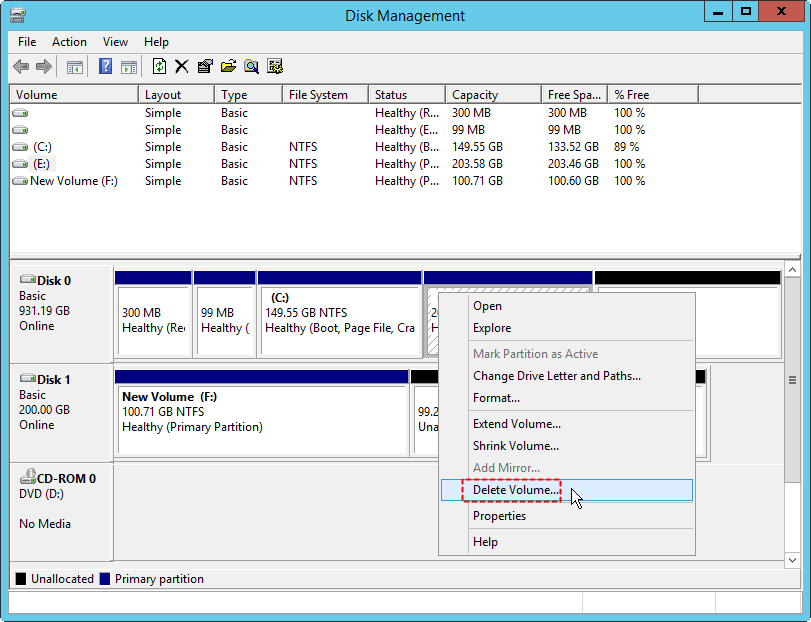
Step 3. Now, right click drive C and select “Extend Volume”.
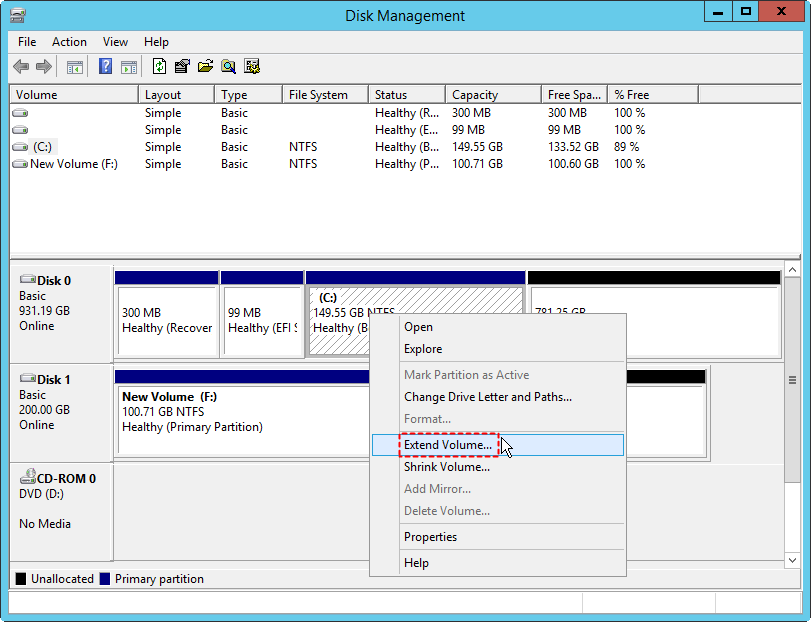
Step 4. Click “Next” in the next Extend Volume Wizard window.
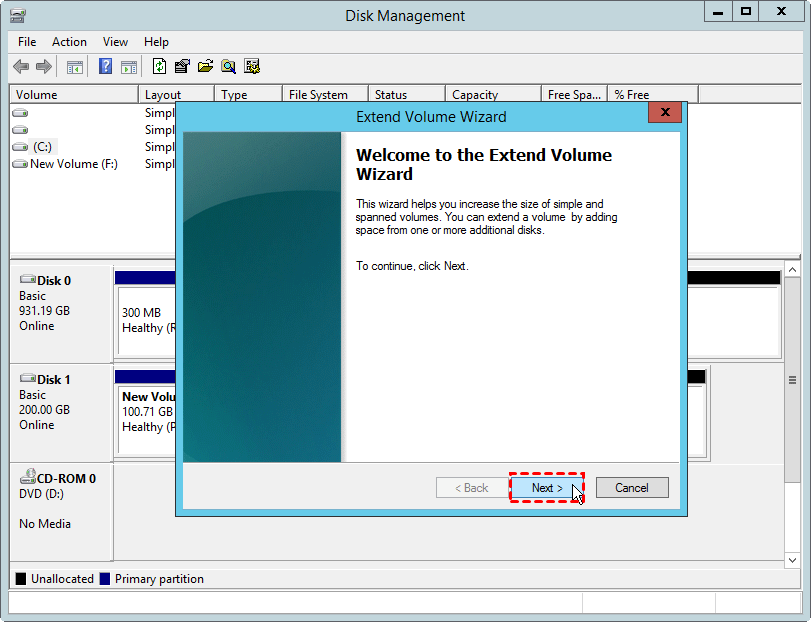
Step 5. In this window, select the disk which contains unallocated space you plan use to extend C drive. And click “Next”.
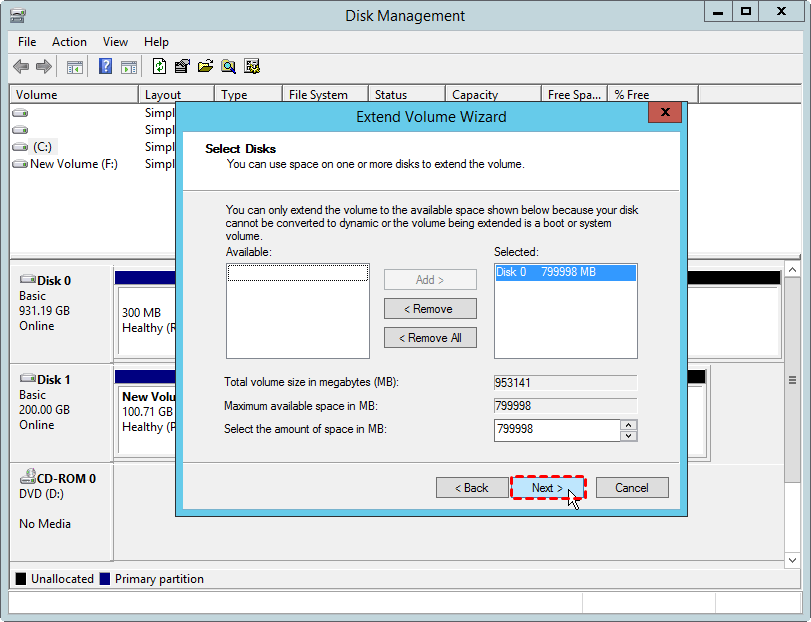
Step 6. Click “Finish” to execute.
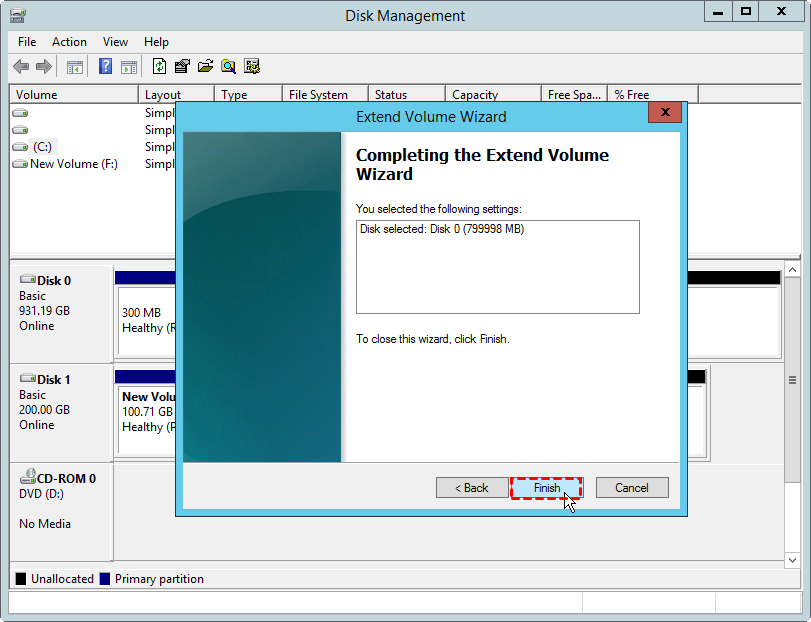
Wait for a while, and the drive D will be merged into C drive successfully.
As you can see, using Disk Management to merge partitions in Windows Server 2012, you must delete another partition first of all, which will cause data loss. Backing up everything will also cost much time or even money. Besides, in Disk Management, you can only merge a volume into the left adjacent one, since you can extend one partition under the situation where the unallocated space is right after the target partition. Thus, using a third-party partition management tool might be a wise choice.
Method 2. Merge partitions by AOMEI Partition Assistant Server (Recommended)
When you want to merge partitions without deleting another partition or losing data on Windows Server 2012, 2016, 2019 and 2022, you can use AOMEI Partition Assistant Server. Compared with Windows Server Disk Management, the partition software is much more versatile and powerful. In addition to creating/formatting/deleting partition, it is also able to resize partition, move partition, copy partition, check partition, etc. It can merge two contiguous partitions, or merge unallocated space into another partition directly. Quite easy and safe! No need to delete other partitions beforehand.
Before you do:
-
This operation may change the original location of your data, so we advise you to learn how to safely partition before executing this operation.
-
Only 2 partitions can be merged at one time, and the two partitions must be adjacent. However, you can merge one or more unallocated space into a partition.
-
Data partition can be merged into system boot drive; however, system boot drive can’t be merged into data partition.
-
"System Reserved" partition could not be merged.
Part 1. Merge two contiguous partitions into one
Step 1. Install and launch AOMEI Partition Assistant Server. Click the partition you want to extend (eg. partition C) and then choose “Merge Partitions”.
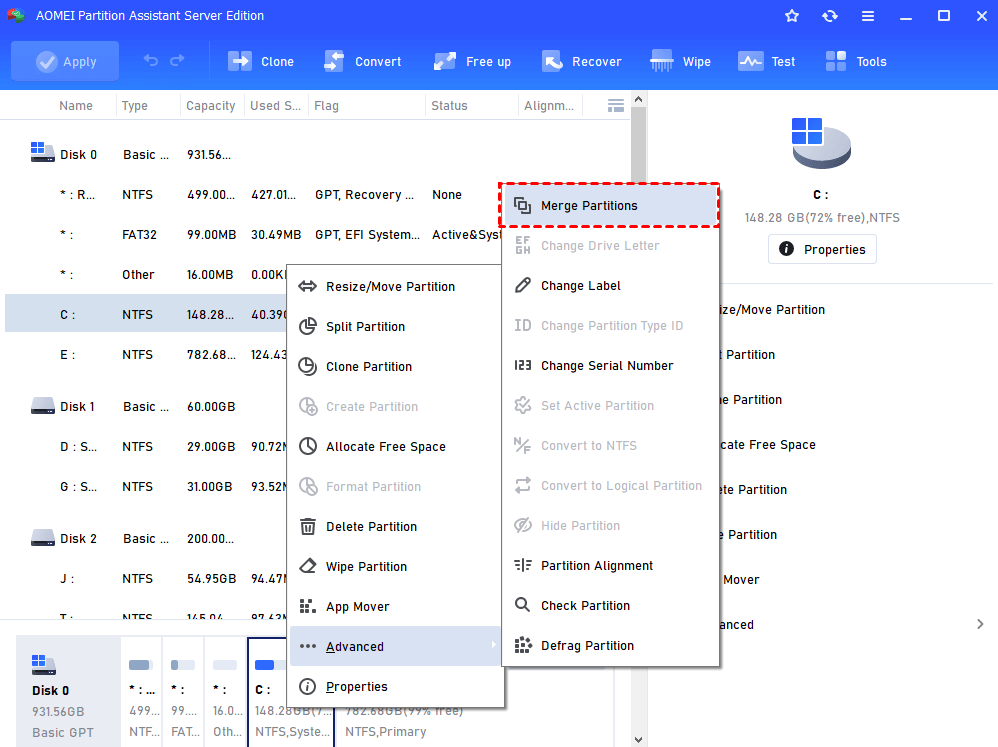
Step 2. Select a partition (the partition should be adjacent to the partition you choose in step1) you plan to merge into partition C and then click “OK”.
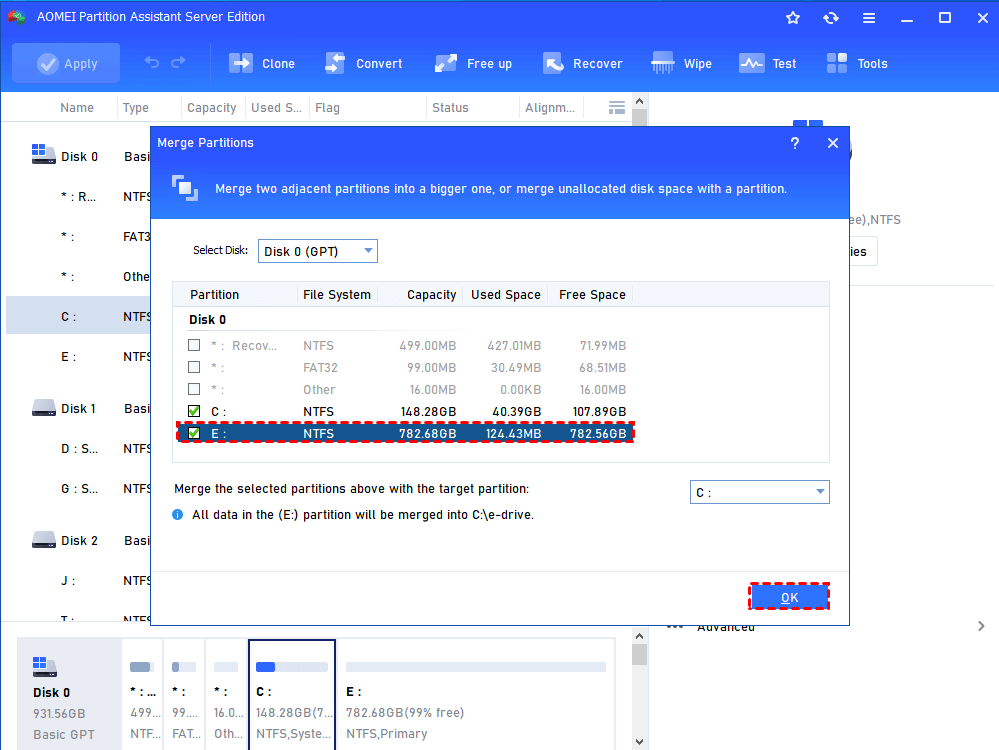
Step 3. In the pop-up window, click “Apply” to perform all the operations.
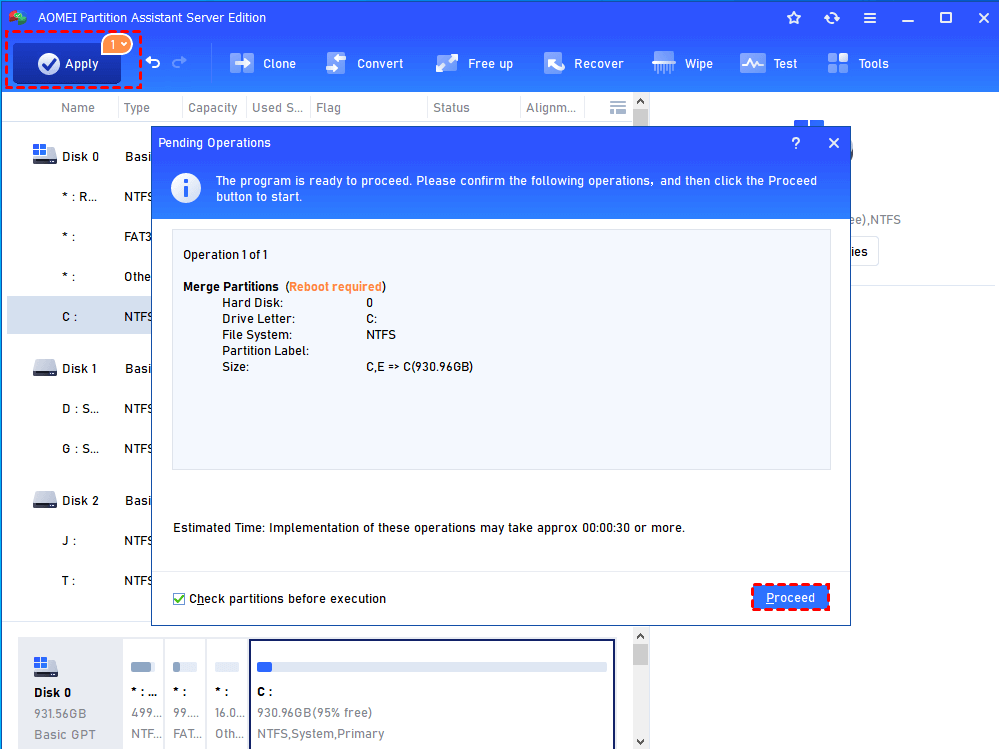
Part 2. Merge unallocated space into a partition
Step 1. Open this software, click the partition you are going to merge and then select “Merge Partitions”.
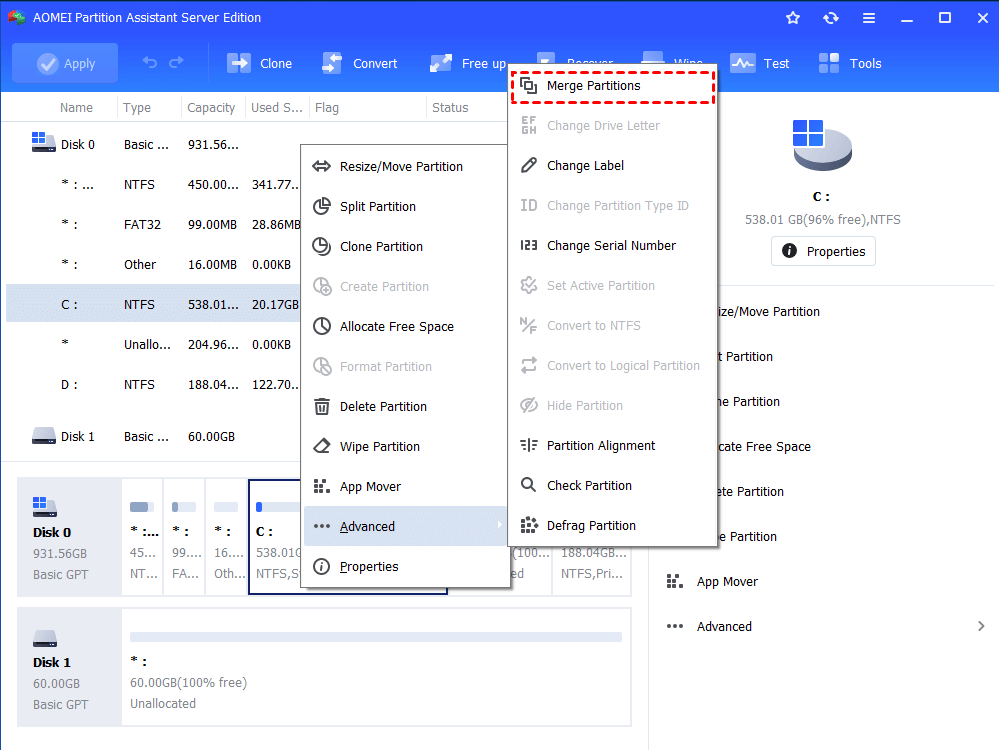
Step 2. Choose unallocated space in the following window and then click “OK” to go on.
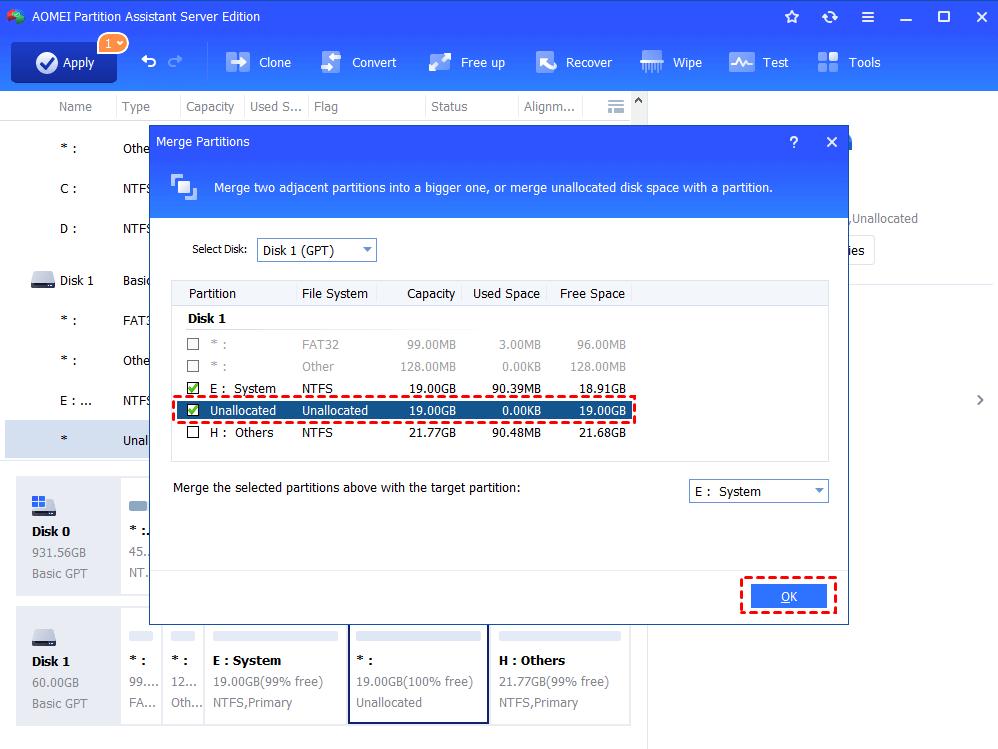
Step 3. To execute all the operation, please click “Apply”.
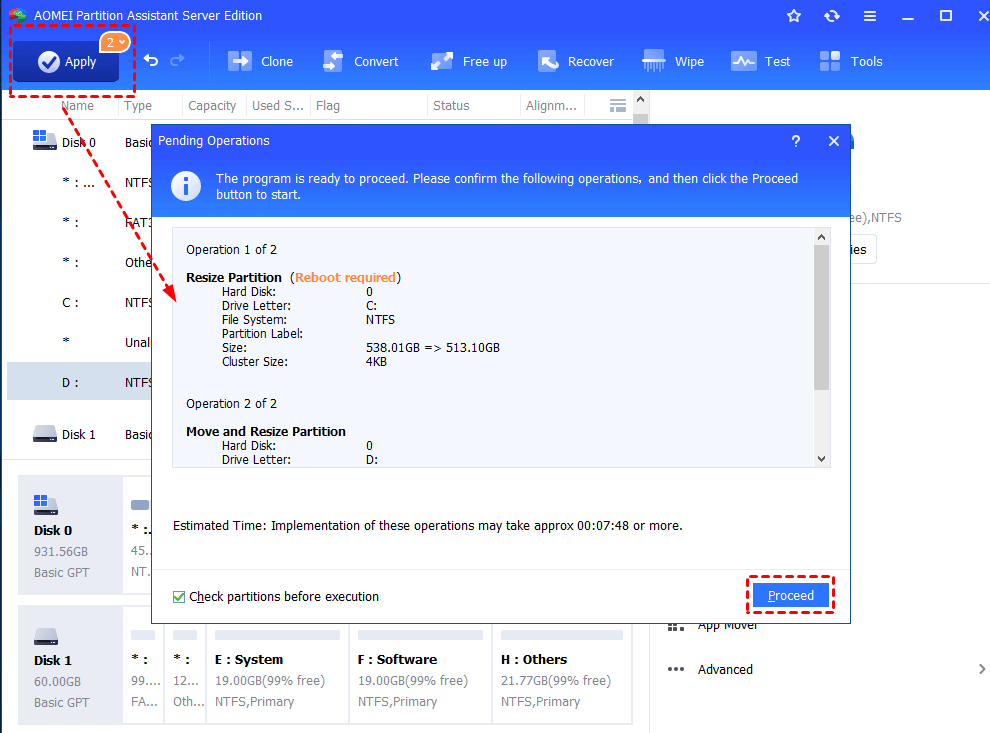
See? With three steps or clicks, you can easily merge two partitions into one, or merge unallocated space into a partition. Moreover, if you just want to extend the system drive by merging another partition into it, you can also use “Allocate Free Space” function of AOMEI Partition Assistant Server, which can directly allocate free space from one partition to another without damaging the data.
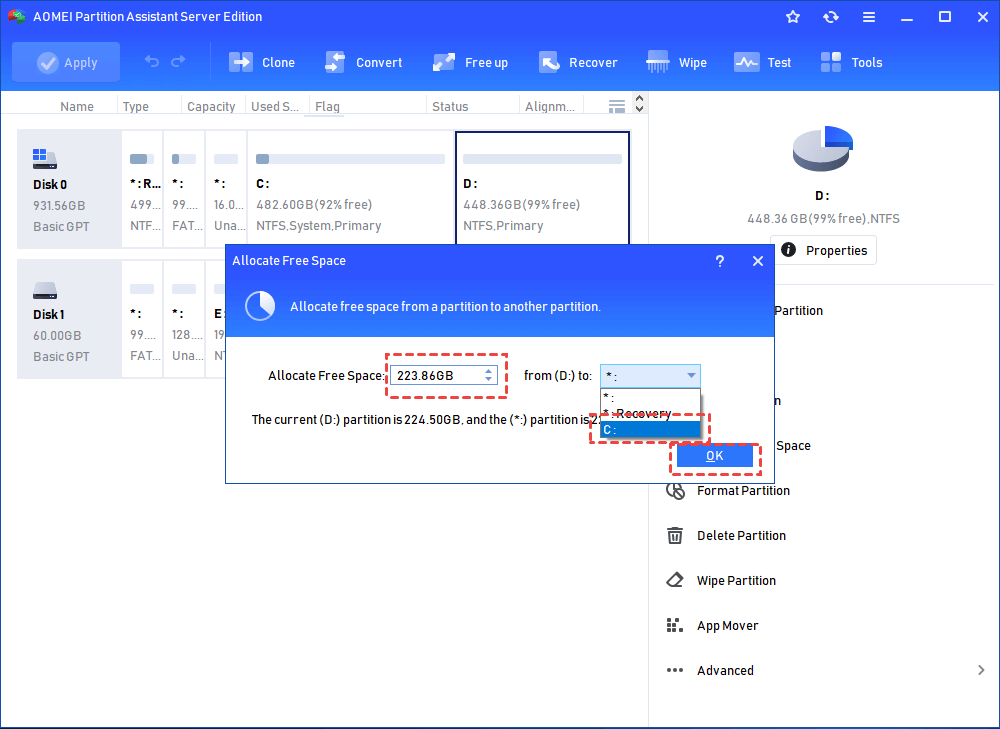
Conclusion
Now, you must have learned how to merge partitions on Windows Server 2012, 2016, 2019 and 2022. To combine partitions without losing data, AOMEI Partition Assistant Server is a better choice. Besides merging partition in Windows Server 2012, it also allows you to migrate OS to SSD, make bootable CD, and convert primary partition to logical, convert dynamic disk to basic and more useful features