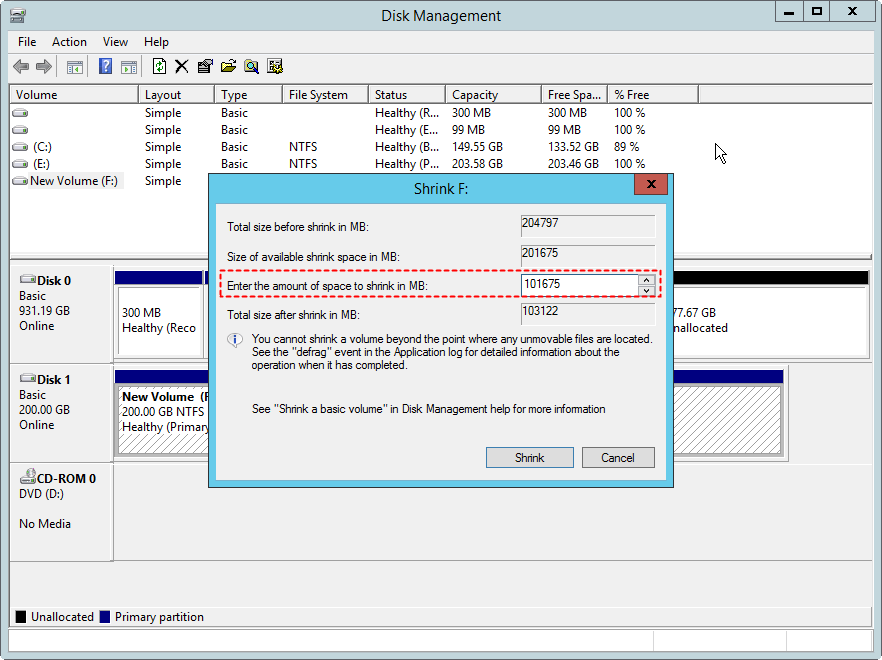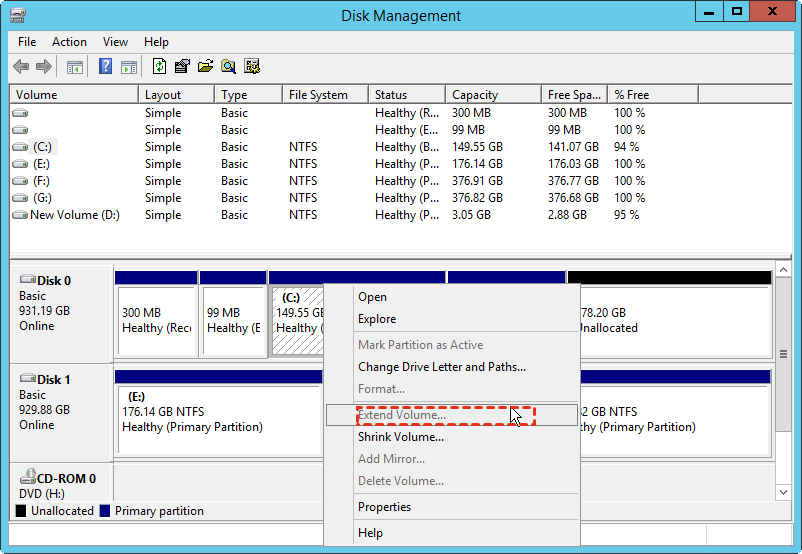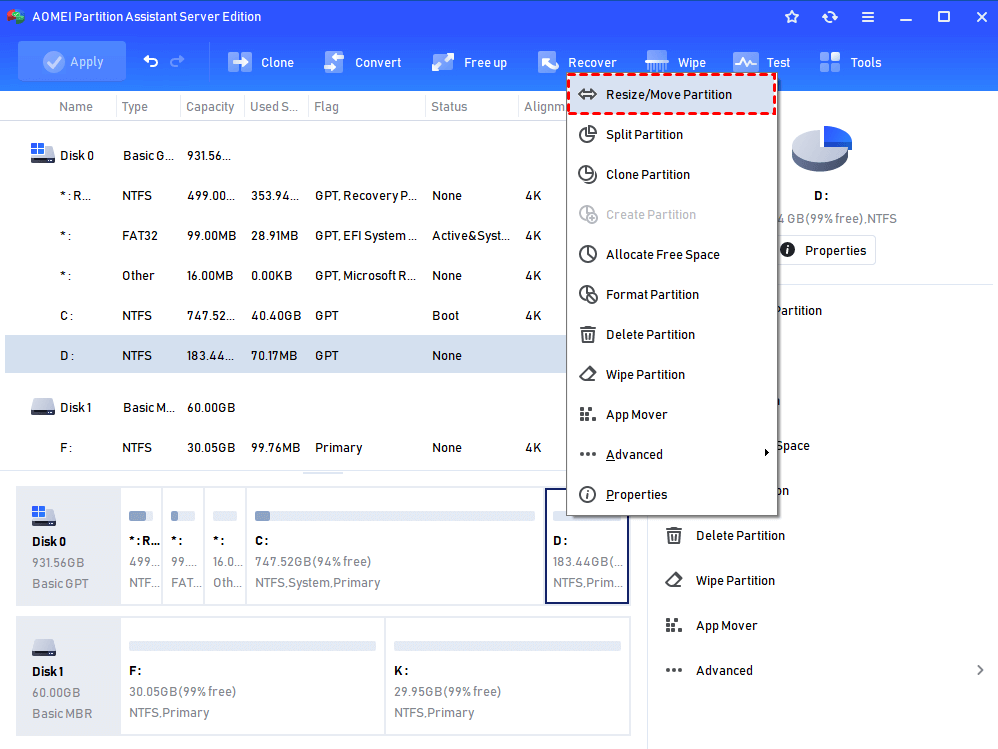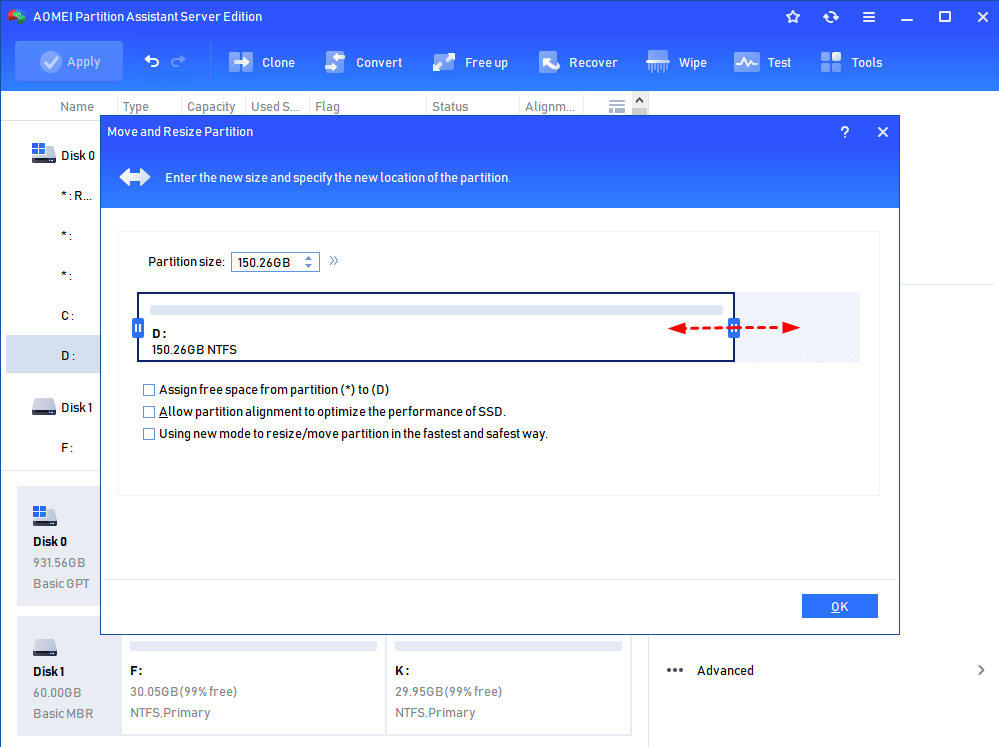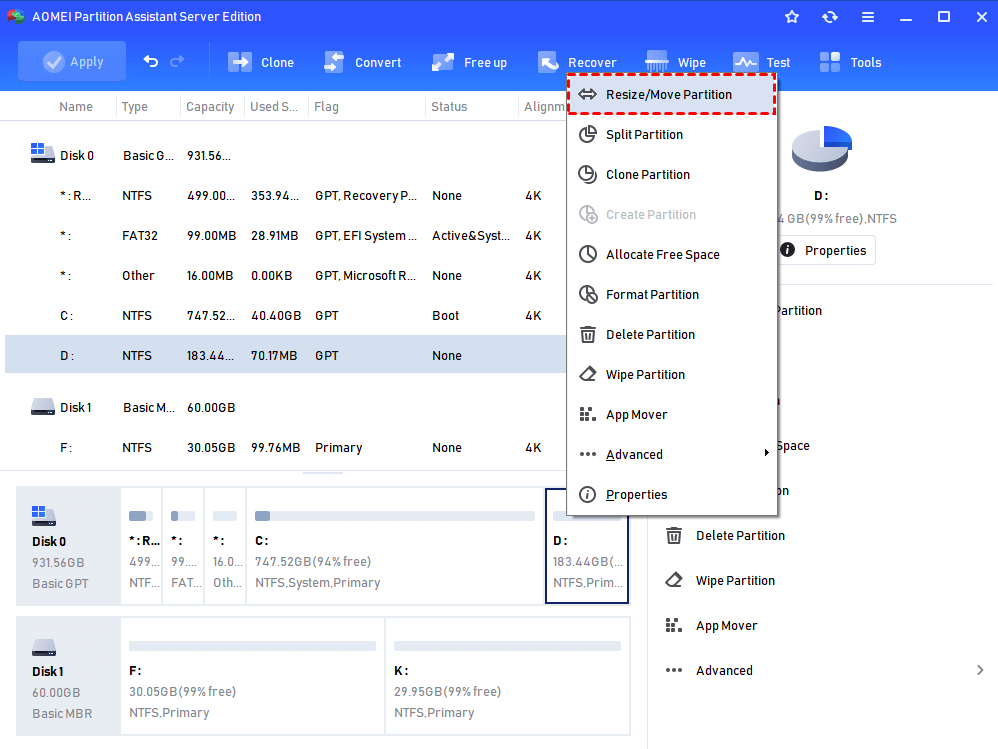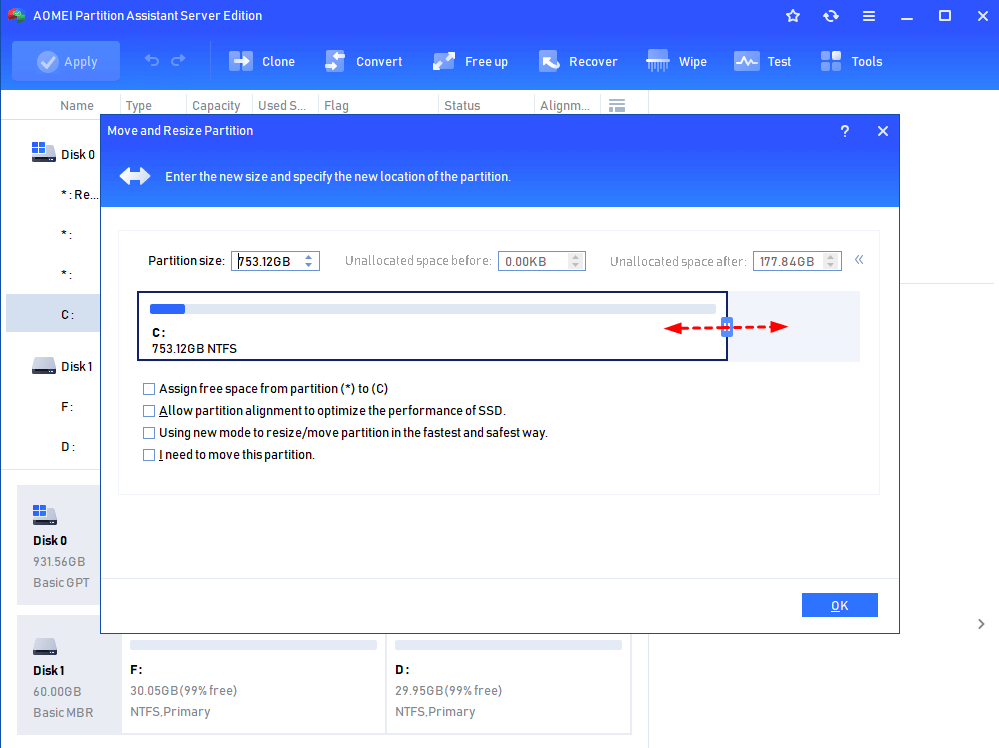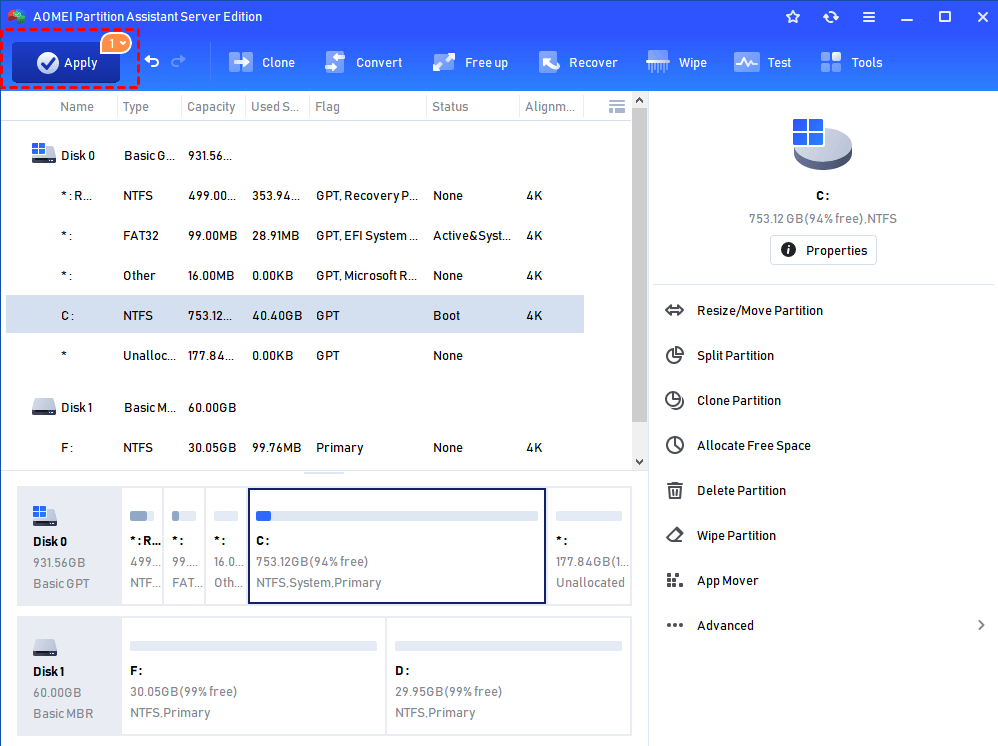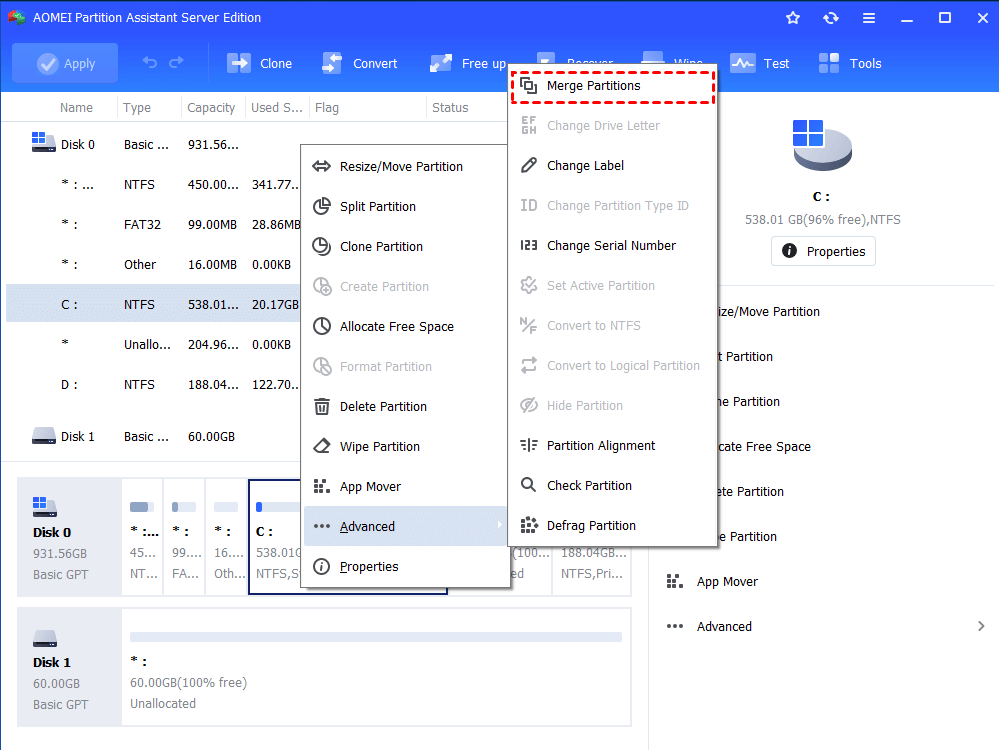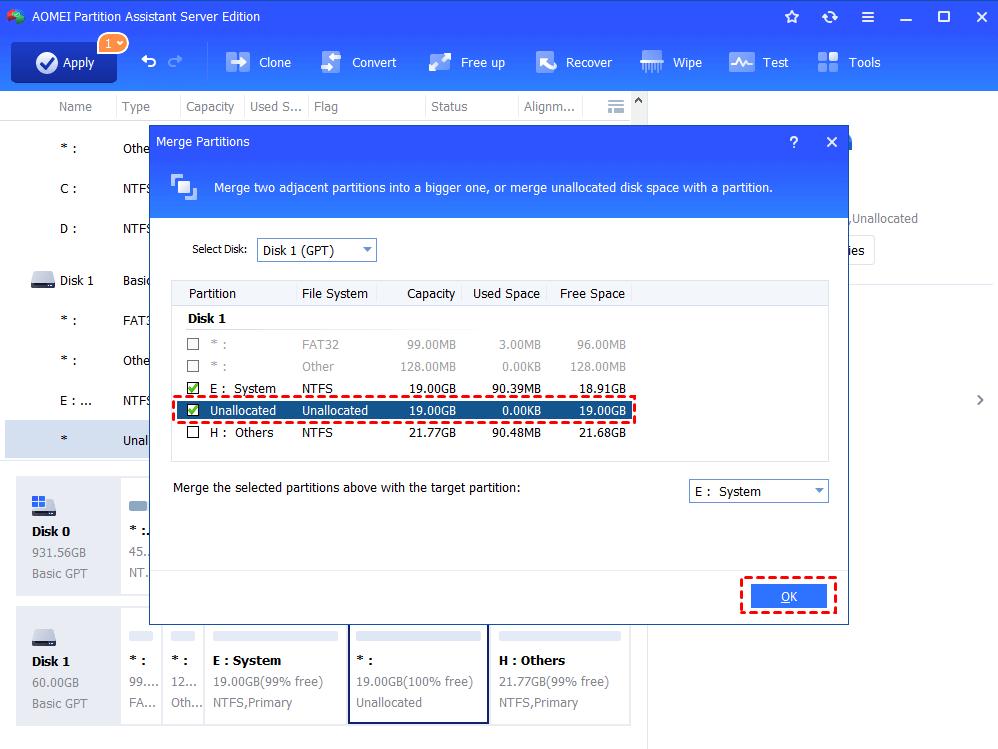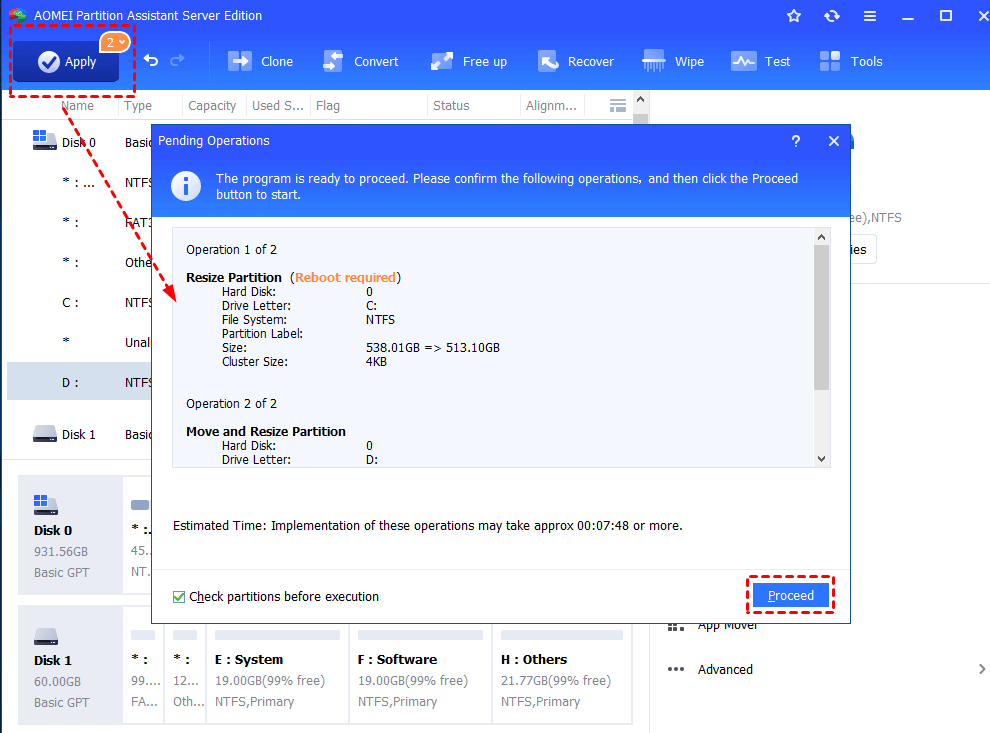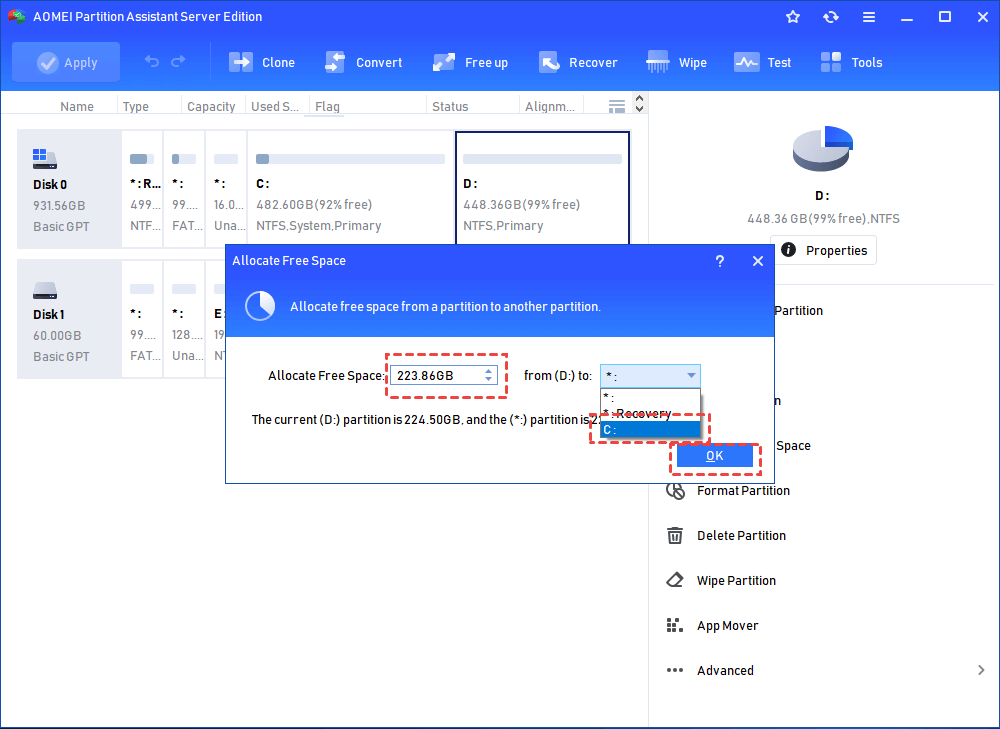Step-by-Step Guide: Resize Windows Server 2012 Partition Safely
This article is about how to resize Windows Server 2012 partition. Read it to learn how to extend or shrink system partition on Windows Server 2012 safely.
Why need to resize Windows 2012 Server partition?
Resizing Windows Server 2012 partition refers to extending or shrinking the system partition size. If your system partition is too large, the installed OS only takes up a little space and the rest is empty, you may want to shrink it to generate some unallocated free space to create a new partition for storing various applications or programs.
Besides, most users might find their Windows Server 2012 keeps filling up with Page files, previous Windows installation, and temporary file. The Windows also constantly pops up “Low Disk Space” warning and asks them to free up space. To solve it, changing a bigger hard disk is one solution, but it is too expensive and will spend lots of time. Instead, extending the Windows Server 2012 partition by adding some free space is a better choice.
How to resize Windows Server 2012 partition safely?
To resize Windows Server 2012 volume, you can use the Windows built-in Disk Management or a third-party partition management utility. As for how to do it specifically, keep reading, please.
Part 1. Resize Windows 2012 Server partition with Disk Management
First of all, you can use Disk Management, a Windows native tool for users to manage their disk partitions. To resize partition, it has the “Extend Volume” and “Shrink Volume” features.
To shrink (Windows Server 2012) partition in Disk Management is relatively simple, enter Disk Management window and select the target partition; right click it; choose “Shrink Volume”; input how much space you need to reduce and hit on “Shrink”. After it is done, you can see unallocated space is generated behind the shrunk partition, with which you can create a new partition.
But for extending Windows Server 2012 partition, it becomes a little complicated since the “Extend Volume” can work only when there is some unallocated space adjacent behind the partition you wish to extend. Otherwise, the “Extend Volume” will grey out (as shown in the picture below).
To tackle with this problem, you can delete the partition behind the Windows Server 2012 system partition. But that will delete all data stored on the partition. Therefore, the best and safest solution is to use a professional partition management tool.
Part 2. Resize Windows Server 2012 partition with partition manager tool
Thanks to the development of software industry, there is lots of partition manager software available for your selection. How to choose an appropriate one? Search from famous software website or forum; check the software’s rate and assessment. You can also download the demo edition to try and test.
Here, I recommend you try AOMEI Partition Assistant Server Edition to resize Windows Server 2012 partition safely without damaging the data. To extend system partition on Server 2012, it also requires some unallocated space on the same disk (same as Disk Management), but no matter where the available unallocated space locates, it can be merged into the Windows Server 2012 partition directly (better than Disk Management).
Next we will explain how to extend Windows Server 2012 partition under different situations. It is always a great idea to do a system backup before resizing system partition on Server 2012.
Situation 1. Unallocated space is not available
If there is not any unallocated space, you need to first shrink another partition to get one.
Step 1. Install and launch AOMEI Partition Assistant Server Edition. Right click the partition you plan to shrink for releasing unallocated space and choose “Resize/Move Partition”.
Step 2. In the pop out window, drag the slider bar to the left side to make unallocated space.
Step 3. Then you can see there is an unallocated space on the disk (after D drive, not C drive). In this situation, you can right click D drive and select “Move Partition” to move it after the unallocated space.
Step 4. After that, the unallocated space will be moved after the system partition. Now right click C drive and select “Resize Partition” as well. In the next window, drag the slider bar to the right side to add the unallocated space into it.
Step 5. Back to the main interface, click “Apply” to commit the pending operation.
Situation 2. Unallocated space is available but not contiguous with C drive
If there have been unallocated space on the disk, but it is not after the Windows Server 2012 partition. You can move the middle partition to the left side as shown in the situation 1. Or you can use “Merge Partition” function to directly merge the unallocated space into C drive.
Step 1. Right click C drive, choose “Advanced” and select “Merge Partition”.
Step 2. In the subsequent window, tick the unallocated space and click “OK”.
Step 3. Back to the main interface, click “Apply” and “Proceed” to commit the pending operation.
To extend Windows Server 2012 partition, apart from the above methods, you can also try “Extend Partition Wizard”, which can extend NTFS system partition without rebooting computer. Or, you can make use of “Allocate Free Space” option, which can directly assign free space from one partition to another quickly and securely.
In sum
Obviously, Compared with Disk Management, AOMEI Partition Assistant Server Edition can help resize Windows Server 2012 Partition(encrypted partition is also supported) more quickly and safely. Besides, it also works well on Windows Server 2012 R2, 2008, 2011, 2016 2019 and 2022.
What’s more, this powerful software comes with many other amazing functions to help you manage disk partition easily. For example, it can copy partition, move partition, check partition, migrating OS to SSD, converting system disk between MBR and GPT styles without deleting partitions and more.