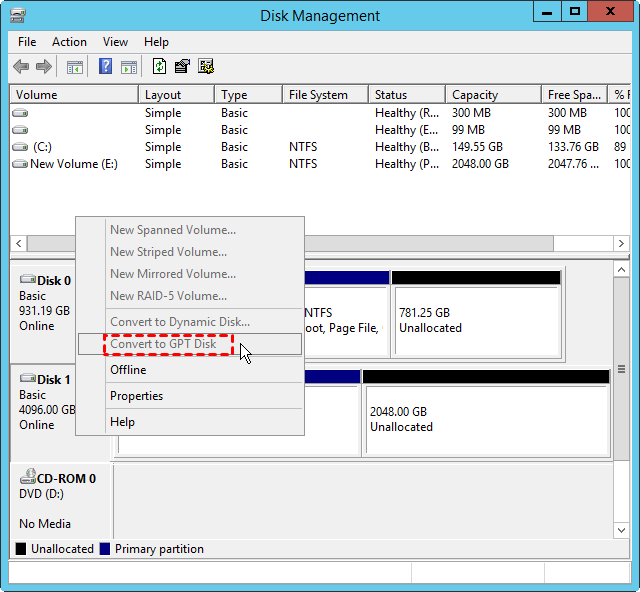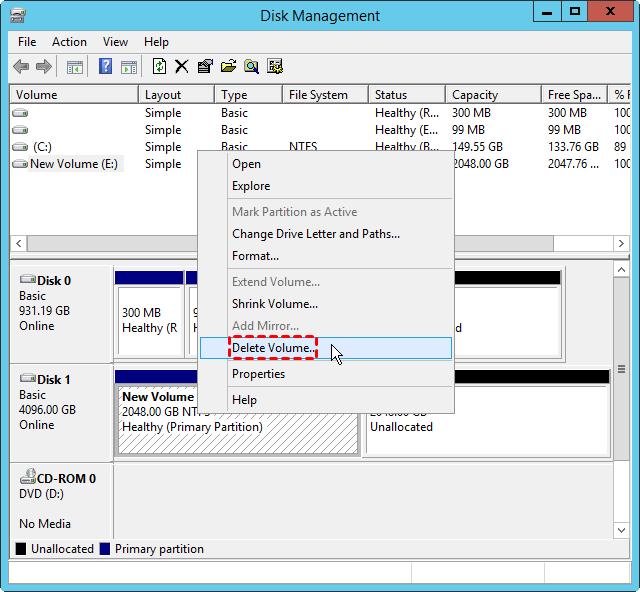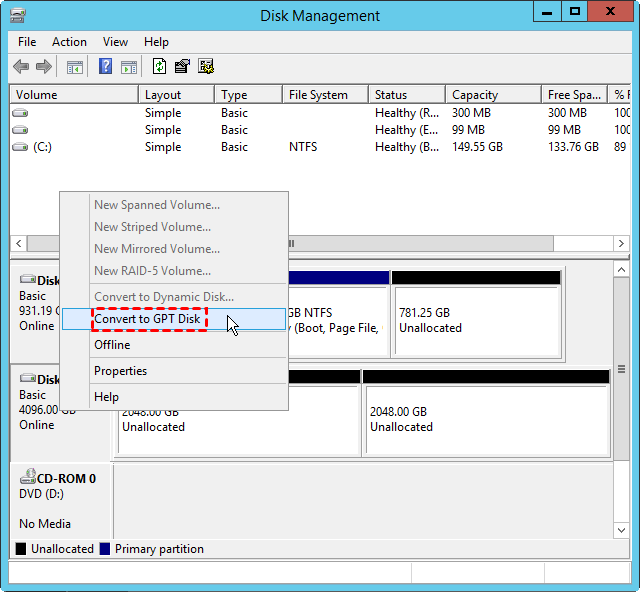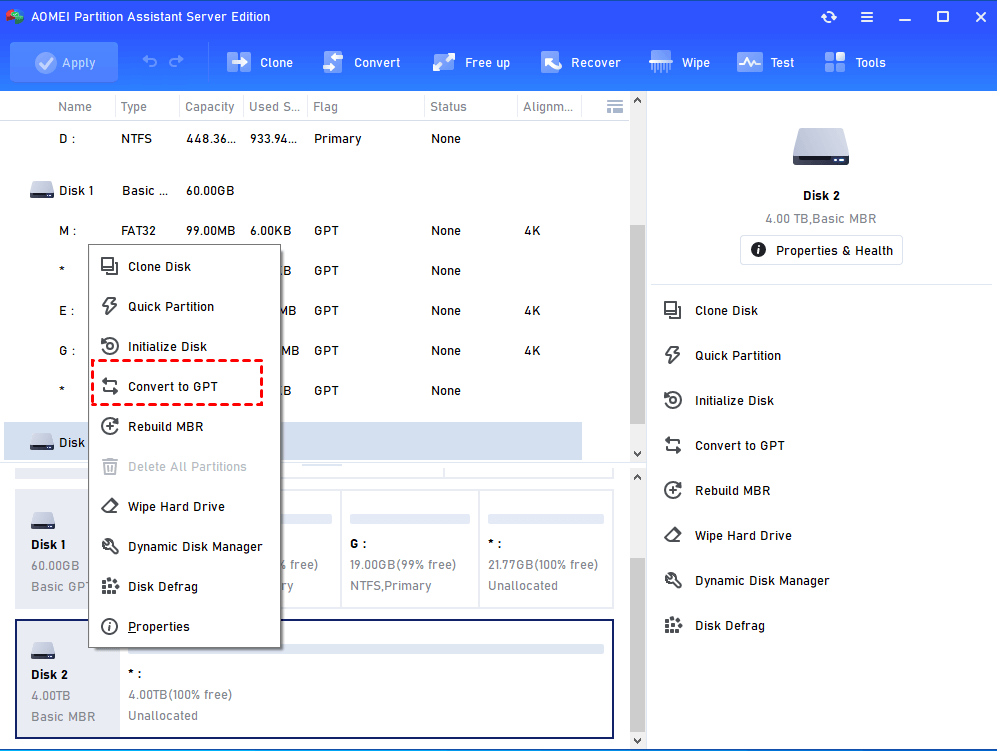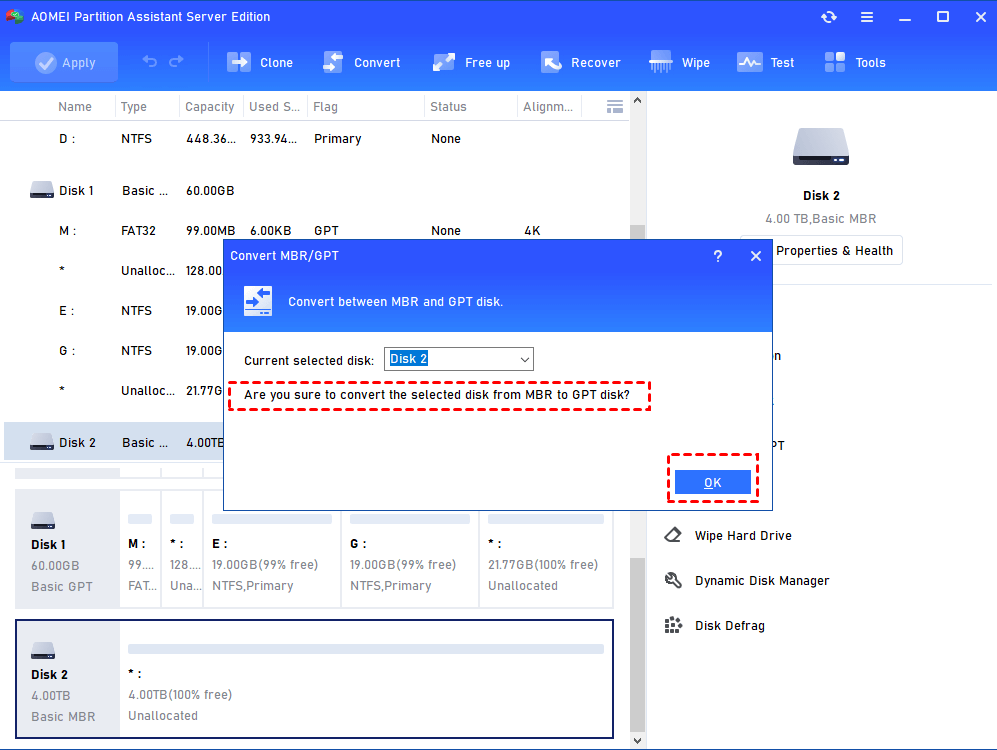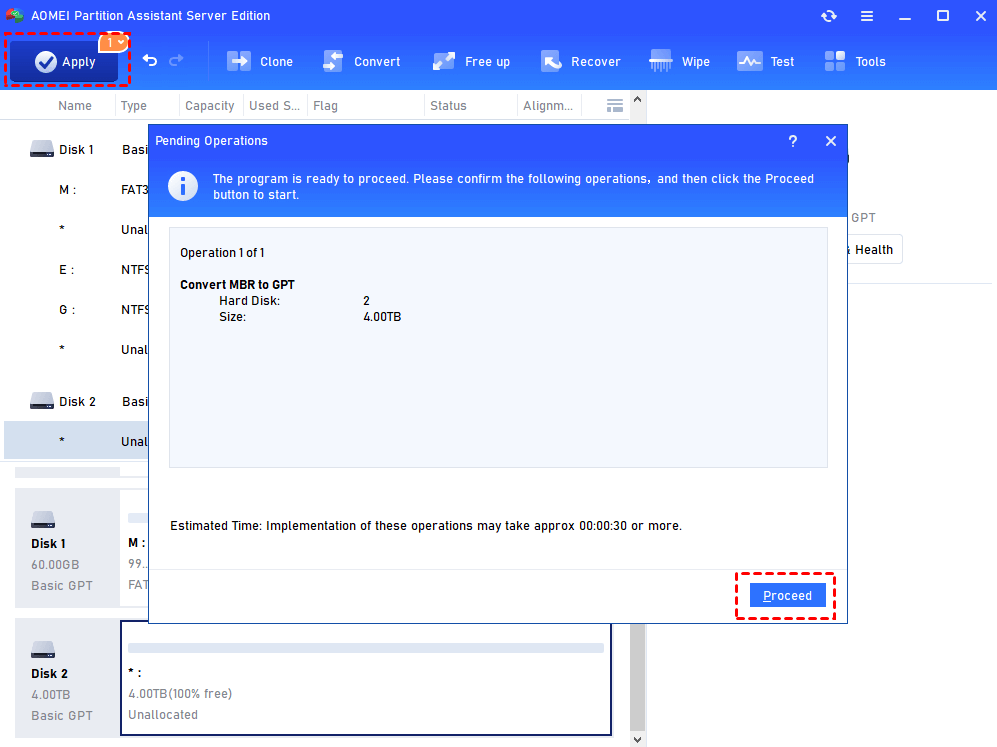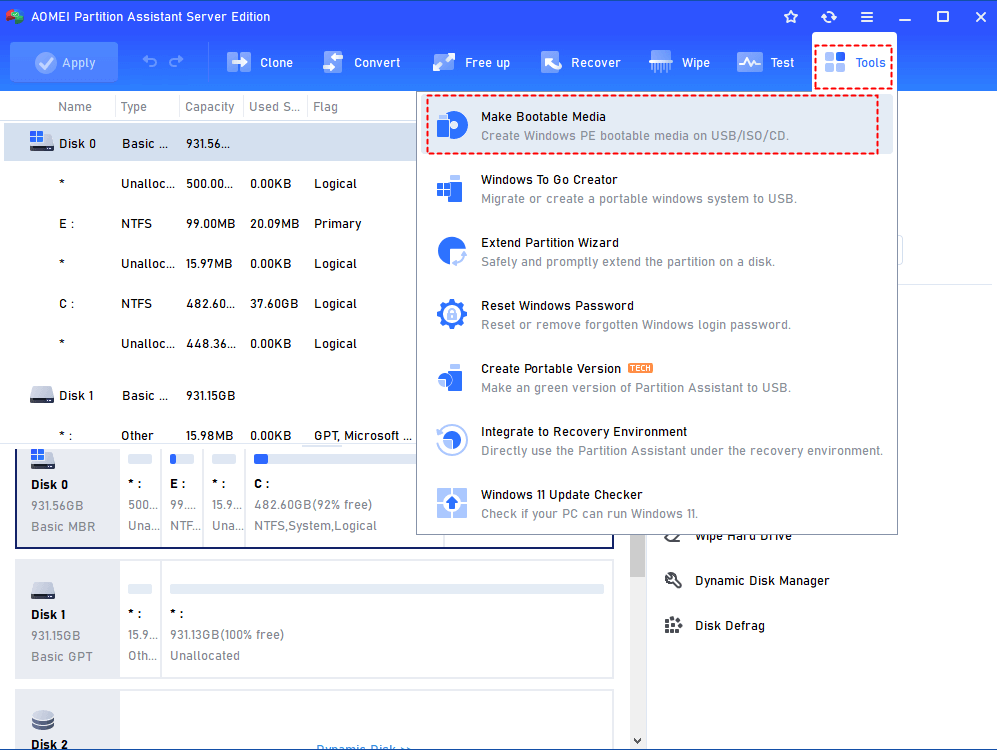Easily Solved: Convert to GPT Greyed Out in Windows Server 2016
If you meet the “Convert to GPT Disk” greyed out problem in Windows Server 2022/2019/2016/2012/2008, read this post to learn why it occurs and how to solve it effectively.
"Convert to GPT Disk" greyed out in Windows Server 2016
“Hi, experts. I was trying to convert my WD hard drive to GPT in Disk Management on my Windows Server 2016 computer to fully utilize my disk, but the option 'Convert to GPT Disk' was ALWAYS greyed out! So I am unable to convert disk to GPT now. Why and how can I convert disk to GPT successfully in Windows Server? Thanks a lot!”
MBR (Master Boot Record) and GPT (Guide Partition Table) are two different disk partition tables. You might be eager to convert MBR to GPT in the following cases:
▶Full use of a disk over 2TB
Your disk is over 2TB, and you want to make the fullest use of this disk. That’s because the MBR disk cannot support disks larger than 2TB while the GPT can. If an over 2TB hard drive is initialized to be MBR, the rest space will be shown as “Unallocated” and cannot be used and accessed.
▶Need to create more than 4 partitions
Break out the primary partition number limitation of the MBR disk (it allows users to create 4 primary partitions at most) and create more than 4 primary partitions on the disk.
Why is "Convert to GPT Disk" greyed out in Server 2016?
From the cases above, we can know that converting disk from MBR to GPT via Disk Management is not easy sometimes. When the "convert to GPT Disk" greyed out in Windows Server 2022/2019/2016/2012/2008, etc, the conversion cannot continue anymore.
That's mainly because there are partitions on the selected MBR disk. And the Disk Management tool can only convert an empty disk between MBR and GPT. Therefore, when the chosen MBR disk contains some partitions, the option "Convert to GPT Disk" will be greyed out to prevent you from doing further.
2 Methods to solve this issue effectively
After knowing the cause behind the "Convert to GPT Disk" greyed out in Windows Server 2016 issue, we know deleting existing partitions on the selected MBR disk can be a guaranteed fix. But that will lead to data loss. Luckily, there is another advanced way to convert a disk from MBR to GPT without deleting partitions or data loss. Two methods (with or without deleting partitions/losing data) will be illustrated detailed below, so keep reading, please.
Method 1. Deleting all partitions as required before conversion (DATA LOSS)
First of all, we will show how to delete partitions on the MBR disk and then convert it to GPT in Disk Management step by step.
Note: If the partitions contain something vital, you can copy partitions to another hard drive before deleting them one by one since this operation will lead to data loss.
Step 1. Press Windows+R to open Run, type “diskmgmt.msc” in the box and press Enter to open Disk Management.
Step 2. On the Disk Management interface, right-click on each partition on the disk you want to convert to GPT and select Delete Volume to make it an empty disk.
Step 3. Then right-click on the disk, and select "Convert to GPT Disk". Now the option will be clickable. Just follow the hints to finish the conversion.
After finishing the conversion, you can then create new partitions on the disk as you like or need.
Method 2. Directly convert to GPT without deleting partitions via 3rd party software
As mentioned above, Disk Management requires you to remove all partitions on the target disk before conversion, so you need to back up data first, convert it to GPT/MBR, and then restore the data from the backup. Quite time-consuming, right? What's more, this tool could not convert the system disk from MBR to GPT since the system partitions cannot be deleted after booting into Windows Server.
To obviate all those hassles, we recommend using a powerful 3rd party MBR and GPT converter-AOMEI Partition Assistant Server (supporting Windows Server 2003, 2008 (R2), 2012 (R2), 2011, 2016, and 2019). With it, you can perform the conversion more easily and flexibly.
● This software can convert a disk, which has partitions, between MBR and GPT partition tables without deleting any volumes, so you can convert the disk from MBR to GPT, or GPT to MBR without data loss in Windows Server.
● It is even able to convert system disk to MBR or GPT without removing system partitions when the Server is running, and you don’t need to worry about the Windows Server OS cannot boot as long as you choose the right boot mode based on the new partition table of the system disk.
Below we will take converting a data disk to GPT as an example. To avoid data loss caused by uncontrollable issues like sudden power failure or incorrect operations during the conversion, it is always wise to make a backup in advance.
Step 1. Install and launch this AOMEI Partition Assistant Server. Here is a demo version for your trial.
Step 2. Right-click the disk you want to switch and hit Convert to GPT in the drop-down menu.
Step 3. Click OK to confirm the operation.
Step 4. Click Apply button to proceed the changes.
To convert the system disk, just choose it and follow similar steps. So, if you want to solve the “Convert to GPT Disk” greyed out in Windows Server 2012 r2/2016/2019 issue without deleting existing partitions, AOMEI Partition Assistant Server is a nice choice.
Bonus info: Convert disk to GPT/MBR without loading Windows Server
Now, you should know how to use AOMEI Partition Assistant Server to convert disk to GPT within Windows Server. But you might need to convert the system disk to GPT or MBR without the operating system in some cases including:
①Encounter "The specified disk is not convertible" error during converting the system disk to MBR or GPT via the DiskPart.exe tool
②Try to install a new Windows operating system but run into the error “The Selected Disk is of GPT partition style” or “The selected disk has an MBR partition table”.
Then, you can also use AOMEI Partition Assistant Server: create a bootable media first, then enter WinPE mode to perform the conversion.
First of all, install and run AOMEI Partition Assistant Server on a working Server computer, and connect an empty USB drive to this machine as well. Click “Tools” in the top toolbar, and choose “Make Bootable Media”.
Second, connect the created bootable USB stick to the computer without OS, and enter BIOS to set it to boot from the inserted USB drive.
Finally, once you log in, you will be in the main interface of the AOMEI Partition Assistant Server, just right-click the disk and select Convert to GPT Disk or Convert to MBR Disk according to your situation. Then follow the prompts to complete this operation.
Conclusion
In brief, AOMEI Partition Assistant Server offers a flexible and safe way to deal with Convert to GPT greyed out in Windows Server 2022/2019/2016/2012/2011/2008/2003 issue. Besides, this versatile disk manager software also permits you to migrate OS from GPT to MBR disk and vice versa, quickly partition a disk, split a large partition into several small partitions, clone GPT to MBR SSD/HDD, allocate free space from one partition to another, and more.
To install this wonderful program on an unlimited number of computers within one company to save money, you can try AOMEI Partition Assistant Unlimited. What's more, the Technician version is specially designed for technicians to provide billable services & unlimited for enterprise usage. And the Unlimited and Technician have a useful feature, Create Portable Version, which can create AOMEI Partition Assistant to a removable device.