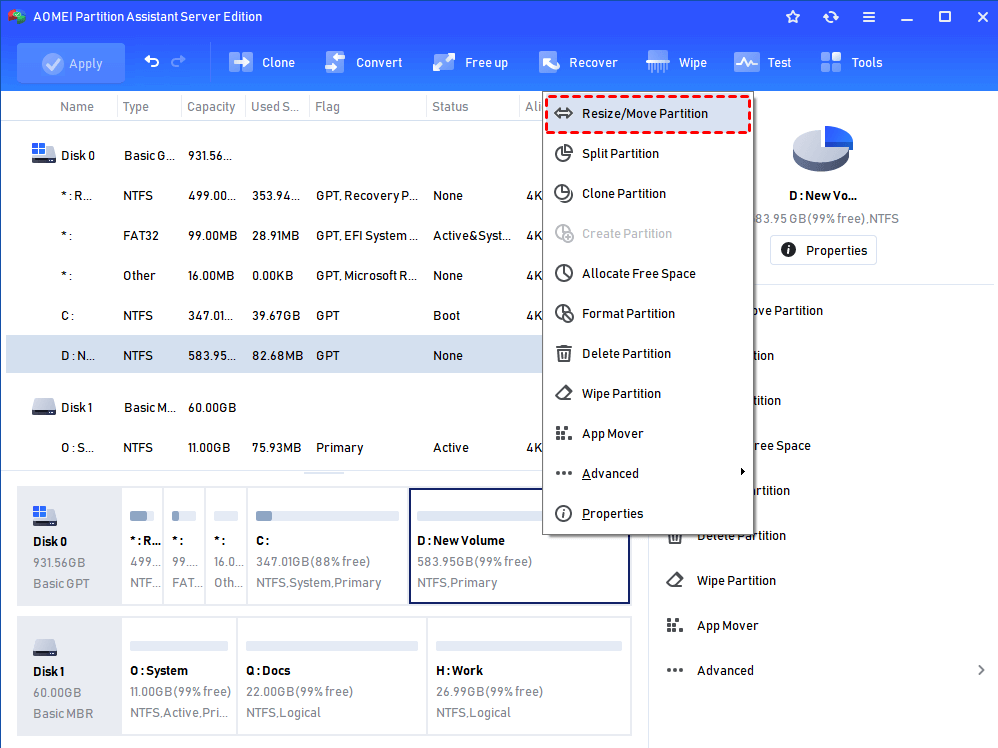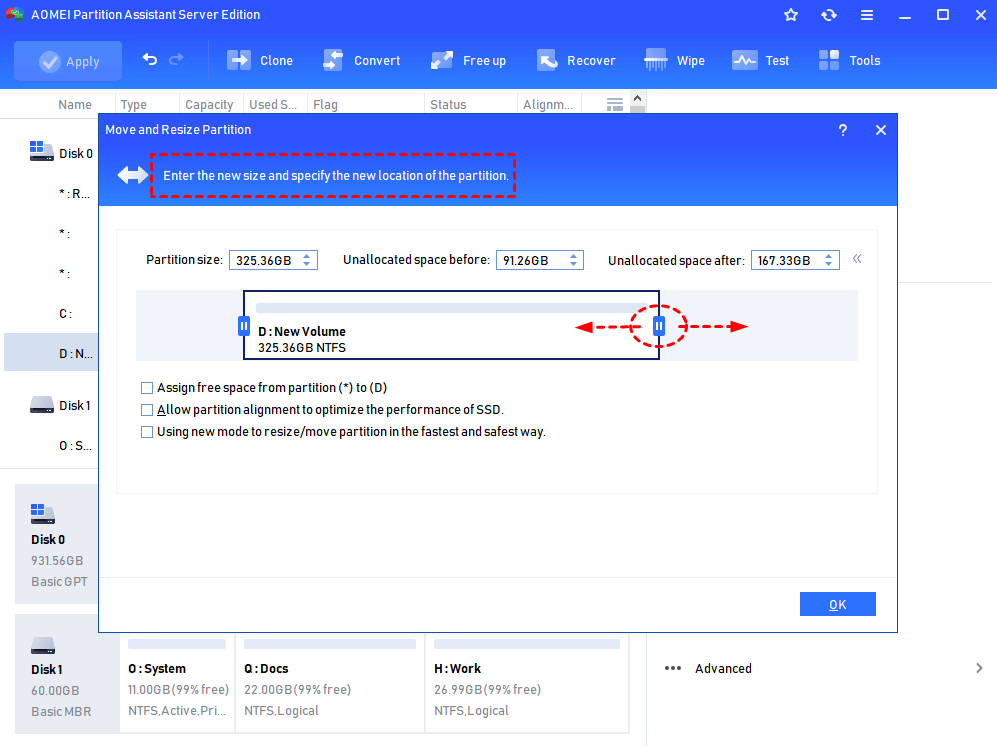The Best Partition Magic for Windows Server 2016
AOMEI Partition Assistant Server is one of the powerful Partition Magic for Server 2016, which does well in resizing partitions, creating partitions, deleting partitions, copying partitions, etc.
Why need a partition magic for Windows Server 2016?
Windows Server 2016 is the Windows Server operating system designed comparative with Windows 10. Since Windows 10 is released, many companies or small businesses changed their operating system into Windows 10. Now, Windows Server 2016 is acclaimed by enterprises.
With its emergence, the demand for partition magic for Server 2016 to manage the disk partition well and easily is also increasing. That’s because the built-in Disk Management cannot satisfy users' requirements best. It just supports some basic operations like extending/shrinking/creating/deleting/formatting partition, converting the disk to MBR or GPT, converting disk to dynamic disk, etc. What’s more, some functions can only be used under a certain precondition.
For example, the “Extend Volume” can only work when there is an unallocated space right after the target drive. The “Convert to GPT/MBR” option is clickable only when it is an empty disk without any partitions on. So, some people are searching for a proper disk partition manager tool to better manage the disks or partitions on the Windows Server 2016.
Powerful partition magic for Server 2016
To manage Windows Server 2016 more flexibly and timely, here we would like to recommend AOMEI Partition Assistant Server. It is not only compatible with Windows Server 2022/2019/2016/2012/2011/2008/2003, but also compatible with Windows 11/10/8/7 and XP/Vista.
Besides covering all basic features of Disk Management in Windows Server 2016, it also develops the following functions to make disk management much easier in Server computer:
● Merge partition: merge two adjacent partitions into a bigger one, or merge two or more parts of unallocated space into a partition, which breaks out the limitation that you cannot extend a partition when the unallocated space is not right after it in Disk Management.
● Allocate free space: directly allocate free space from one partition to another (within 3 steps), which can save your time to shrink a partition first to generate the unallocated space, and then use it to enlarge another partition.
● Move partition: change the location of a partition or volume without posting any threat on security of the operating system and precious data.
● Quick Partition: quickly partition a large hard disk, and you can pre-set the partition status such as file system, size, and partition label.
● Wipe a specific partition or entire hard disk: securely and completely clear data from the target partition or disk to greatly decrease the data recovery possibility when necessary.
● Copy Partition: clone a partition to another hard drive for backing up important data conveniently or transferring files quickly.
● Convert disk to MBR or GPT without deleting partitions: convert disk between MBR and GPT with partitions on, so you don’t need to worry about data loss caused by partition deletion.
…
Partition magic Server 2016 to resize partition step by step
To help you know better about how to use AOMEI Partition Assistant Server to manage the disk partition in Windows Server 2022, 2019, 2016, 2012, 2008, here we will take resizing partition as an example. Please download the demo version for a free trial.
Step 1. Install and launch AOMEI Partition Assistant Server, right-click the partition you want to resize, and select “Resize/Move Partition” at the menu.
Step 2. In this window, you can drag the edge of the partition towards to the right side to extend the partition, or drag the edge toward to the left side to shrink it as you want. Anyway, it won’t damage the data on the partition.
Tip: when there is unallocated space after the partition (D), you can drag the edge of the partition towards the right side to enlarge it. If not, you can use “Move Partition” feature to make the unallocated space adjacent to the target partition.
Step 3. After resizing the size, click "Apply" to execute the pending operations.
Notes:
✍ Shrink the system partition would be executed under the PreOS mode;
✍ Close the running applications on the partition before shrink it. Otherwise, it will be executed under the PreOS mode;
✍ If the partition you shrink contains the AOMEI Partition Assistant software installation content or page file, it will be executed under the PreOS mode.
Summary
As you can see, AOMEI Partition Assistant Server is much more advanced than Disk Management. Apart from the features mentioned above, it is also able to split partition, align partition, convert dynamic disk to basic disk without data loss, migrate OS to SSD, make Windows Server 2016 bootable USB, and so on. Therefore, it is definitely a great partition magic for Server 2016 users to manage their disk.