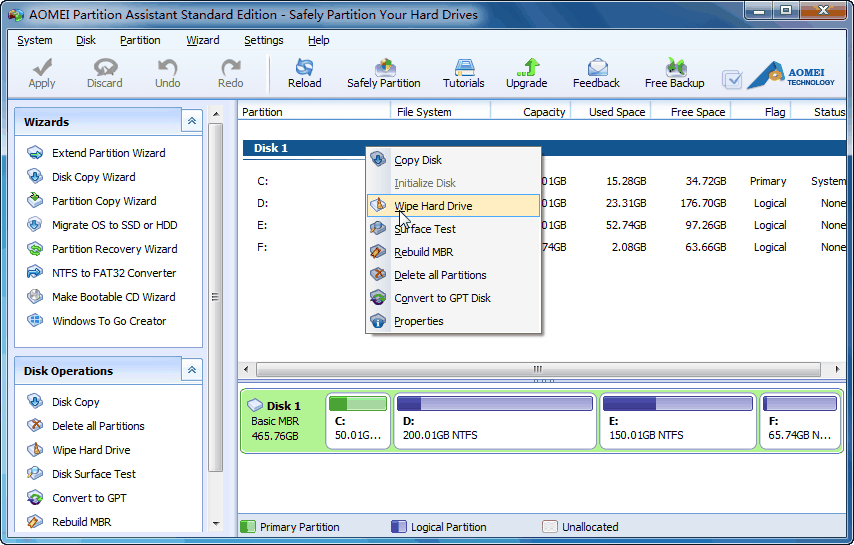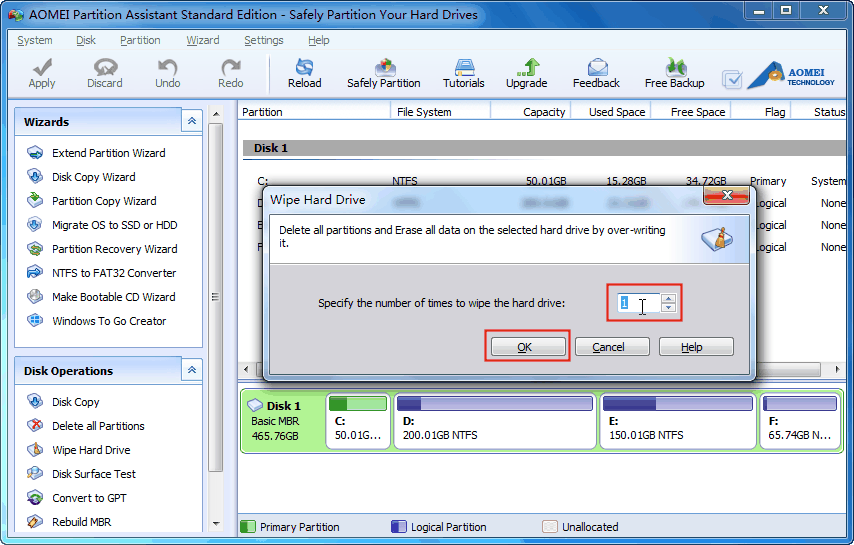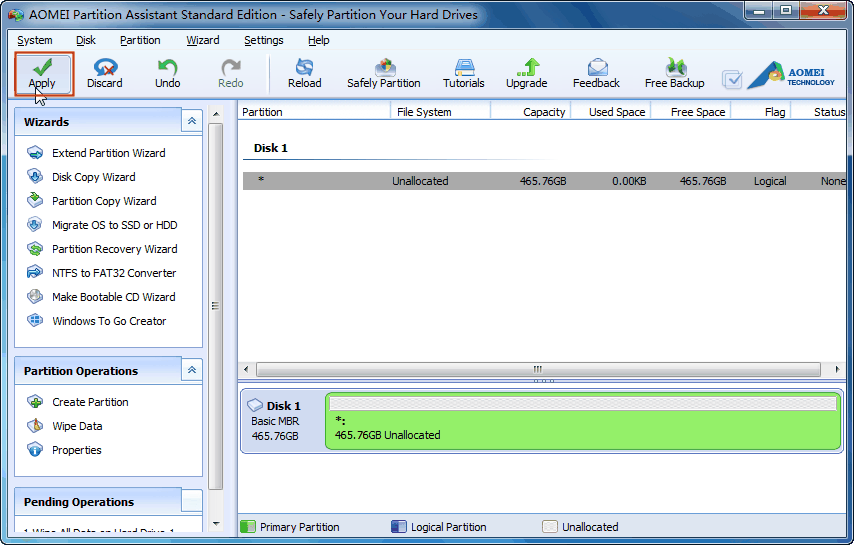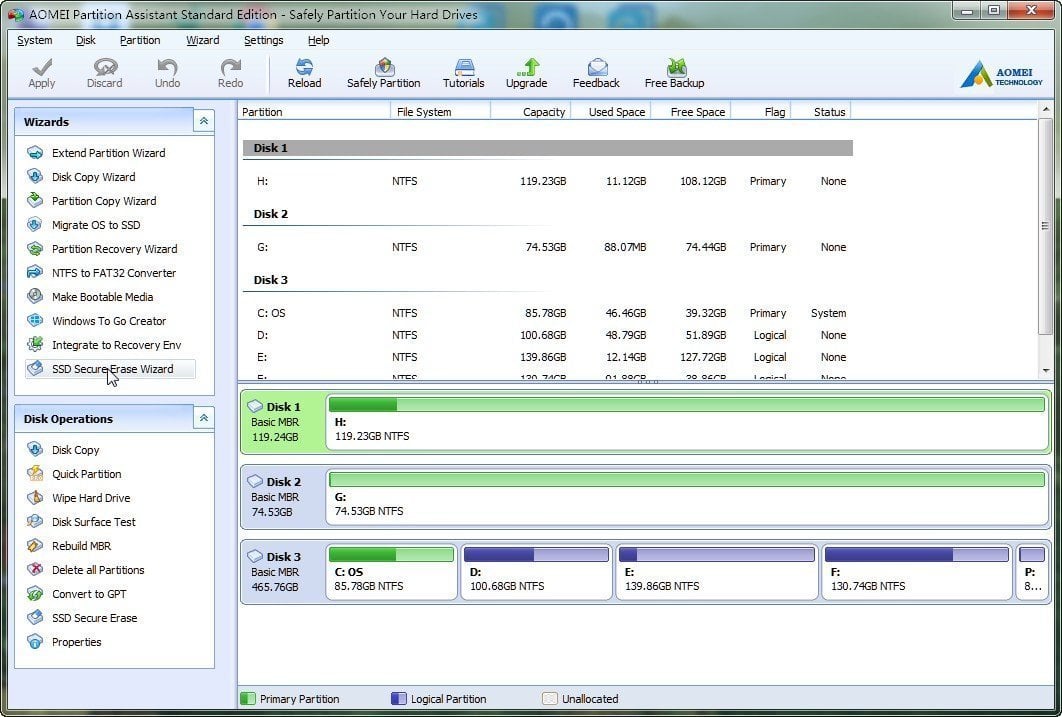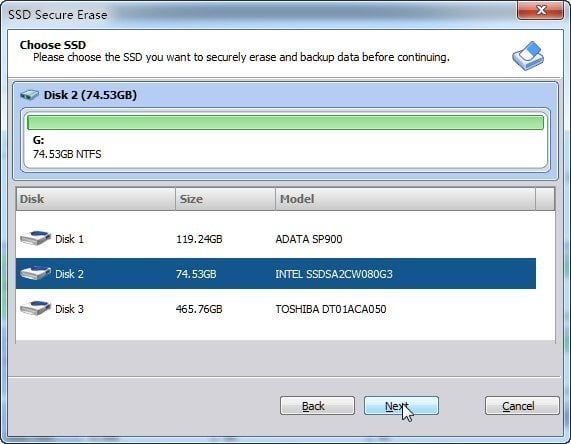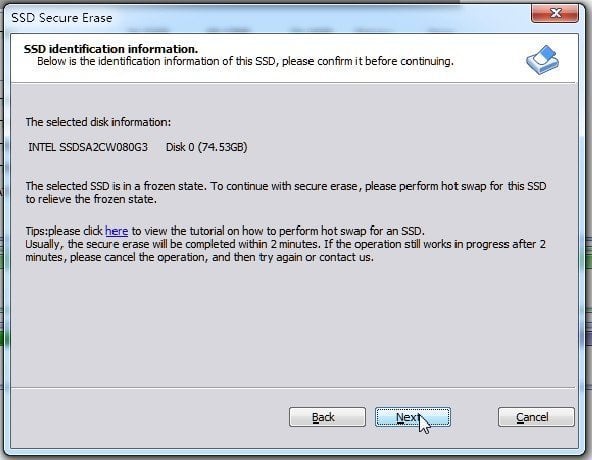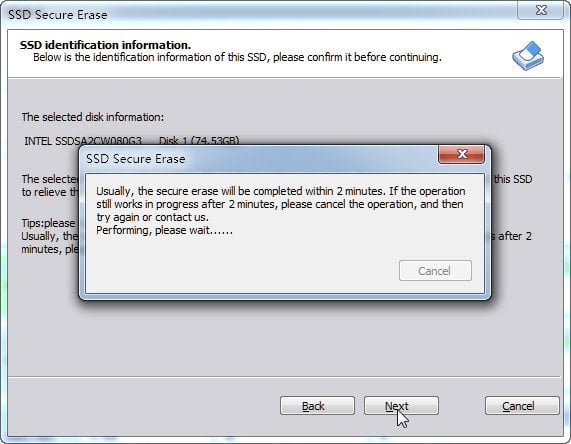How to Securely Erase SSD Drive in Windows 7?
Before selling your SSD, you need to erase SSD drive securely to wipe data in Windows 10/8/7 so that your data on it won’t be retrieved with despiteful purpose.
Secure Erase SSD on Windows
Secure Erase is a feature of the firmware which enables you to delete the whole cells on an SSD and restores it to factory default value and performance. Secure Erase SSD will help you reset the whole regions of the NADA contained the ones are invisible to other software tools.
Secure Erase SSD is useful for you when you have to remove data permanently or want to return a drive to its new performance state when it has had lots of incompressible writes and poor TRIM. When secure erase SSD, TRIM (enable SSD TRIM manually) and garbage collection can help you automatically.
How Does SSD Record Data?
Typically SSDs use NADA flash memory to store data and a flash controller to connect the memory with the host computer. For SSDs, data is stored in blocks. Each block consists of more than one file.
We compare a block as a notebook and a file as one page of the notebook. For SSDs the data on notebook can be wiped when it is necessary. However, if you delete data on a page it isn’t really deleted, it is marked for deletion. This is because data can be only deleted on blocks. To sum up, you need to tear up the “page” of “notebook” if you want to remove data permanently.
SSD Secure Erase vs Format
There are many differences between secure erase and disk format, but one of the biggest differences lies in if the format data could be retrieved or not. Secure erase marks everything as garbage and working with TRIM command and garbage collection. However, a Quick Format would not. The data deleted by Quick Format could be easily recovered by professional data recovery tools.
How to Erase SSD Securely?
SSD is regarded as the best upgrade to your computers, so most of the users try to use it. However SSD has limited writing times, which leads to some problems especially how to erase SSD securely. Although the erasing of SSD is different from HDD, don’t worry, there are ways for you to erase SSD safely.
Erase SSD with Manufacture Software
Except for secure erase SSD command line: ATA Secure Erase, there are other SSD erase tools. A lot of manufacturers offer users with software for their SSD which is used to upgrade firmware and apply tasks like secure erase, such as Samsung Magician, Intel SSD Toolbox, and SanDisk SSD Toolkit. So you need to find the brand of your SSD and find out the software.
Nevertheless, these SSD erase utilities can erase SSD to factory only in their certain brand. For instance, you cannot erase Kingston SSD or Crucial SSD with Samsung Magician. In that case, you’ll need a professional erase tool to wipe SSD before selling to others or for other purposes.
SSD Secure Erase Free Software: AOMEI Partition Assistant Standard
AOMEI Partition Assistant Standard is free partition software, which devotes to partition management. With this software, you can erase all the data on your SSD to avoid others using your data by recovery. This software provides two features to wipe data on disk, Wipe Hard Drive and SSD Secure Erase Wizard.
Note: you can free backup SSD with AOMEI Backupper Standard in advance if you want to keep files on SSD intact or just backup important files to cloud or external hard drive.
Wipe SSD with Multiple Times
This “Wipe Hard Drive” feature allows you to wipe all data on the disk up to 100 times. It is suitable for both HDD and SSD.
Step1: Download, install and launch it. Click “Wipe” on in the top toolbar, and choose “SSD Secure Erase”.
Step2: Set the number of times you want to wipe the hard drive. You can specify the number from 1-100.
Step3: If you want to perform the operation then click Apply.
Tips: You can specify the number of times to wipe from 1 to 100 by using “Wipe Hard Drive”. The larger the number, the longer the operating time is. In most instances, one time will be sufficient. You may need to partition your SSD after erasing everything.
Securely Erase SSD in Windows 7 with better method
Since SSD writes and reads data in different way from HDD, so AOMEI Partition Assistant develops a new feature in its 6.5 version to erase SSD hard drive securely with no possibility to recover data. Download the latest edition to have a try.
Step 1: connect the SSD to a Windows 7 computer via SATA port. Run AOMEI Partition Assistant Standard. Click on “SSD Secure Erase Wizard” in the left pane.
Step 2: select the SSD you want to erase from given list. You can double click the selected SSD to see if it is the right one because all data on SSD will be irretrievable after erasing.
Step 3: you’ll find the SSD is under a frozen state according to the prompts. The frozen state is set to ensure nobody can modify your drive settings. Now, you need to do a hot swap.
Tips: To perform a Hot Swap:
-
First, open computer case, rear cover or drive shell and find out the SSD you’ll erase.
-
Second, unplug the power cable and then disconnect the SATA data cable from SSD.
-
Finally, after a few seconds, reconnect the SATA cable to the SATA port and then plug the power cable back to complete the hot-swap.
Step 4: click Next to start the SSD secure erase process. The process will be done in very short time.
Note:
-
To secure erase SSD on laptop or SSD that with Windows operating system installed, you need to uninstall the SSD and connect it to a computer runs Windows 7 to do SSD secure erase.
-
Once the wipe operation is carried out by AOMEI Partition Assistant, the data will not be recovered by any data recovery software, so use with caution.
-
More differences between SSD and HDD are introduced in SSD vs HDD.
-
AOMEI Partition Assistant is not file-level wipe software but a sector-level one. So, you can only use AOMEI Partition Assistant to wipe partition or disk. After a partition/disk has been wiped, all the files on it will be erased simultaneously. If you do need to wipe a specific file, then you have to download file-level wipe software.
Conclusion
You probably have answer for how to erase SSD securely on Windows. Give AOMEI Partition Assistant a shot and it will surprise you. This software has many other helpful features that will assist you maintain your computer hard drive in good state and conditions.