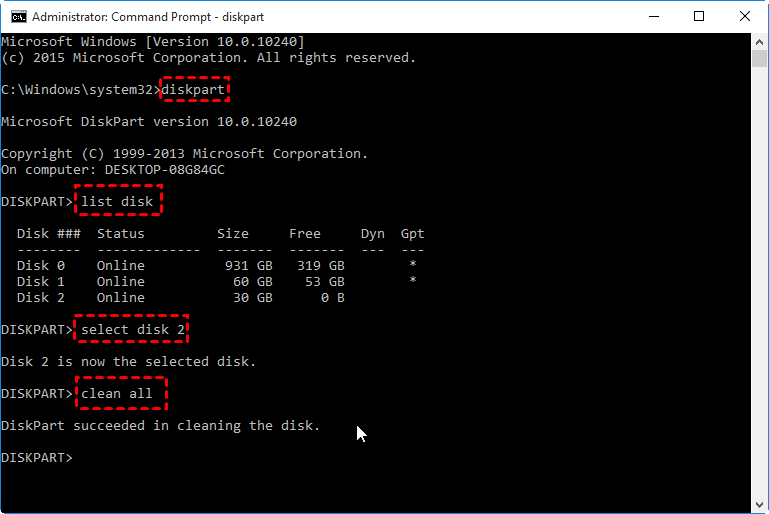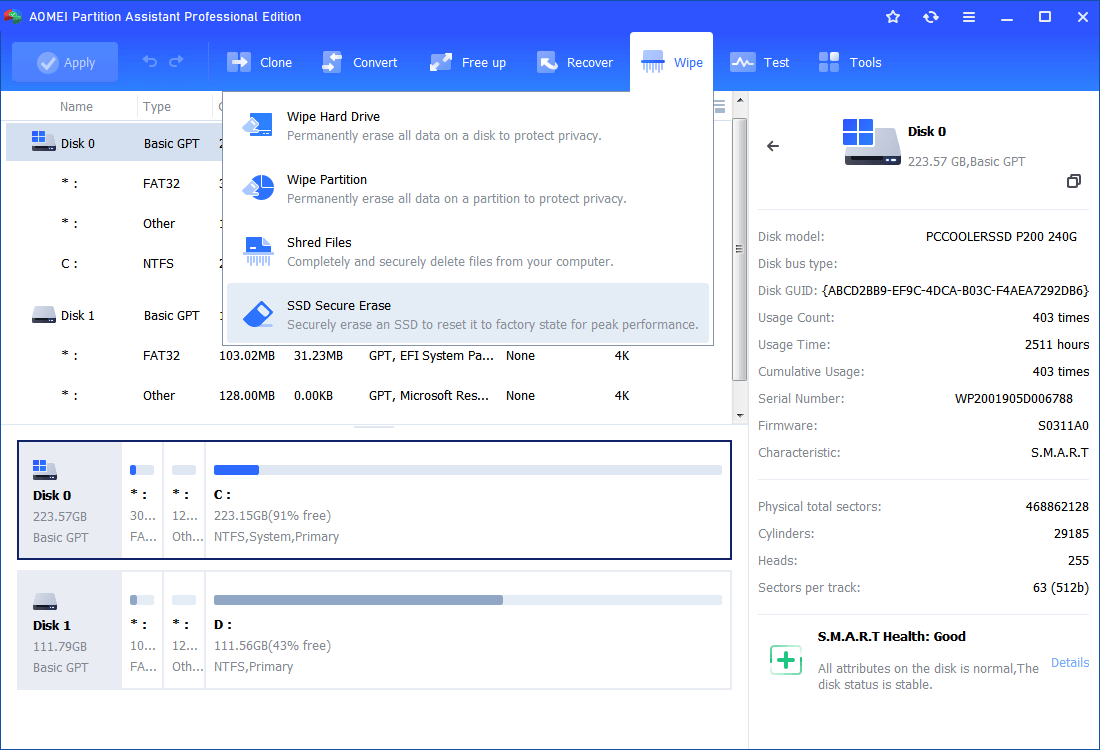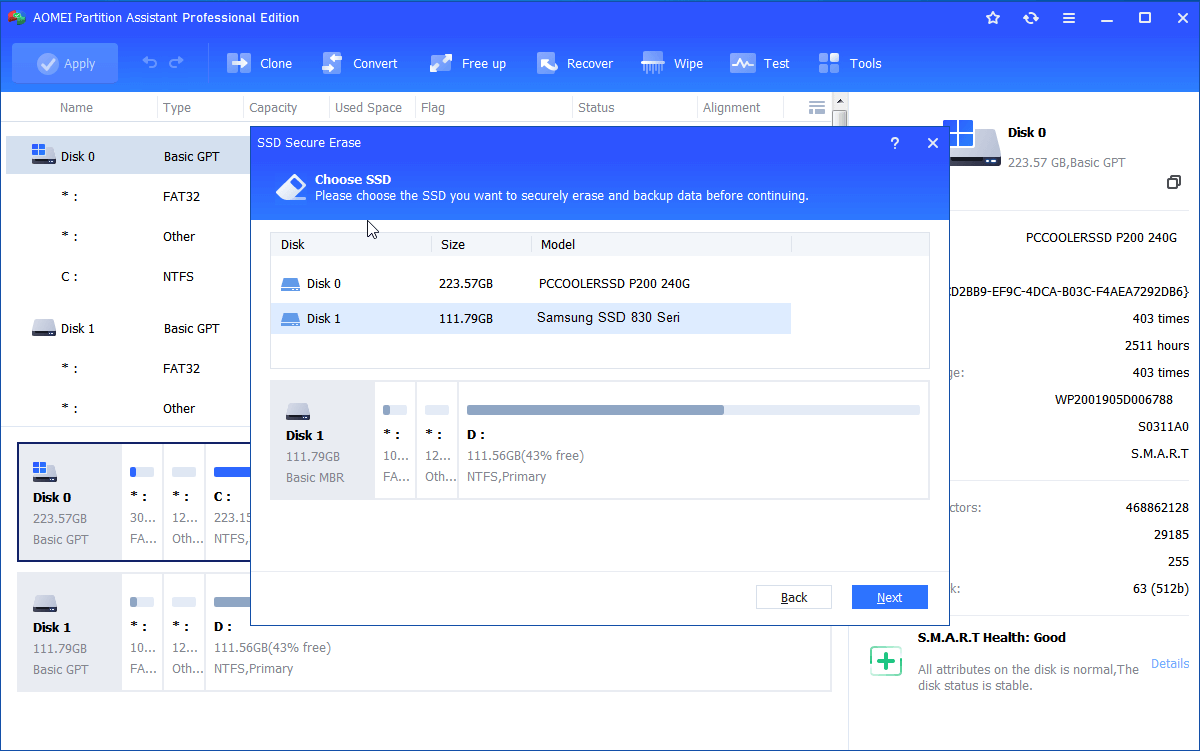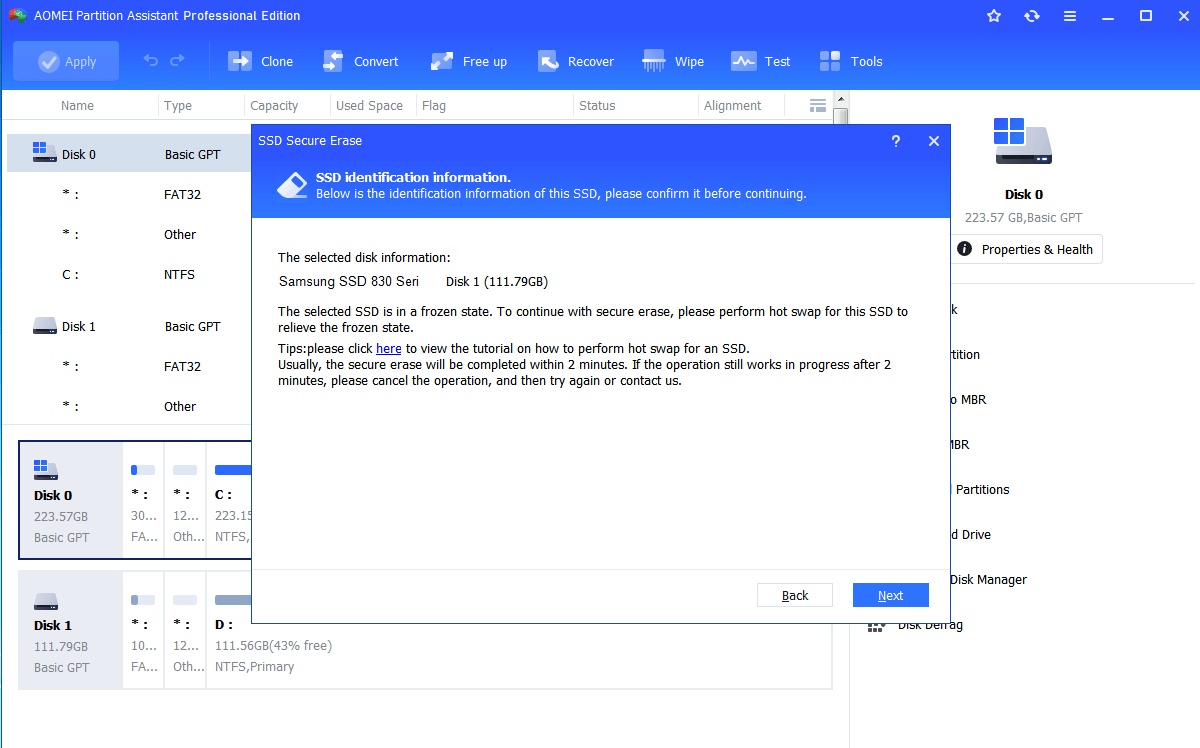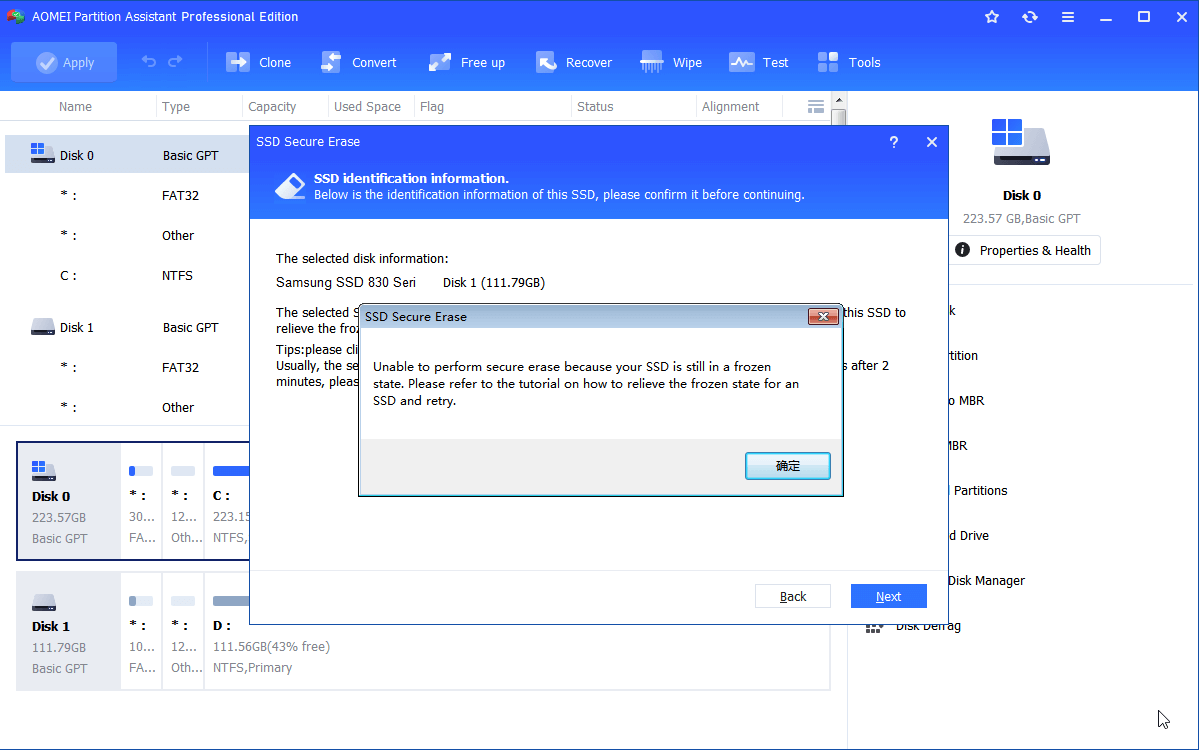Workaround: Secure Erase Not Supported on Selected SSD Samsung
When you use Samsung Magican to erase Samsung SSD, you might meet“Secure erase not supported on selected SSD” error, this post aims to tell you why it happens and how to tackle with it effectively.
Secure Erase is not supported on selected SSD
“Want to secure erase my Samsung 850 EVO SSD. I followed the guide of Samsung Magician to create a bootable USB drive first. Then, shut down my computer and boot from that USB drive. At the screen, I hit escape to get to the command line and hit “Y” to scan. After a while, it finds my drive and I hit “Y” again to begin erasing. That’s where the error pops up: Secure Erase is not supported by this SSD! What should I do to smoothly erase my Samsung SSD?”
Some users reported that Samsung Magician emerges selected SSD not supported error when they try to secure erase their 840/850 EVO SSD. Everything goes smoothly at the beginning but the aforementioned prompt comes out and stops the erase at the end. Well, why would this happen?
Why is Samsung Secure Erase not supported on your SSD?
Generally speaking, many factors may lead to Samsung secure erase failure on SSD. In a nutshell, the following reasons could be one of the elements:
▸Your Samsung SSD such as 850 EVO does not have the newest firmware.
▸Your computer runs Windows 10 with a GPT-formatted partition table. The Secure Erase feature does not support GPT disk.
▸Your SSD TCG Opal/Encrypted Drive feature is enabled.
Those are the most common causes, but not including all factors that lead to Secure Erase not being supported on selected SSD. For the first two reasons, you can download the latest software and update the SSD’s firmware to the newest accordingly. For the third problem, you can either convert GPT to MBR without data loss in Windows 10 or connect the Samsung SSD to another MBR-initialized computer and do the erasing. As for the last one, you can open Samsung Magician, and go to Data Security to set the drive to the state you need.
Workaround to “Samsung Secure Erase not supported by selected SSD”
If you still find the drive is not supported in Samsung Magician after complying with the above guides, you may need to turn to other Samsung SSD secure erase tools. For common data wiping, it is not a bad idea to ask Windows built-in tool Diskpart for help.
1. Clean data on Samsung SSD via Diskpart
Press the "R + Windows key" simultaneously to bring out the "Run" box. Type "diskpart" and hit Enter. Run it as an administrator. In the pop-up command prompt, input the following commands in line. Each command has an Enter followed by.
▸list disk
▸select disk n (n is the disk number of your Samsung SSD. You can tell it from disk capacity or in Disk Management)
▸clean (or clean all)
▸exit
Nevertheless, if you have special purposes for that SSD, you need a special arrangement for its data wiping. For instance, you want to resell your Samsung SSD to strangers or give it away to others and you have to make sure all personal sensitive data on that disk cannot be recovered or retrieved by malicious intentions.
In that case, the AOMEI Partition Assistant Professional may do you a big favor. This software has a dedicated function named “Secure Erase SSSD”, which can erase all brands of SSD drives, not just the Samsung 850 EVO, and 850 PRO. The steps are easy to follow. You may want to download its demo version and take a closer look.
Step-by-step: Secure Erase Samsung SSD smoothly
Before starting, you have to connect your Samsung SSD to a Windows 7-based computer and make sure it is not the boot device. Install and run AOMEI Partition Assistant Standard on that computer.
Step 1: Right-click the Samsung SSD at the main interface and select “SSD Secure Erase” from the menu.
Step 2: Choose Samsung SSD from the window.
Step 3: On the page of SSD identification information, you’ll find your Samsung SSD is in a frozen state which blocks erasing proceeding. You can refer to the link provided on the same page to perform a hot swap so that you can unfreeze the SSD.
Step 4: You should be able to erase the Samsung SSD after a hot swap. Wait for the erasing to be completed.
Tip: Initialize the Samsung SSD with AOMEI Partition Assistant or Disk Management after erasing if you wish to.
If you get a “Secure erase cannot be run on the selected drive because it is not a supported feature under Windows 8 or Windows Server 2012” problem when erasing SSD with Intel SSD Toolbox on either Windows 8 or Server 2012, you can download the latest version of Intel SSD Toolbox and make sure the selected SSD has the newest firmware. If that not working, please refer to the varied solutions.
Conclusion
When Secure Erase nois t supported on selected SSD with Samsung Magician, don’t panic. You always have another workaround. AOMEI Partition Assistant Professional is an outstanding replacement for Samsung Secure Erase not working because it is more compatible. Except for disk erasing, this software is also able to align SSD partitions, clone SSD, migrate OS to SSD, recover lost partitions in SSD drive, and more.