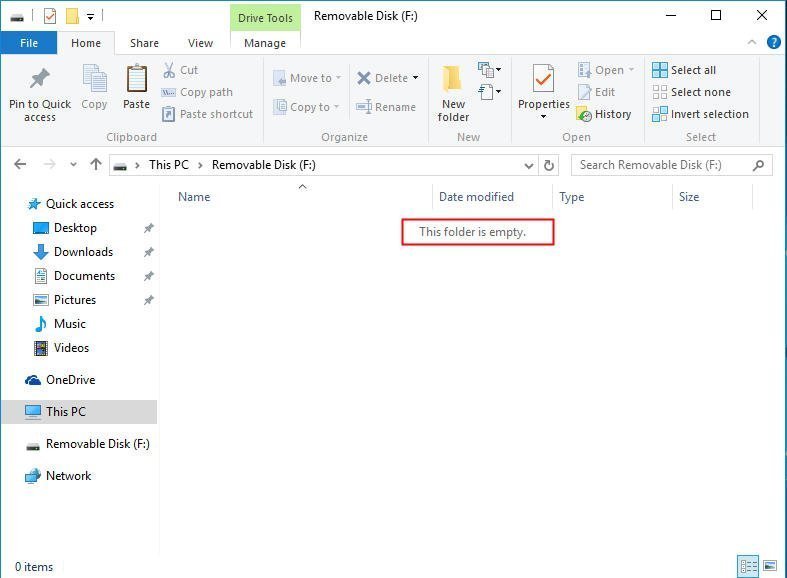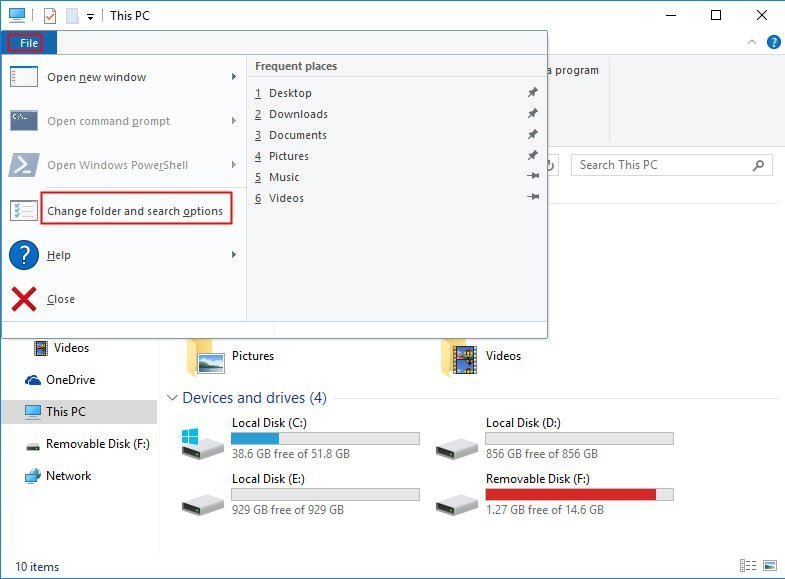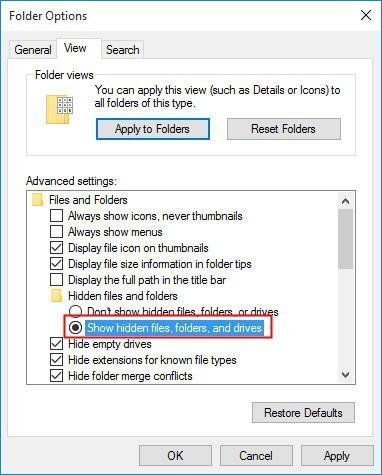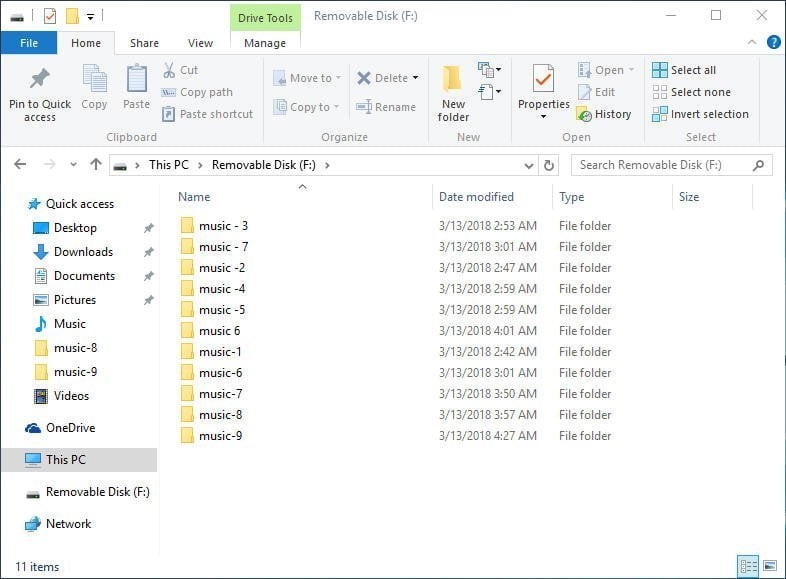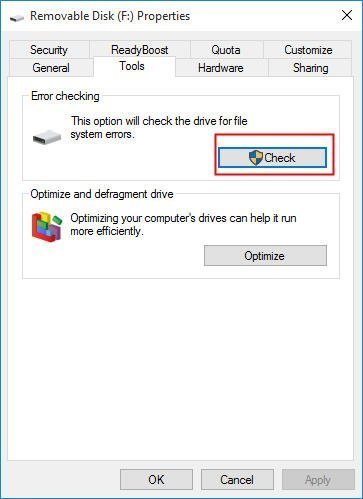Fix USB Shows Empty but Is Full Issue Quickly and Effectively
If your USB shows empty but is full actually, you can read this article to realize how to solve this issue in Windows and enable your files and folders on USB drive shows again.
✐ My USB flash drive is almost full but shows empty
✐ Why USB drive not showing files and folders?
✐ How to fix “USB shows empty but full” issue?
✐ Conclusion
My USB flash drive is almost full but shows empty
“My Kingston USB flash drive can always be detected by my Windows 10 computer after I connected it to my computer. The folders and files on the USB drive can show properly and I can open and modify these data. But recently, when I connected it to my computer and opened the drive in Windows 10 File Explorer to copy some files to my computer, I found nothing but “This folder is empty” message.
In fact, my USB flash drive is almost fully used and there are many files on it. Why my USB flash drive files are not showing? How can I enable them to appear again? Is there anyone who can give me some advice? Thanks for your help in advance!”
Why USB drive not showing files and folders?
It is really upsetting that USB flash drive or pen drive shows empty when data exist even fully occupy the whole capacity of USB. To fix it, let’s realize the possible causes of “USB shows empty but is full” issue at first:
-
The USB drive is infected with or attacked by virus.
-
The files on the USB drive are hidden.
-
There are some errors on USB drive partition.
Apart from what aforementioned, this problem can also be caused by other unknown reasons.
How to fix “USB shows empty but full” issue?
If you have ever used your USB drive in circumstance prone to be infected with virus or malware, you should run certain anti-virus software to detect whether there is virus on your USB drive. If there is, use anti-virus software to kill virus. Then, you can open USB drive and check if your files appear. If your USB drive still shows empty, try the solutions below:
✔ Show hidden files using File Explorer
In fact, USB showing empty but its space is used by files can be simply caused by hiding files. Take steps as follows to enable your data shows up again:
1. Double click “This PC” in Windows 10 or “My Computer” in Windows 7 to open File Explorer.
2. On the top left corner, click “File” or “Organize” and select “Folder and search options”.
3. In the pop-up window, click “View” and choose “Show hidden files, folders and driver”. Then, click “Apply”.
4. You can see files and folders appear. If you want to open certain folder, you can right-click the folder and choose “Prosperities”. Then, uncheck “Hidden” under “General” tab and click “OK”.
Note: If you prefer to employ Command Prompt to unhide files on your USB drive, you can do as the following instruction.
Firstly, run Command Prompt as administrator (Press “Windows + R simultaneously, input “cmd” and hit “Enter”). Then, in the pop-up window, input “attrib -h -r -s /s /d n:\*.*” and hit “Enter”. Please replace “n” with the drive letter assigned to your USB drive partition. After that, type “exit” and hit “Enter” to close this window. You can observe all your files and folders that used to be hidden.
Then you are able to see files and folders on your USB drive.
✔ Check USB drive for errors
To fix USB shows empty issue, you can also use windows built-in tool – CHKDSKto check your USB drive for errors. Let’s see how to use it.
Run Check Disk tool in File Explorer
1. Open File Explorer, locate your USB drive and right-click it. Then, go to “Prosperities” > “Tools” > “Check”.
2. Choose one among the following two options based on specific situation and click “Start”.
-
Automatically fix file system errors
-
Scan for and attempt recovery of bad sectors.
✔ Run CHDSK using Command Prompt
1. Run Command Prompt as administrator.
2. In this window, input “chkdsk m: /f” and hit “Enter” Key.
PS.: “m” refers to the drive letter of your USB drive partition.
After this operation, your files and folder on USB drive might appear.
If you know nothing about computer knowledge, you can turn to third-party disk partition manager- AOMEI Partition Assistant. It is capable of helping you check disk for errors and fix errors. As software designed for Windows operating system, it is compatible with Windows 11/10/8.1/8/7, XP and Vista. The detailed steps to check for and fix errors under the help of AOMEI Partition Assistant are listed below:
1. Free download AOMEI Partition Assistant Standard. Install it according to prompts and run it.
2. In the main interface, find out your USB drive partition, right-click it and go to “Advanced” > “Check Partition”.
3. In this small window, select one way and click “OK”.
Note: You can upgrade AOMEI Partition Assitant Standard to Professional version, which can help you solve more problems like "dynamic disk invalid", "Windows cannot be installed to this disk. The selected disk has an MBR partition table", etc.
✔ Restore files using data recovery software
If all the above tricks are invalid, you can try certain third-party data recovery software like iCare Data Recovery to view and retrieve missing files and folders of your USB drive.
Firstly, you need to install and launch iCare Data Recovery on your Windows computer.
Then, use it to scan your USB drive completely to find disappearing data. Preview files and pick up the files that you need to recover.
Conclusion
To fix “USB shows empty but is full” issue, you don’t need to try every method covered above. For instance, if USB drive virus infection is considered impossible based on reasonable speculation, you can skip running anti-virus software operation. All in all, look for the most potential reasons and take action accordingly. Then, you can fix the USB drive shows empty problem most effectively and quickly.