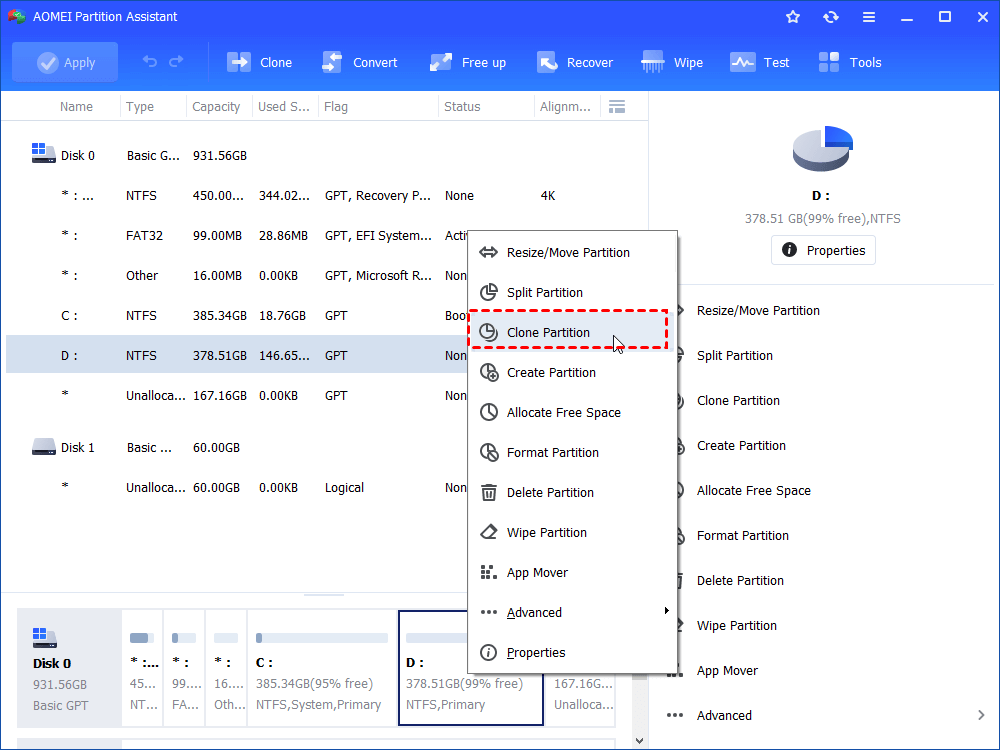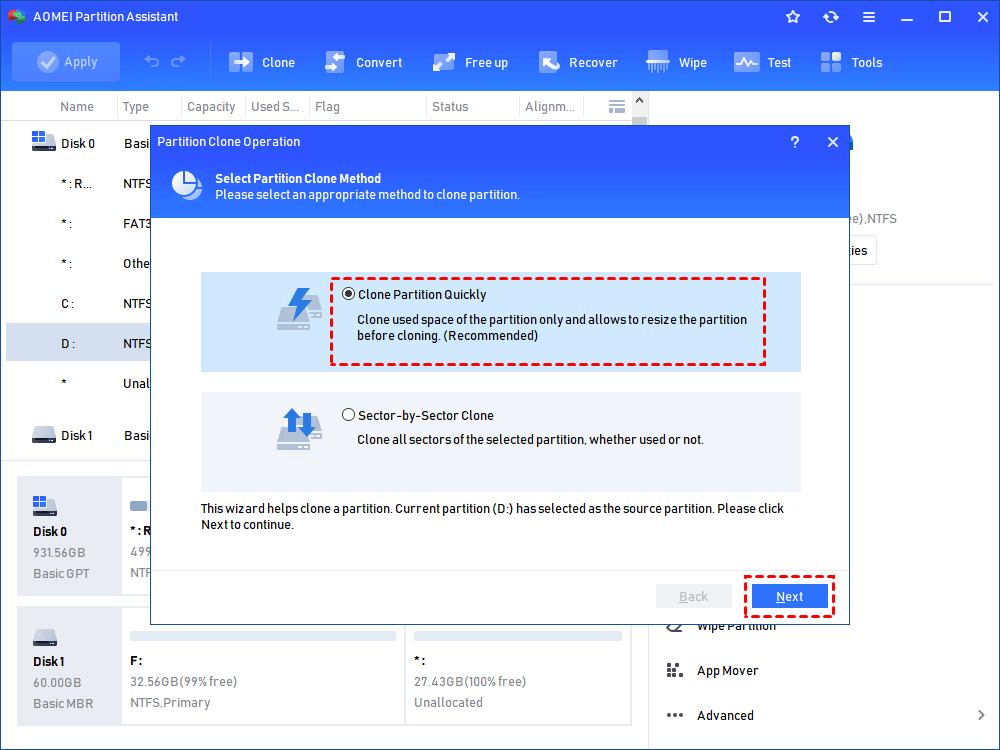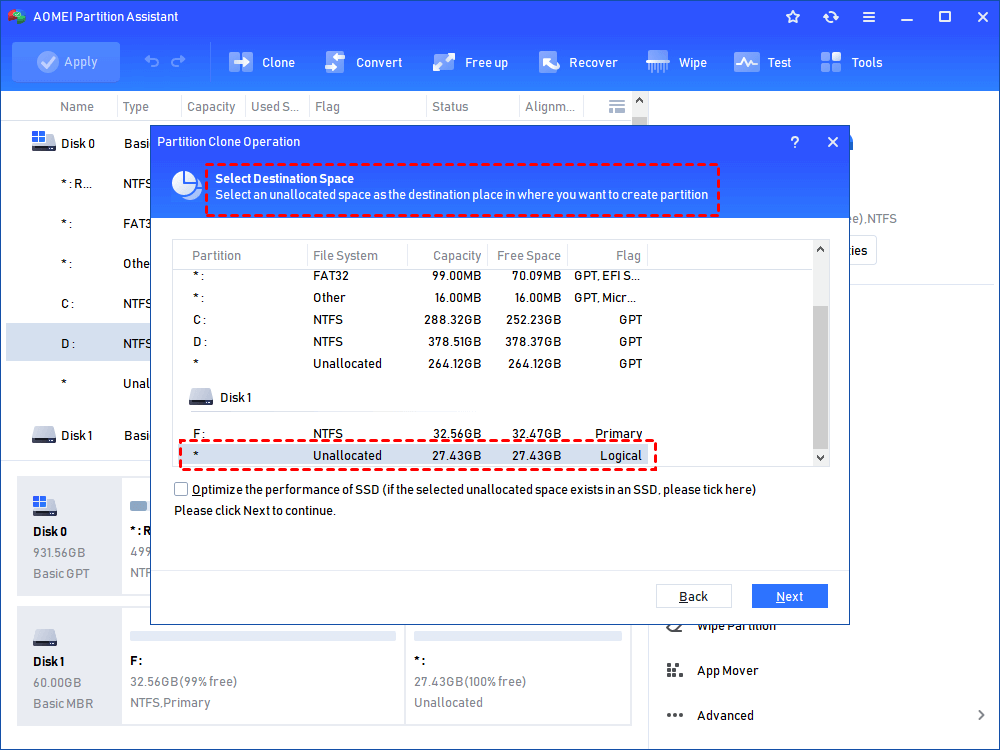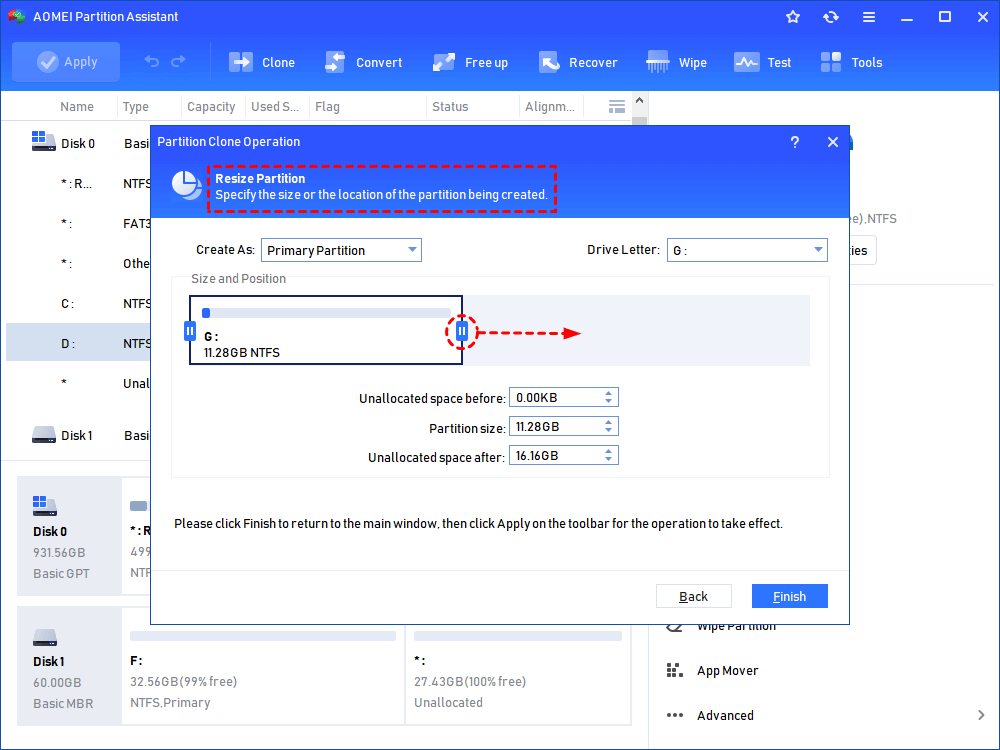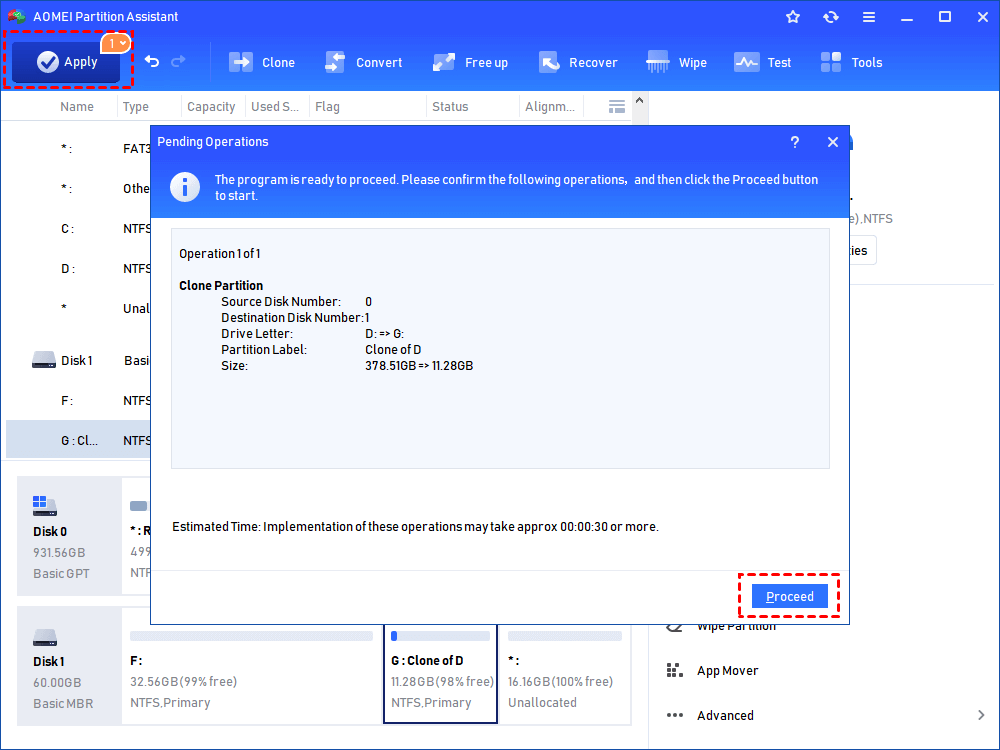Safely Copy Partition to Another New Drive in Windows 7, 8, 10, 11
AOMEI Partition Assistant Standard supports to easily copy partition to another hard drive with most ease in Windows 11, 10, 8, 7, including cloning OS partition without reinstalling.
Why need to perform "partition copy" ?
"I’d like to transfer all content on my partition D: to another drive. I know the manual copy and paste does not work in this situation since there are some applications that cannot be pasted and keep bootable So I need to clone the whole partition. However, the Microsoft Operating System does not offer such tools for partition copy. Is there any magic software for me?"
Partition copy means cloning one partition to another. All content on the original partition will be migrated to the target partition. When the Microsoft does not provide partition clone service. It is necessary to turn to some professional partition copy software like: AOMEI Partition Assistant Standard. It can satisfy all mentioned needs including copy recovery partition and hidden partitions without losing data. At the same time, it provides two types of duplication, which will be introduced below.
Two partition copy methods from free AOMEI Partition Assistant
The AOMEI Partition Assistant Standard provides Windows PC users with 2 different copy methods; they are ”Clone Partition Quickly“ and "Sector-by-Sector Clone". What makes them different and which one you should choose?
1. Clone Partition Quickly: it is also called file-by-file copy. Only the used space can be copied to the destination location and it is recommended because of its fast speed. During the duplicated process, you can resize and move the partition at the same time.
2. Sector-by-Sector Clone: All sections, no matter whether it is used or not, in the source partition will be cloned to the target partition. Compared with the first one, it is available to clone deleted or lost files and inaccessible data to target drive. In addition, it supports only the function of moving drive, meaning you cannot resize or edit any partition during that process.
Partition copy to another drive step by step
- Notes:✎...
- The target drive must have an unallocated space.
- The unallocated space must be equal or larger than the used space on the source partition according to method 1. Based on method 2, the unallocated space must be equal or larger than the original drive.
- If the target partition is on an MBR disk, then no matter how large your free space is, it is unavailable to build a target drive if the number of primary partitions is more than four, including four. But if there are three, the destination drive you create only can be a logical partition.
The following example will show how to clone partiton to another hard drive with method 1 (This is only applied to clone MBR data disks to MBR disks).
Step 1: Please download (Windows 11/10/8/7/XP/Vista supported) this freeware and start it. Later, you will get the main interface. Right click the partition you'd like to clone and select "Clone Partition".
Step 2: Select "Clone Partition Quickly" and click "Next".
Step 3: Then, choose unallocated space on disk 2 and click "Next".
Step 4: Adjust the size or fill in the detail size of the new drive. If you like, you can change the location at the same time. After that, please click "Finish".
Step 5: Check the changes at home window. If you are sure, click "Apply" and "Proceed" to commit.
See? You can easily copy partition to another hard drive effortlessly. If you plan to clone Windows partition to another disk for OS migration, it is recommended to use another function provided by AOMEI Partition Assistant called "Migrate OS to SSD", which can help transfer OS partition and other related boot partitions like EFI, ESP partition to a new location, and most importantly, the OS can boot successfully after migration.
Summary
With AOMEI Partition Assistant Standard, you can easily copy partition to another hard drive in Windows 11, 10, 8, 7. Apart from this function, you can experience other basic and advanced features, like merge/wipe/delete partition, etc. Want some more advanced features such as converting boot disk between MBR and GPT, recovering lost partitions, spliting partitions, cloning Windows partition from MBR to GPT, GPT to MBR or GPT to GPT, please upgrade to Professional edition.
FAQs about copy partition
What is the difference between partition copy and file copy?
Partition copy involves duplicating entire partitions, including their file systems and structures. In contrast, file copy merely copies individual files from one location to another.
Does partition copy delete data from the source partition?
No, partition copy creates a duplicate of the data in the target partition without deleting anything from the source partition.
Can I copy a partition between different types of storage devices?
Yes, partition copy is versatile and can be used to copy data between various storage devices, such as HDDs, SSDs, USB drives, and network-attached storage (NAS) devices.
Is it possible to copy an encrypted partition?
Yes, as long as you have the necessary encryption keys or passwords, you can copy an encrypted partition using specialized software.