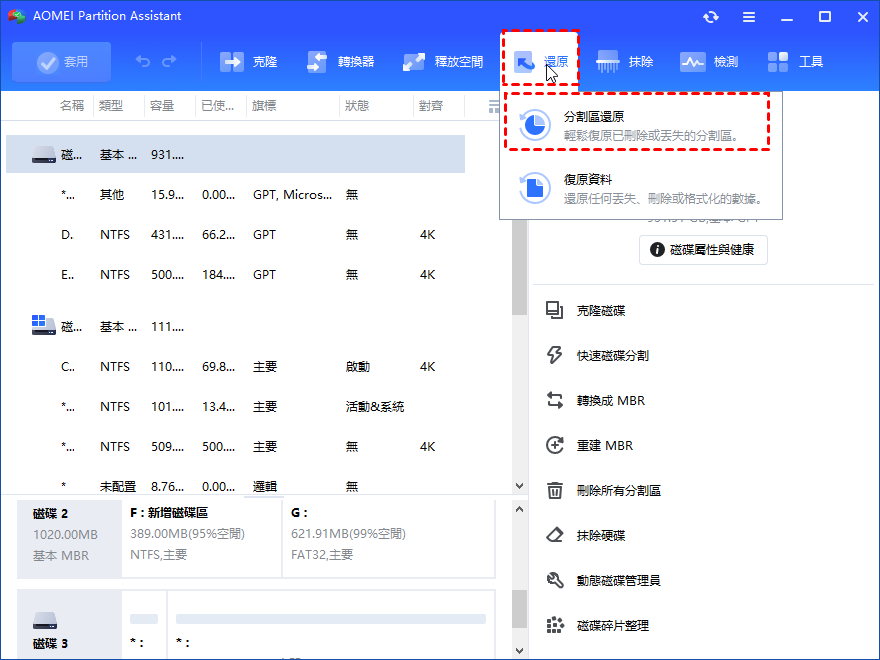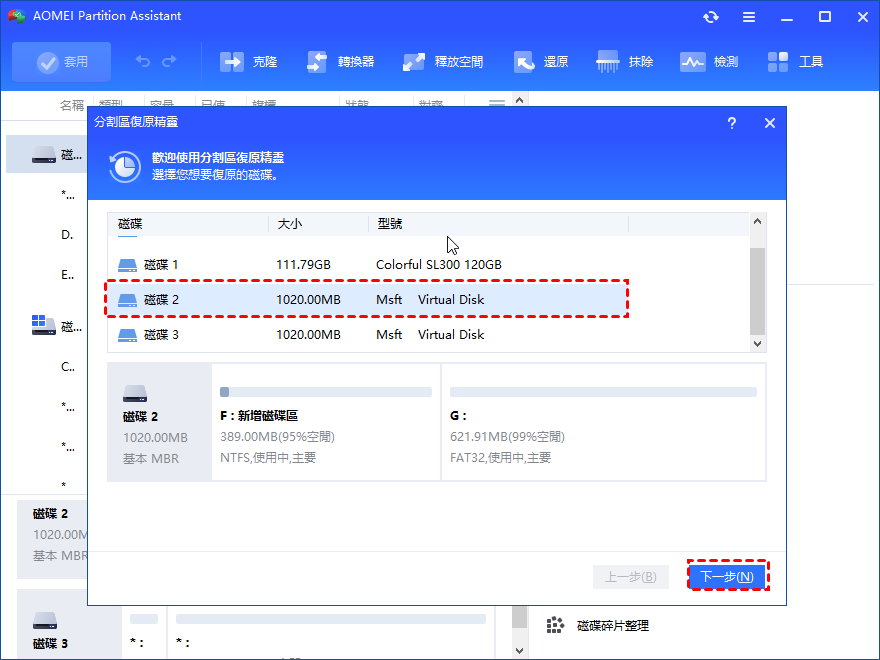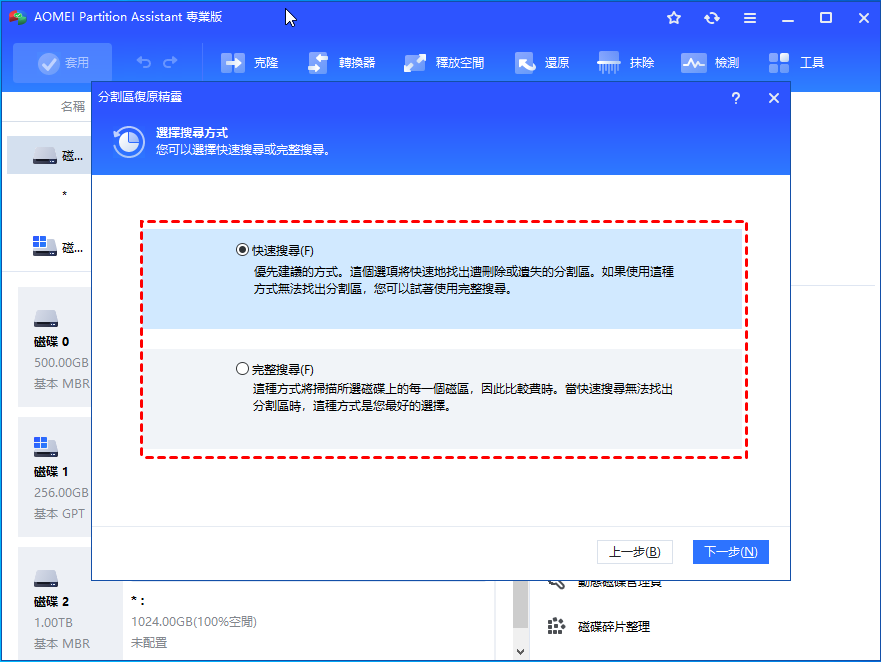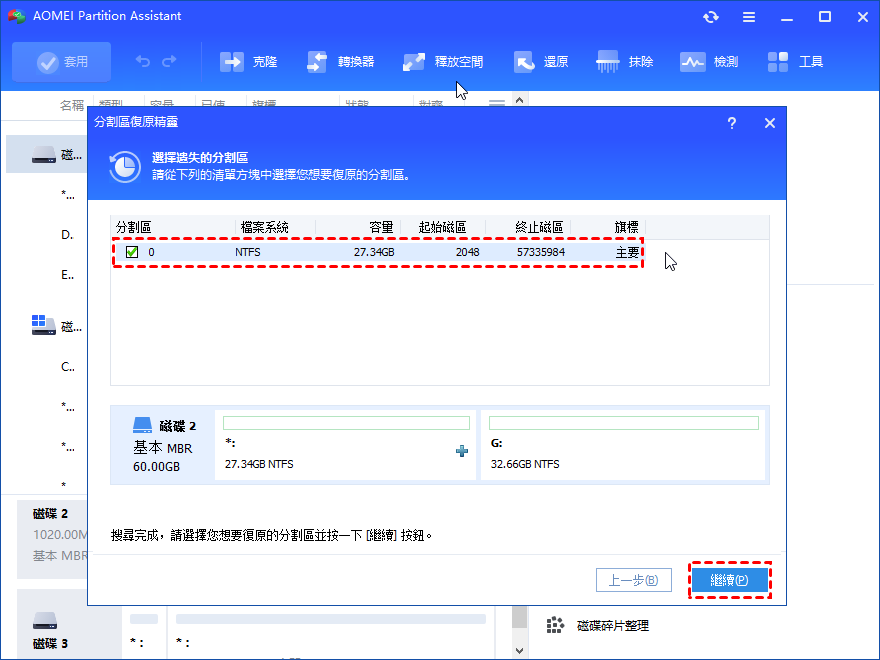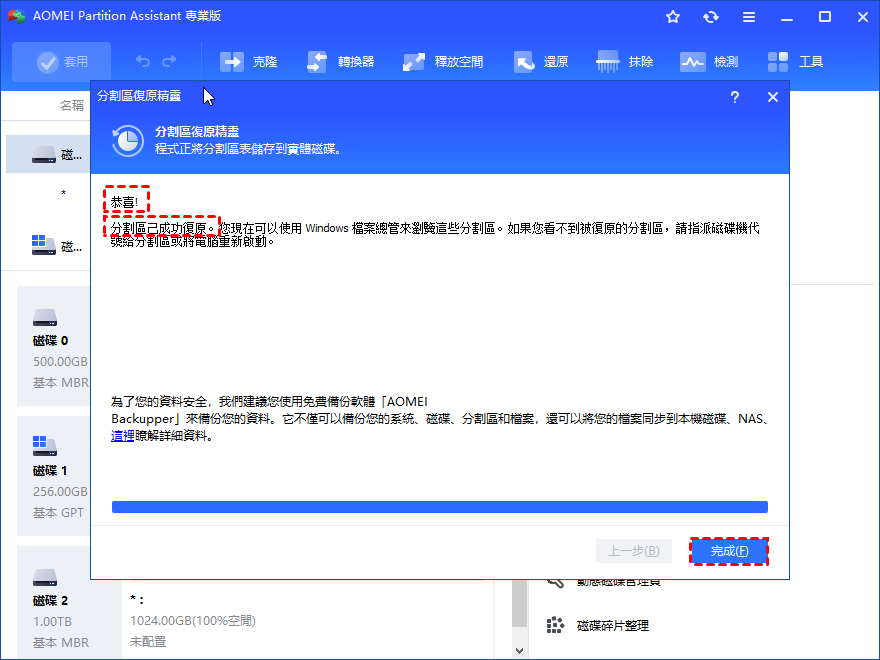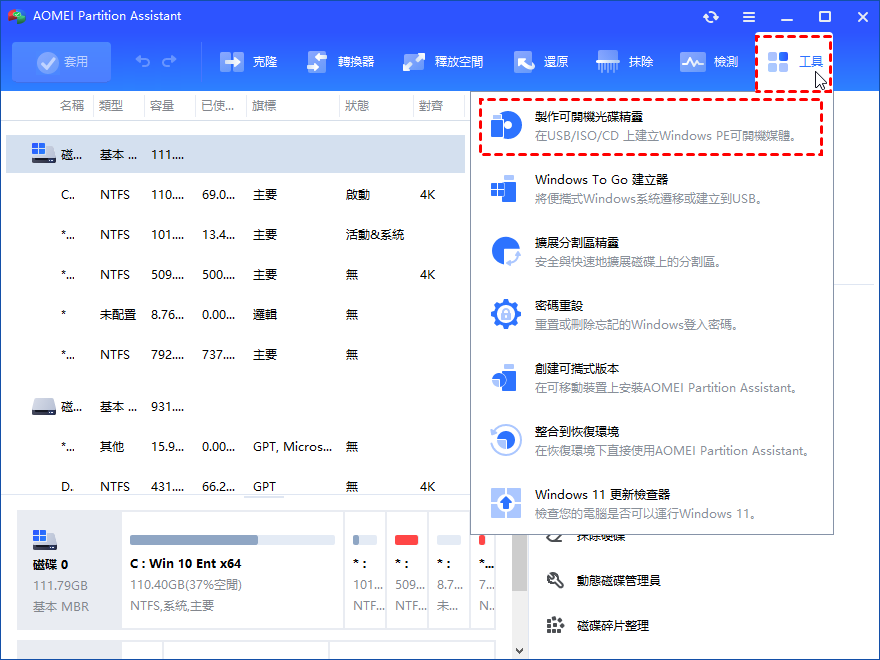如何在Windows 11中輕鬆恢復已刪除或丟失的分區?
在這篇文章中,我們會解釋分區丟失的原因,以及介紹如何在Windows 11中用兩種簡單的方法快速並且有效地恢復所丟失的分區。
硬碟分區消失不見了
一般來說,在使用新磁碟存儲數據之前,我們都需要把磁碟空間切割成一個或者多個單獨的分割區。分區是充當一個獨立的驅動硬碟驅動器的邏輯塊。通常情況下,我們可以在安裝Windows的過程中創建磁碟分區,此外,也可以使用Diskpart命令行,磁碟管理器以及第三方工具對磁碟空間進行分區切割。如果某個分區消失不見了,它就不會出現在“我的電腦”或者“此電腦”中,當然用戶也不能訪問儲存在其中的數據。而在磁碟管理器中,您會發現之前的分區變成了一塊未分配空間。 下面是來自某論壇的一個真實案例:
“我的電腦安裝的是Windows 11,我一般都是把重要的文件儲存在其中的一個磁碟分區裡面。但是前幾天我不小心了刪除了這個分區,現在所有的文件都丟失了。請問該如何在Windows 11中恢復被刪除的分區?謝謝!”
一旦分區被誤刪,保存在此分區的所有文件也會隨之消失不見。在這種情況下,只有恢復分區,才可以找回相應的數據。
硬碟分區丟失的因素或原因
除了不小心刪除分區可導致其丟失以外,導分區在“我的電腦”或者“此電腦”消失不見的原因還包括以下幾點:
▸人為錯誤:安裝多個系統會導致不正確的驅動器格式化
▸第三方應用軟體:運行第三方應用程序也可能會損壞磁碟分區
▸電腦電源故障:突發的電腦電源斷電或者故障也會損壞磁碟分區
▸不當的文件系統轉換:錯誤的文件系統轉換損壞分區
▸分區缺失相應的碟
▸分區上存在壞道
不管何種原因導致分區丟失,為了避免對數據造成更深一步的損壞,請在分區恢復之前不要嘗試重新格式化此分區,以及不要再添加新的數據到此分區。
可以在Windows 11中恢復所丟失的分區嗎?
對於大多數的用戶而言,他們都認為分區在被刪除或者清除之後就永遠徹底的消失了,包括其中的數據。但是當丟失的數據特別重要,必須找回時,您可能又會想:“到底有沒有可能恢復被刪除的分區嗎?”。幸運的是,您可以通過第三方軟體找回被刪除的分區。因為電腦系統是通過分區表和啟動扇區識別磁碟分區的,而當您刪除某個分區的時候,操作系統也只是移除了分區的一些相關信息,例如分區大小,位置,文件系統,類型等待,而不是完成擦除了被刪除分區的所占用的區域。
如何在Windows 11恢復丟失分區?
如上所述,導致分區丟失的因素有多種,所以找回丟失分區的方法也不止一個。下面我們總結了兩種比較常見的分區消失的情況以及相應的分區恢復方式。
方法1. 使用命令行找回丟失分區
如果您的分區是因為缺少碟符而不顯示在 “我的電腦”或者“此電腦”中的話,您可以通過運行一些命令為此分區重新分配一個碟符。這樣一來,您就可以在“我的電腦”中看見此分區以及訪問之前存在的數據來了。具體的操作步驟如下:
步驟一:首先在磁碟管理器裡面找到因為碟符丟失而不正常顯示的分區-同時按下“windows”和字母 “R”鍵,在跳出的 “運行” 對話框中,輸入“diskmgmt.msc”并按下“Enter” 鍵就可以進入磁碟管理器界面。找到那個沒有字母碟符的分區,記住它的大小,以便于在命令行裡面辨認出這個丟失分區。
步驟二:再次打開 “運行” 對話框,在裡面輸入 “cmd”,然後點擊 “Enter” 鍵。在打開的窗口中輸入 “diskpart” 命令并按下“Enter” 鍵啟動 “diskpart” 工具,然後依次運行下列命令:
▸list disk
▸select disk #: #指代的是缺失碟符的分區所在磁碟的編號
▸list volume
▸select volume #:#指代的是缺失碟符的分區的編號,可以根據所列分區的大小找出目標分區
▸assign letter=#:#指代的是還未被使用的磁碟區盤符
最後,運行“exit”命令退出此窗口。然後您可以打開“我的電腦”/“此電腦”去查看丟失的分區是否已被恢復。
方法2. 使用分區軟體找回刪除分區 (方便&快捷)
如果分區是因為誤刪而丟失的話,那麼就需要使用專業的分區恢復軟體。市場上有許多可用的分區管理軟體,但是如何挑選出一款有效的強大的分區恢復軟體還是比較耗時的。為了節省時間和精力,建議您使用AOMEI Partition Assistant Professional. 這款軟體支持在Windows 11, Windows 10, Windows 8.1, Windows 8, Windows 7和Windows XP/Vista環境下恢復被刪分區。下面就是詳細的分割區恢復步驟:
步驟一:安裝并運行AOMEI Partition Assistant 軟體。 並且在左邊的 “所有工具” 導航中選擇 “分割區復原精靈” 。
步驟二:在新的窗口中,選擇包含丟失分割區的磁碟,然後點擊 “下一步” 繼續。
步驟三: 現在,從提供的兩種搜索模式中選擇需要的模式:
①快速搜索:這個功能可以快速地瀏覽已選擇磁碟上每個分割區,以快速地找到您丟失或者刪除的分割區。(推薦使用)
②完整搜索 這個功能將在被選擇的磁碟上每一個分割區的每個扇區進行更深度的搜索,所以它會花費多的時間。如果“快速搜索”失敗了的話,您可以選擇此功能。
步驟四:在新彈出的窗口中,所有被被刪除的分割區都會被列出來,選擇您想要恢復的分割區,點擊 "繼續"。
步驟五:當您看到“恭喜”兩個字時,就表示被刪除分區已成功找回。點擊 “完成” 即可。
現在,您可以打開我的電腦檢查一下被刪除的分區是否已正常顯示。
溫馨提示:AOMEI Partition Assistant軟體還能恢復被刪除的系統分區。不過需要先使用此軟體創建一個可啟動碟,然後從已創建好的啟動碟中啟動您的電腦(系統分區已丟失),最後在Windows的預安裝環境中執行分區恢復操作(同上)。
總結
上面的兩種方式適用於因為碟符丟失和誤刪導致的分割區丟失。除了輕鬆恢復丟失分區以外,AOMEI Partition Assistant Professional 還具備了其他的磁碟分區管理功能,比如創建/刪除/格式化/分割/合併分割區,以及無損數據轉換GPT到MBR,或者MBR 到GPT。如果是Windows Server用戶,那麼您可以使用AOMEI Partition Assistant Server版。