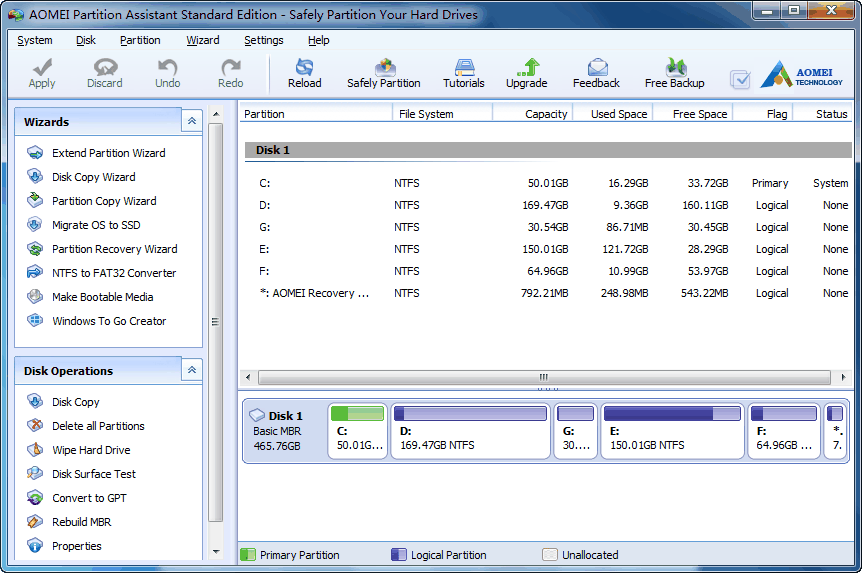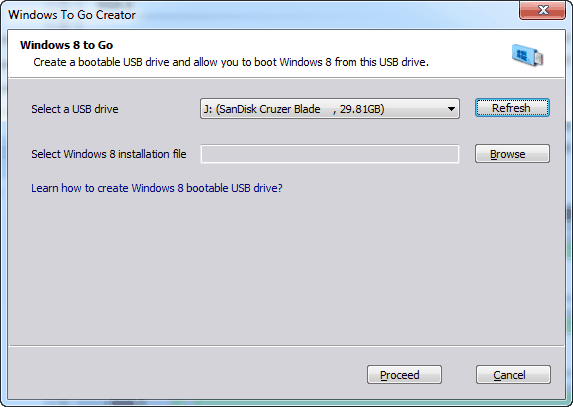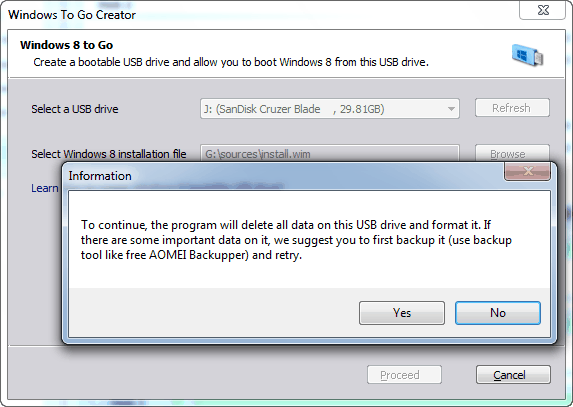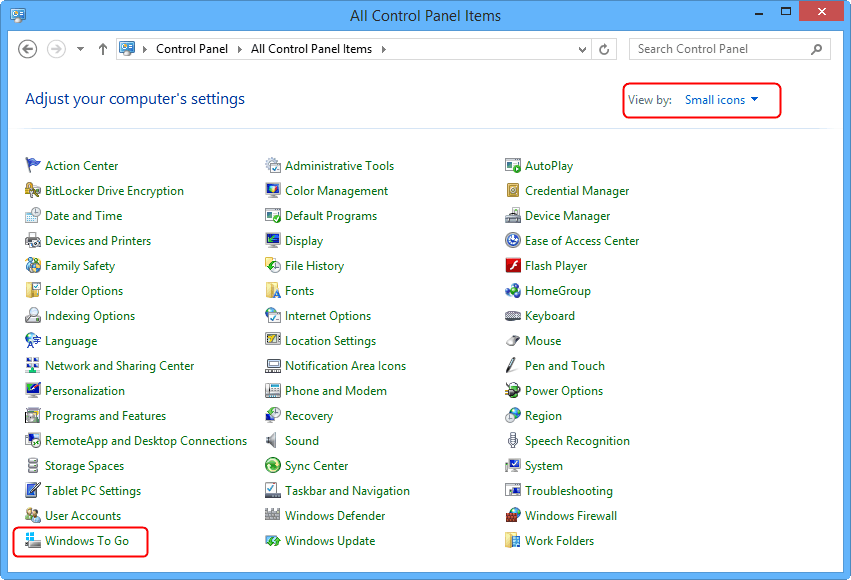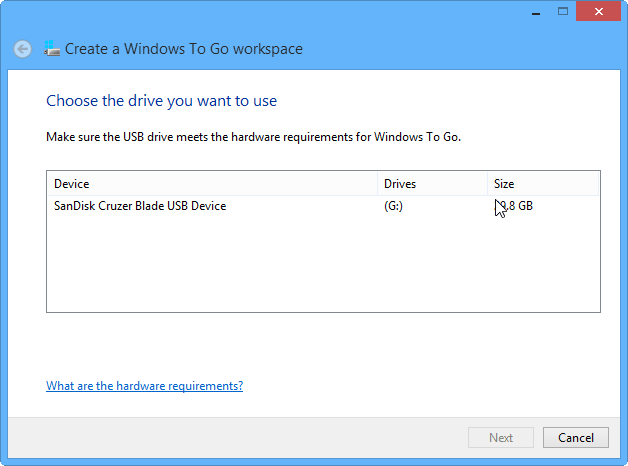Convert Windows 8/8.1 ISO to USB with Free Software
Windows To Go only allows enterprise users to convert Windows 8/8.1 ISO to USB easily, but for non-enterprise users, they can use AOMEI Partition Assistant to transfer Windows 8/8.1 ISO to USB.
About Windows To GO
Windows To GO is a new feature released in enterprise edition of Windows 8 or 8.1 by Microsoft. This new feature is able to convert Windows 8/8.1 ISO to USB or other external hard drive. After the conversion, users are can run Windows 8 on USB disk.
On one hand, window TO Go satisfies the users’ demands for portable work environment or bring their own device to work. On the other hand, it improves the work efficiency no matter where the workers are.
How to Convert ISO to USB Bootable Windows 8?
As mentioned above, Windows To Go in enterprise edition of Windows 8 or 8.1 enables users to create Windows ISO USB. But as for non-enterprise users, it is impossible for them to use Windows To Go to convert Windows 8 ISO to USB. Therefore, we will introduce you 2 methods to transfer Windows 8 ISO to USB or other external hard drive. One is third party software AOMEI Partition Assistant especially for non-enterprise user, another one is the built-in tool Window To Go.
Method 1: migrate Windows 8 ISO to USB with AOMEI Partition Assistant Standard
AOMEI Partition Assistant Standard is a free third party software that is specialized in partition management. a feature called Windows To Go Creator in this software is able to move Windows 8 ISO to USB, then users can deploy Windows 8 on any computer at any place just from USB.
Before you do:
- Prepare a 13GB or larger USB drive or SSD.
- Prepare a Windows 8 installation ISO file, disc, or ESD file.
Step1: Download, install and open AOMEI Partition Assistant. Click “Tools” in the top toolbar, and choose “Windows To Go Creator”.
Step2:In the flowing pop-up window, click Browse to find Windows 8 installation file (named install.wim or install.esd) and then click OK to go on.
Step3:You will get a message by the software, after reading it, please click Yes, then the converting Windows 8 ISO to USB operation will begain.
Method 2: make Windows 8 ISO USB with Windows To Go
If you are a user of Windows 8 enterprise and don’t expect to use third party software, then you can use Windows To Go to do Windows 8 ISO USB. The flowing are the steps.
Before you do:
- Prepare a 32GB or larger USB or other external hard drive. (If your USB is less than 32GB, you are not allowed to convert iso to usb bootable windows 8 with Windows To Go.)
- Prepare a Windows 8 installation ISO file, disc, or ESD file.
- Plug USB into computer, then click Control Panel and set view by small icons, then you will find Windows To Go in the interface as flows:
Then click Windows To Go and choose the USB you plan to use to save ISO and click Next in the pop-up window, then continue to do as following prompt.
There are two ways to convert windows 8 ISO to USB, you can choose one as you like. But if you are not Windows 8/8.1 enterprise user, there is no doubt that AOMEI Partition Assistant Standard is your best choice. however, if you are a advanced user, you can make Windows 8 ISO USB with command prompt.