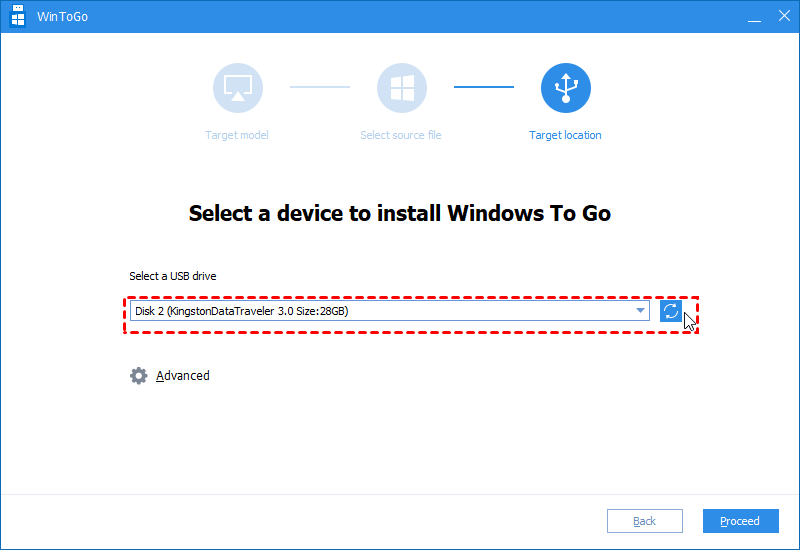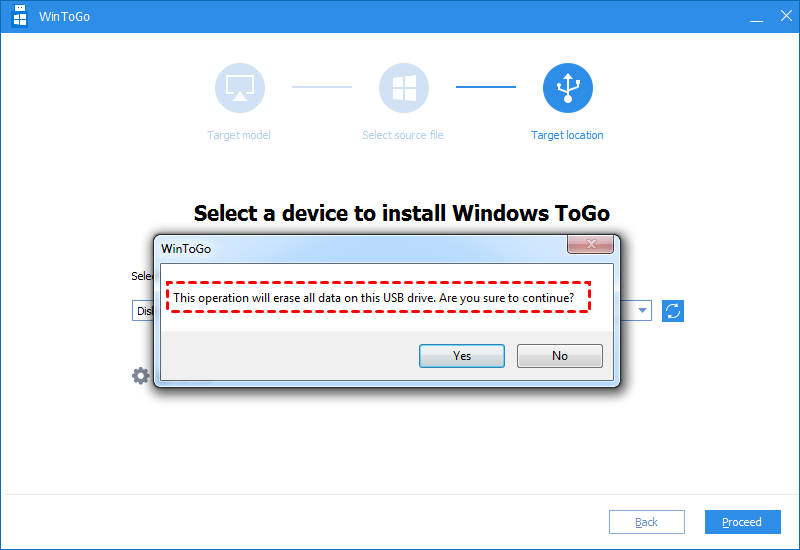The Solution to Rufus Windows To Go Missing
If when you encounter Rufus Windows To Go missing, the best way is to find alternative software. AOMEI Partition Assistant Standard can help you create Windows 11/10/8/8.1/7 bootable USB without limitation.
Overview of Rufus Windows To Go
Rufus Windows To Go is a feature that allows you to create a Windows 10/11 installation USB flash drive. You can carry the portable USB flash drive to anywhere, and then you can boot and launch your own Windows environment at any computer from the device. Therefore, you can work in the same Windows 10/11 environment when you’re in different places.
To make use of this function of Rufus, you have to operate this program on a computer that running Windows 11, Windows 10, Windows 8.1 or Windows 8. When you create Windows To Go drive via Rufus, the Windows version that Rufus runs on shall be at least the same version as the Windows ISO. Otherwise, the option of Rufus Windows To Go might be missing. As for USB flash drive, the size of it shall not smaller than 16 GB and 32 GB is better, and a certified USB flash drive will own better performance than non-certified one.
Create Windows To Go drive via Rufus
It is rather simple to create Windows To Go drive using Rufus. Firstly, you shall plug a proper USB flash drive in your computer. Then, download Rufus and fire up it. And you will enter the main operating interface. Then you can do as the following steps:
1. Prepare Windows ISO and select the USB flash drive
2. Determine the partition scheme and target system type; select the File system as NTFS
3. Click on “Browse” to select your ISO file
4. Select Windows To Go option
5. Click “Start”> Click “Yes”> Click “OK” icon
Notice: When you plan to employ the Windows To Go drive with MBR partition scheme, select “MBR partition scheme for BIOS or UEFI computer”; and choose “GPT partition scheme for UEFI” only when you can make certain of it.
Windows To Go is unavailable on Rufus
According to what described in the above part, we can realize that Rufus is a great Windows To Go creator. However, you might find Rufus Windows To Go missing during the process of using Rufus.
In most cases, this error is caused by inappropriate Windows system. That is to say, you might run it on Windows 11 and then Rufus Windows To Go option is missing. Or you run it on Windows 8 or Windows 8.1 and the version of ISO is latter one.
If you only have a computer running Windows 11 and want to create bootable Windows 11, it is recommended to seek out a proper alternative to Rufus Windows To Go.
Reliable alternative to Rufus Windows To Go
AOMEI Partition Assistant Standard is a fantastic and easy-to-use freeware that provides Windows To Go utility for computer users. Compared with Rufus Windows To Go, it offers more options to you. No matter you want to create Windows To Go in Windows 7/8/8.1/10/11, it can do it for you, and it’s not complicated at all. What’s more, this great Rufus Windows To Go alternative loosens the requirement for USB drive.
Build Windows To Go workspace within three steps
In order to use AOMEI Partition Assistant properly, step-by-step instructions shall be presented in the next parts. But before starting you should make the following preparations:
-
Prepare a USB drive with 3.0 port and with a capacity no less than 13 GB and connect it to your computer.
-
Prepare a Windows ISO or ESD file (keep the location of the file in mind).
-
Free Download and install AOMEI Partition Assistant Standard on your computer.
PS: This operation will delete all data on your target USB drive and format it. You’d better backup important information at the beginning.
Then you can go after the steps below (Take creating Windows To Go in Windows 11 as an example).
Step 1. Fire up AOMEI Partition Assistant Standard. Click “Tools” in the top toolbar, and choose “Windows To Go Creator”.
Step 2. In the pop-up Window, select the USB drive that you plan to put Windows to. Then click “Browse” to choose Windows 7 installation file.
Step 3. In the pop-up windows, select “Create Windows To Go with system disc/ISO” and choose the prepared ISO file. Then click “Next” to proceed.
PS.: You can also choose to Create Windows To Go with current system, if you upgrade to Professional version.
Step 4. In this window, choose the prepared USB drive and click “Proceed".
Step 5. Then, a note will pop out: the operation will clear data on the target USB device. Make a backup via backup software first if there is something important.
Tips:
-
USB 2.0 drive is acceptable but will take a longer time than USB 3.0 drive. To accelerate the whole process, you’d better use USB 3.0 drive and 3.0 port.
-
Considering compatibility, you’d better use the ISO installation files offered by Microsoft official website when you create Win2Go.
Verdict
Rufus Windows To Go is missing? Don’t worry and you can turn to AOMEI Partition Assistant Standard to build Windows To Go workplace on USB drive. Based on the proceeding text, AOMEI Partition Assistant Standard permits you to create Windows To Go in computer running Windows 11/10/8/8.1 or Windows 7 without any efforts.
Apart from creating Windows To Go USB drive, AOMEI Partition Assistant enjoys other helpful functions. It can help you manage disk effectively through resizing partition, allocating space, and so on. Besides, it is able to copy HDD to HDD or SSD and migrate OS to new hard drive.