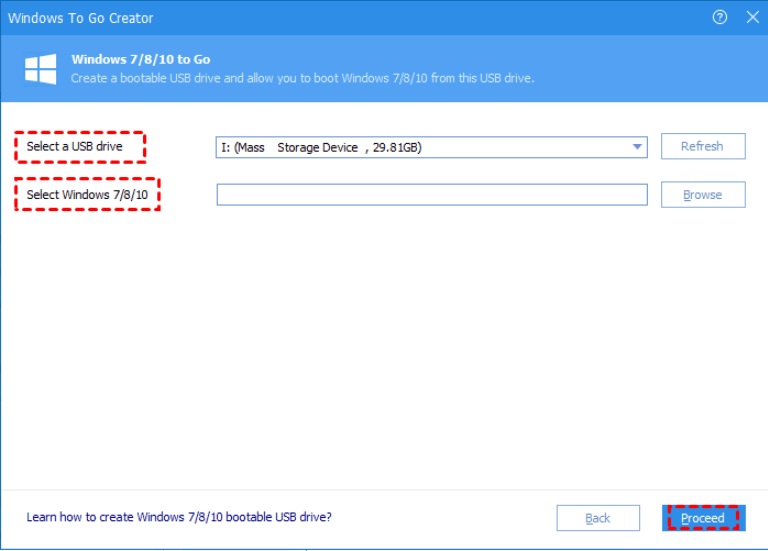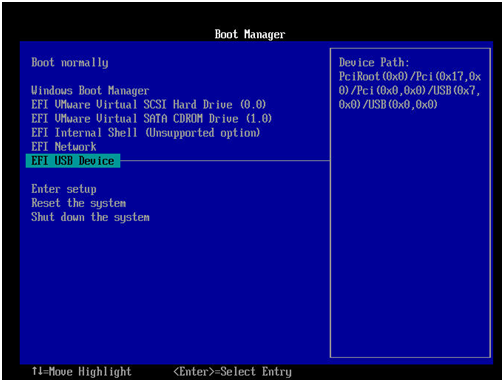How to Boot Windows 10 from USB Flash Drive?
This post shows how to create a bootable USB flash drive for Windows 10 and then how to boot Windows 10 from the USB flash drive.
Need to boot Windows 10 from USB flash drive
USB flash drive, a kind of data storage device, is very popular among computer uses for it portability and convenience. In general, you want to run Windows 10 from USB under the three situations described as follows:
▪ Want to use the same Windows 10 environment in different places.
▪ Need to repair damaged or crashed operating system when you are unable to boot the computer.
▪ Need to delete or format system partition in Windows PE environment.
Create a Windows 10 bootable USB drive at first
To boot from USB flash drive, it is necessary to make USB flash drive bootable at first. Refer to two ways on how to create a bootable Windows 10 USB flash drive presented below.
Make bootable USB drive for portable Windows 10 environment
When you want to keep the same Windows 10 under different computers, you can use a new feature released by Microsoft, called Windows To Go if you are Windows 10 Enterprise Edition user to create Windows 10 bootable USB flash drive. Thus, you can carry the USB flash drive anywhere and run Windows 10 from it.
But For Windows 10 Home Edition users, Windows To Go is not available. In such a condition, AOMEI Partition Assistant Standard can be your right choice; its Windows To Go Creator function enables you to make portable windows environment on USB drive from Windows 10/8/7 ISO or ESD file even when you are Windows Home Edition user. Have a look at detailed steps:
PS.: As this operation will erase all data on the USB flash drive, you’d better backup important data on it in advance.
Step 1. Insert a USB flash drive with a capacity of no less than 13 GB and connect to your computer. Free Download, install, and run AOMEI Partition Assistant Standard.
Step 2. In the main interface, click "Tools" > “Windows To Go Creator” on the main interface.
Step 3. In the pop-up window, click “Browse” to select Windows 10 installation file. If it is not detected automatically, click “Refresh” to select manually. Then, click “OK” > “Proceed” > “Yes”.
Notes:
▪ It is better to apply USB 3.0 drive than USB 2.0 drive as a 2.0 USB drive will take a longer time.
▪ It is advised to use ISO installation files offered by Microsoft official website out of compatibility.
If you upgrade it to Professional version, you can make windows 10 bootable media that supports booting on Mac, after that, you can run ▪ Windows 10 from external drive on Mac computer.
Make bootable USB flash drive to enter WinPE environment
If you need to enter WinPE environment to repair system or delete/format C drive, you can turn to AOMEI Partition Assistant Standard as well. It’s Make Bootable Media function can create a Windows bootable media that allows you to rebuild MBR, check bad sector, format partition, etc.
PS.: All data on the USB flash drive will be deleted during the process.
Step 1. Connect the USB flash drive to your computer and run the software.
Step 2. In the main interface, click "Tools" > “Make Bootable Media” and click “Next” in the pop-up window.
Step 3. Choose USB Boot Device among three options and click “Proceed”.
Step 4. Read the pop-up notice and click “Yes” to perform this operation.
Notes:
-
It is available to create bootable media via AOMEI Partition Assistant via CD/DVD.
-
If the operating system is Windows XP, please download Windows AIK to configure and deploy OS to new hardware.
Boot Windows 10 from the bootable USB drive
After creating Windows 10 bootable USB flash drive, you can boot Windows 10 from it take steps as follows:
Step 1. Connect the USB flash drive that you need to boot. Then, reboot the computer and press certain key to enter BIOS.
Step 2. Select USB Device and hit “Enter” key to boot from the USB flash drive.
Then, you can run Windows 10 from the USB flash drive to work within the same environment (if you have chosen “Windows To Go Creator” function) or enter Windows PE environment to format /delete C drive or rebuild MBR (If you have chosen “Make bootable Media” feature).
Verdict
From all above, it can be easily concluded that you can boot Windows 10 from USB flash drive successfully if you have made the USB flash drive bootable firstly via AOMEI Partition Assistant Standard. In fact, it enjoys many other functions. For example, it can help you to manage disk effectively by resizing partition and merge partitions. It allows you to clone HDD to HDD or SSD, so that you replace your disk without reinstalling operating system and applications.