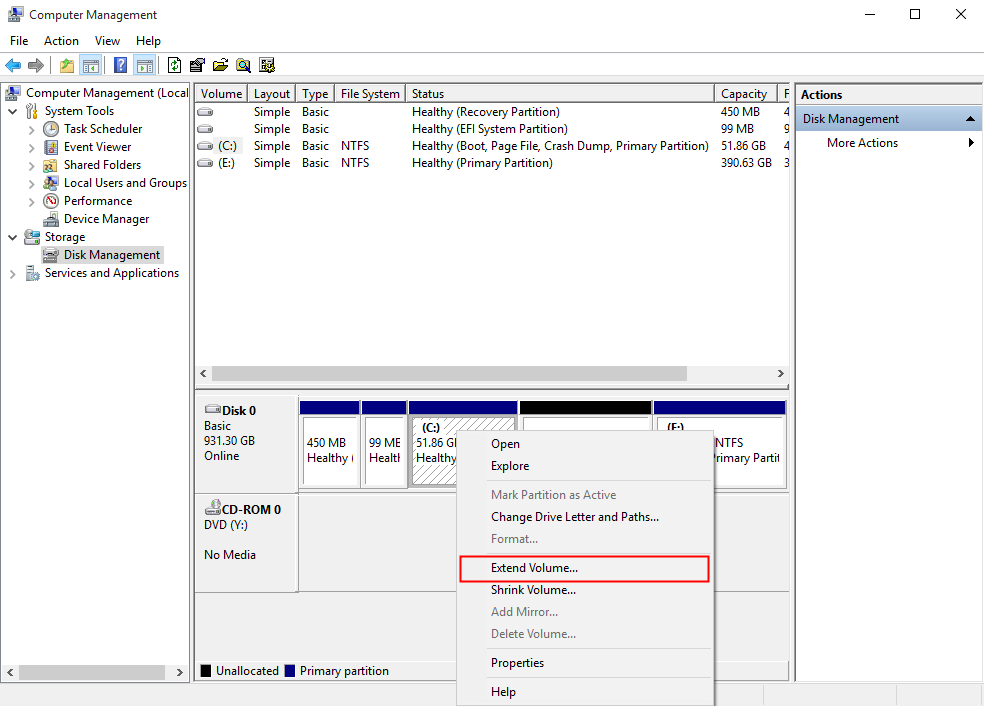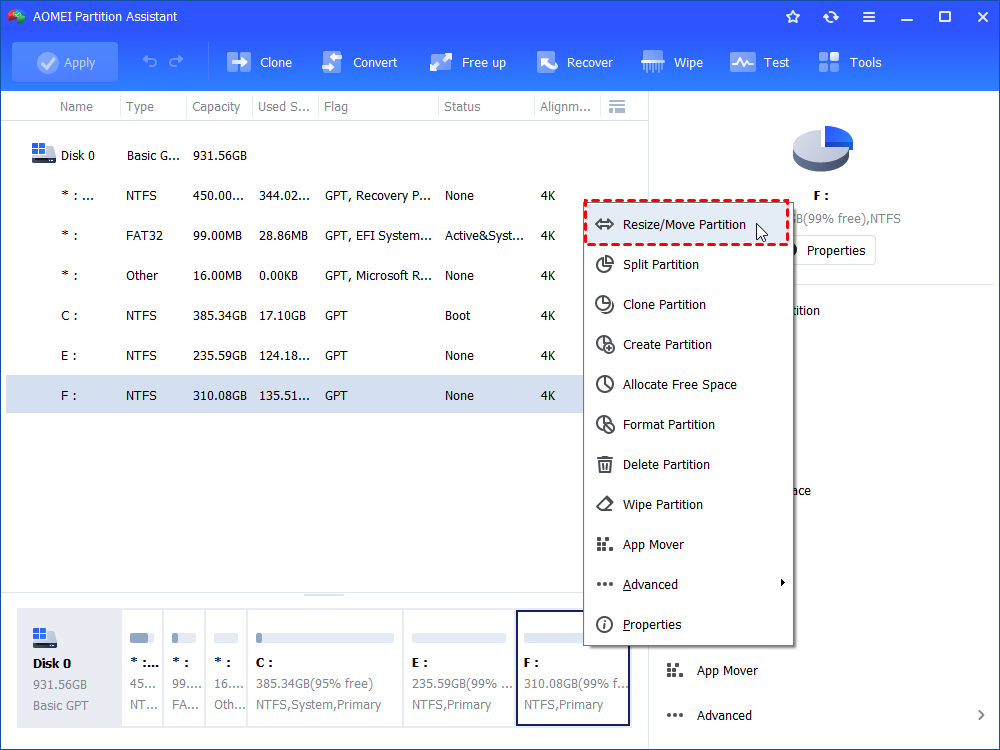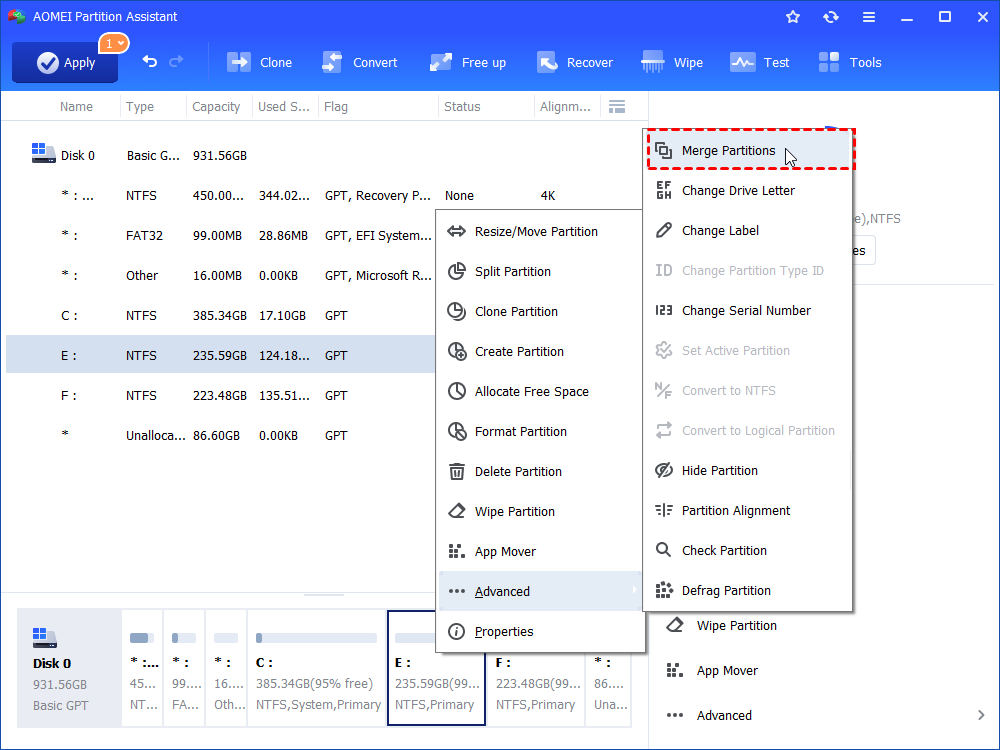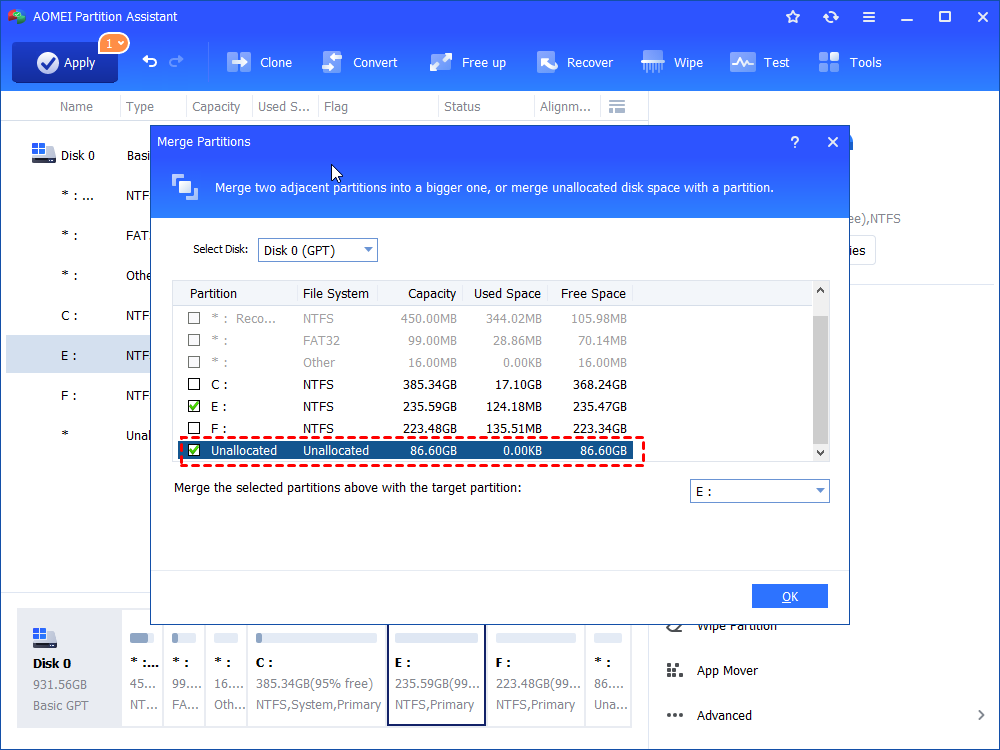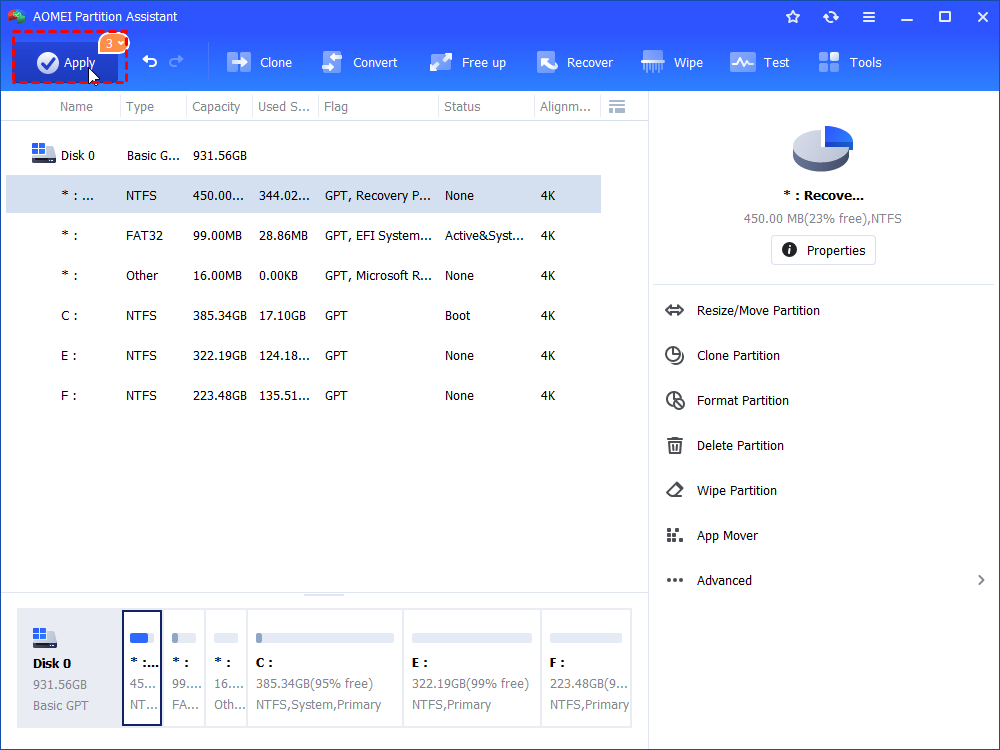Free Change Partition Size in Windows 10 [3 Methods Available]
Sometimes, you might need to change partition size in Windows 10, either increasing or decreasing the partition size. Here we will show you how to adjust hard drive partition size via different tools.
Why change partition size in Windows 10?
As times goes, you might be unsatisfied with the current size of the hard drive partition and want to resize partition in Windows 10 under different situations:
♦A partition like Partition C (system drive) is allocated with small capacity and it is almost running out of space. To avoid the possible follow-up issues, you may want to extend the partition.
♦A partition is too large. It is possible that there is only one partition on your large hard drive. To manage data better, it’s wise to shrink the partition and create new partition with the unallocated space.
Whatever the reasons, you can find out a proper way to resize your partition in Windows 10 in the following content.
How to free resize partition in Windows 10 (3 ways)?
Pick up one method about changing hard drive partition size in Windows 10 based on the specific condition.
1. Change partition size via Windows 10 Disk Management
Disk Management is a built-in tool in Windows 10, which is able to shrink/extend/create/delete/format partition. With this tool, you should shrink partition to gain unallocated space or extend the partition with contiguous unallocated space.
1. Press Windows + R, input “diskmgmt.msc” and hit Enter key to open Disk Management.
2. In Disk Management, right click the partition that you want to extend or shrink.
3. In the pop-up menu, choose Extend Volume or Shrink Volume and follow the wizard to complete the operation.
- Notes:✎...
- Extend Volume will be greyed out if there is no adjacent unallocated space behind the partition that you want to extend.
- You might be unable to shrink C drive out of unmovable files, even when it has free space.
2. Resize Windows 10 partition via Diskpart
It is also available to increase or decrease partition capacity via Diskpart utility. Here are detailed steps:
1. Press Windows + R simultaneously, input “diskpart” and click OK.
2. Type” list disk” and hit Enter.
3. Input “select disk n” and press Enter key. (n is the number that holds the partition that you want to resize.)
4. Run “list partition” command.
5. Run “select partition m” command. (m refers to the number of the disk that you need to extend or shrink.
To extend the partition, input “extend size = x” and press Enter (x is the size in MB that you want to add to the partition).
To shrink partition in Windows 10, input “shrink desired=x” and hit Enter (y is the size in MB that you want to shrink the partition by).
- Note:✎...
- To extend partition, please ensure that there exists a contiguous unallocated space behind the partition that going to be extended; otherwise, you can’t extend the partition.
3. Change partition size via a free yet powerful tool
When it is not available to get an unallocated space behind the partition that you are going to extend, it is time to employ a trusted and full-featured partition manager – AOMEI Partition Assistant Standard, specially designed for Windows system. It can work under Windows 10/8.1/8/7, XP and Vista.
It allows you to extend partition with non-adjacent unallocated space without data loss via Merge Partitions function and enables you to shrink partition beyond its half size(even if it is a BitLocker partition). Free download it and have a look at how it works.
Step 1. Install and run the software. Right-click the partition (here is D drive)that you want to shrink and choose Resize/Move Partition.
Step 2. In the pop-up window, drag leftward to shrink the partition. Then, click OK.
Step 3. Then, there will be an unallocated space on the hard drive. To extend C drive, right-click it and choose Advanced > Merge Partitions.
Step 4. Tick C drive and Unallocated. Then, click OK.
Step 5. Back to the main interface, click Apply and Proceed to execute operation.
- Note:✎...
- If the hard drive has unallocated space, you can skip Step 1 and Step 2.
- You can upgrade AOMEI Partition Assistant Standard to Professional version and you can use more functions, such as allocating free space, quick partition, partition recovery, etc.
Conclusion
It’s easy to change partition size in Windows 10 and you can choose a proper way from what aforementioned. If your current hard disk is too small, it is not practical to fix partition full issue completely. You can choose to replace your current small disk with a larger one.