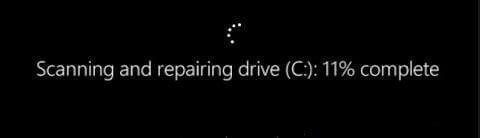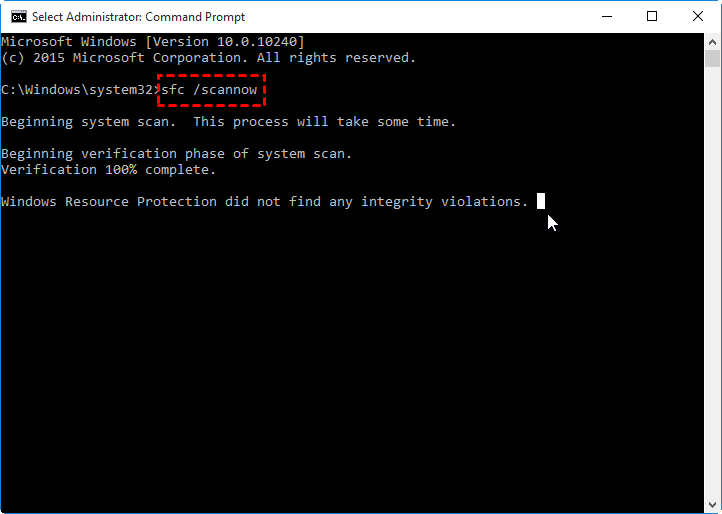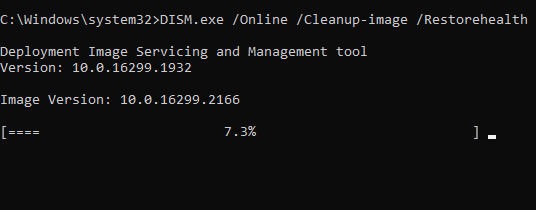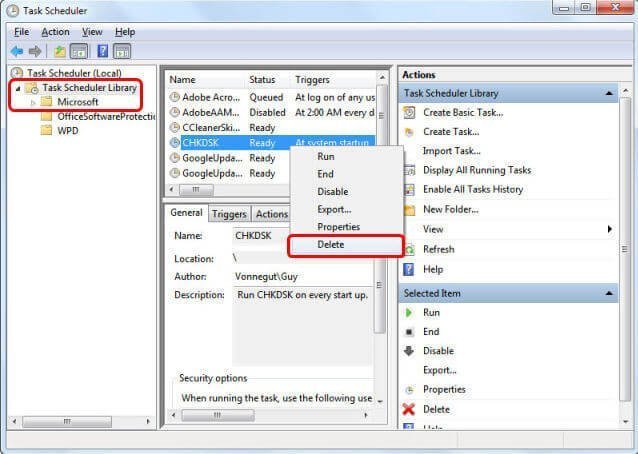How to Fix CHKDSK Windows 10 Stuck at 11%, 20%, or 100% Issue?
This article tells why you get CHKDSK Windows 10 stuck at 11%, 20%, or 100% and provides possible solutions to solve “CHKDSK stuck on stage 4” trouble or the like.
CHKDSK stuck at 11 percent in Windows 10
“My computer is getting slower and slower recently so I decided to check system for errors on Windows 10. I input CHKDSK C: /f in CMD, hit Enter, and it starts normally at the very first. I let it run and had supper after that. Two hours later when I came back, it stuck at 11 percent and no further advancing. It is saying: Scanning and repairing drive (C:): 11% complete. Generally speaking, it shouldn’t take that much time. Anyway, I left it alone for one more hour, and nothing proceeds. Help please.”
Did you come across similar situations? Except for 11 percent, you may also find Windows 10 CHKDSK stuck at 0%, 10%, 12%, 15%, 17%, 20%, 40%, and even 100%. If run CHKDSK /f or CHKDSK /r on other Windows operating systems like Windows 7, you may get into CHKDSK stuck on stage 4 (5 stages in total) trouble. What caused that kind of sticking?
Why do you get CHKDSK Windows 10 stuck?
CHKDSK helps ensure the computer’s files and file system are in order. It also checks the physical disk to see if there are bad sectors, and it will try recovering those data if you input /r with CHKDSK.
CHKDSK Windows 10 stuck event can be explained from the following two aspects. On the one hand, there are bad sectors or corrupted files on your relatively old hard drive. If you run CHKDSK /r and get stuck on Windows 10, probably there are plenty of data need to be recovered and lots of bad sectors needing repair. Therefore, it is normal that several hours even a day is required. Let it run overnight if you feel it is repairing something.
On the other hand, it could be a problem with Check Disk utility. When you run CHKDSK in Windows environment, the disk-checking process may be affected by running software or damaged system files. Therefore, it is worth running CHKDSK without booting Windows if you have Recovery USB around or clean-booting your Windows 10 by disabling all Services in System Configuration.
Apart from mentioned possible small tips, you can fix Windows 10 disk check stuck in other ways.
How to fix CHKDSK hangs in Windows 10?
If the final purpose is to perform a disk checking, you can ignore the stuck trouble and check disk with other utilities. But you need to stop CHKDSK progress manually in the first place.
To do that, force a shutdown and restart your computer. You may find it is about to run disk check at the boot. Press Esc, Enter, or any key according to the prompting message to abort the process. And then, start your Windows 10 normally. Or, press Ctrl + Alt + Del key combination to end the task in Task Manager. After that, give the following methods a shot to check your hard disk.
Run System File Checker
System File Checker is a utility in Windows 10 that allows you to scan for corruptions in Windows system files and repair missing or corrupted system files if any. You may want to clean up disk space for Windows 10 before you start.
1. Type Command Prompt in Windows 10 search box and run as administrator.
2. Input sfc /scannow and hit Enter. It requires a reboot after scanning or repairing. If you encounter disk checking again at the boot, stop it as instructed.
3. If you get this message: Windows Resource Protection did not find any integrity violations, back after the checking, it means there is nothing wrong with your system files. If there is something wrong, run Dism /Online /Cleanup-Image /RestoreHealth to repair the Windows image.
Run CHKDSK without booting Windows
As covered, disk checking process may be affected by current running applications. In that case, you can perform disk checking with the help of Recovery USB drive or other bootable devices that has PreOS mode.
1. Boot your Windows 10 from a Recovery USB drive for example.
2. Press the Windows key and R and type cmd. Hit Enter and run as admin, and then type chkdsk /f.
Check Windows 10 hard drive with another tool
To check hard drive for Windows 10, you have another choice. That is, check bad sectors with third-party software. AOMEI Partition Assistant Standard is free disk partition manager that supports performing partition check and surface test for the hard drive. Windows 11/10/8/8.1/7/XP/Vista supported. Download to have a try. Install and launch AOMEI Partition Assistant on your Windows 10.
1. To check the error for a certain partition: right-click the partition and select Advanced > Check Partition.
2. To check error for a hard drive: click the disk and select Test > Disk Surface Test from the given list.
Tips: those solutions also apply to Windows 8.1 CHKDSK stuck at 10 percent.
Other workarounds for CHKDSK stuck Windows 10
Other than the aforementioned solutions on checking a hard drive, you have more options actually.
Stop CHKDSK scheduled task
If you don’t want to run disk check for errors on Windows 10 due to too much grief caused, you can do some changes to avoid disk checking at every boot.
1. Open Task Scheduler by typing task scheduler in Windows 10 search box.
2. Navigate to Task Scheduler Library > Microsoft and find CHKDSK in the middle box. Right-click it and select Delete.
Alternatively, you can cancel the task in CMD. Type: chkntfs /x c:(where c: is your system drive).
Replace slow hard drive with new one
A hard drive serves five years or more is not suggested to run CHKDSK /f or CHKDSK /r, since those commands are telling Windows to find bad sectors and recover data that is recoverable. No wonder it requires hours to complete. In addition, a disk is periodically checked for file system errors, bad sectors, lost clusters, etc. during Automatic Maintenance, which makes CHKDSK not that necessary.
Nevertheless, if you cannot stand the snail-like running speed of your Windows, it is suggested to replace the slow hard drive with a new one, and use that old disk as secondary storage. AOMEI Partition Assistant is also able to copy old drive to new one. Or, move only OS to new SSD. For more steps with screenshots, please refer to SSD for OS HDD for storage.
Different user prefers different solution for CHKDSK Windows 10 stuck problem. But the final goal is to let Windows 10 run safely and smoothly.