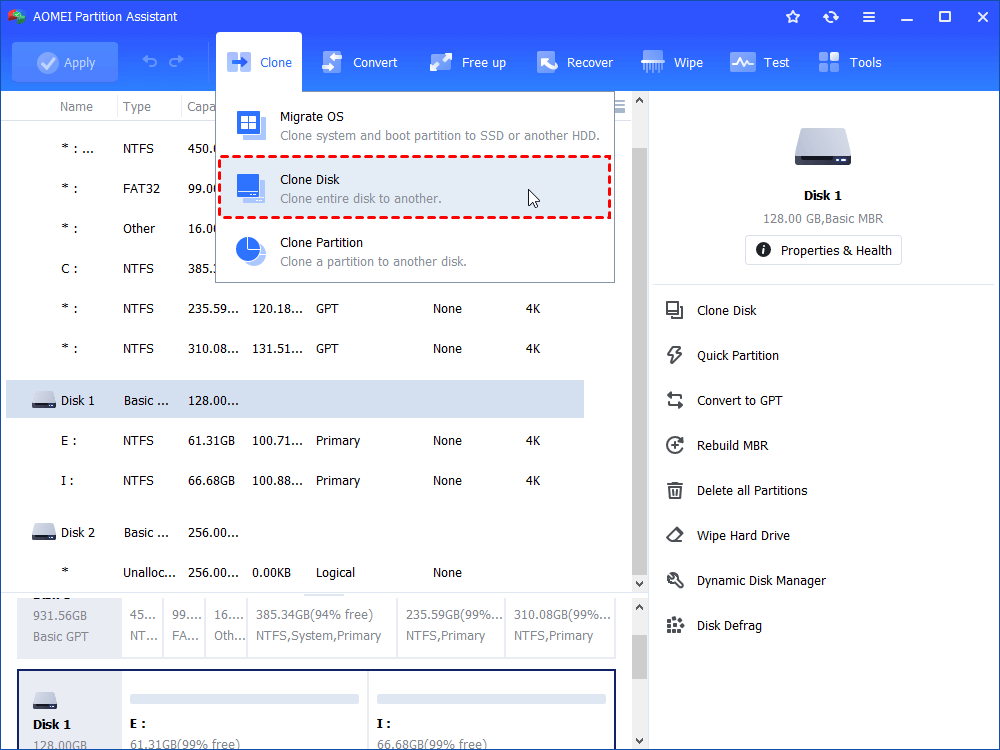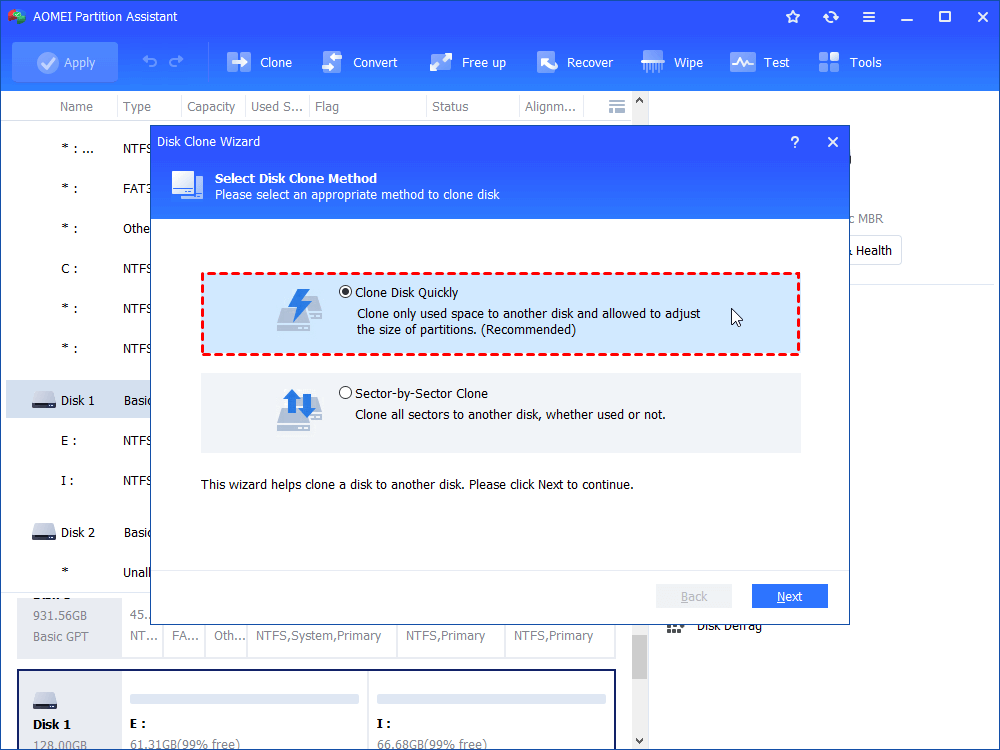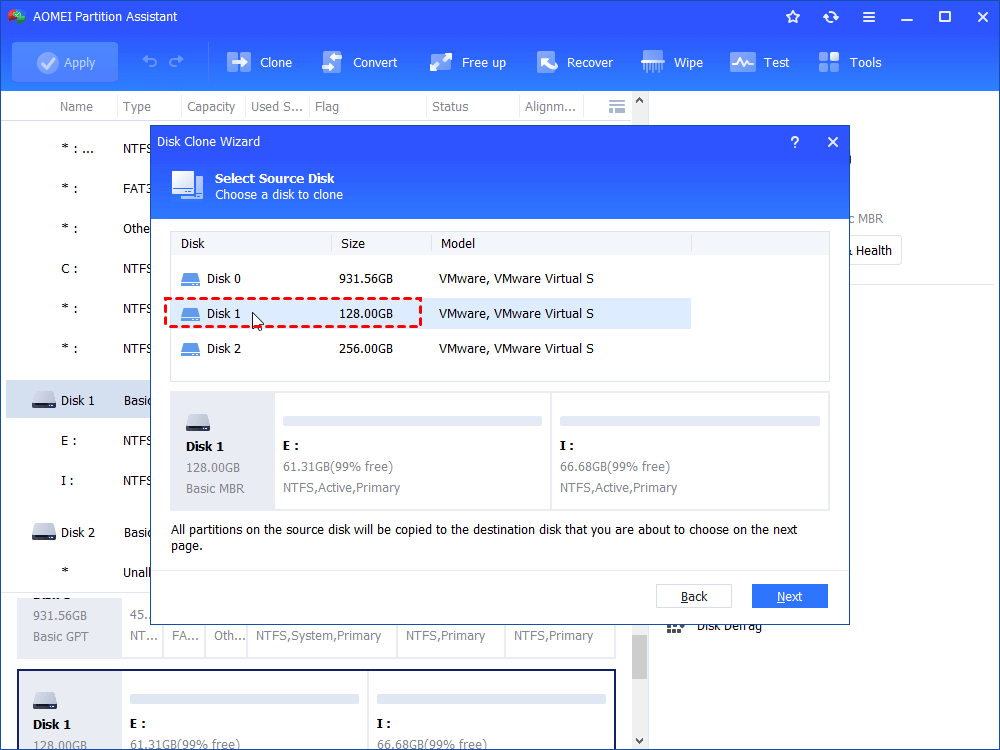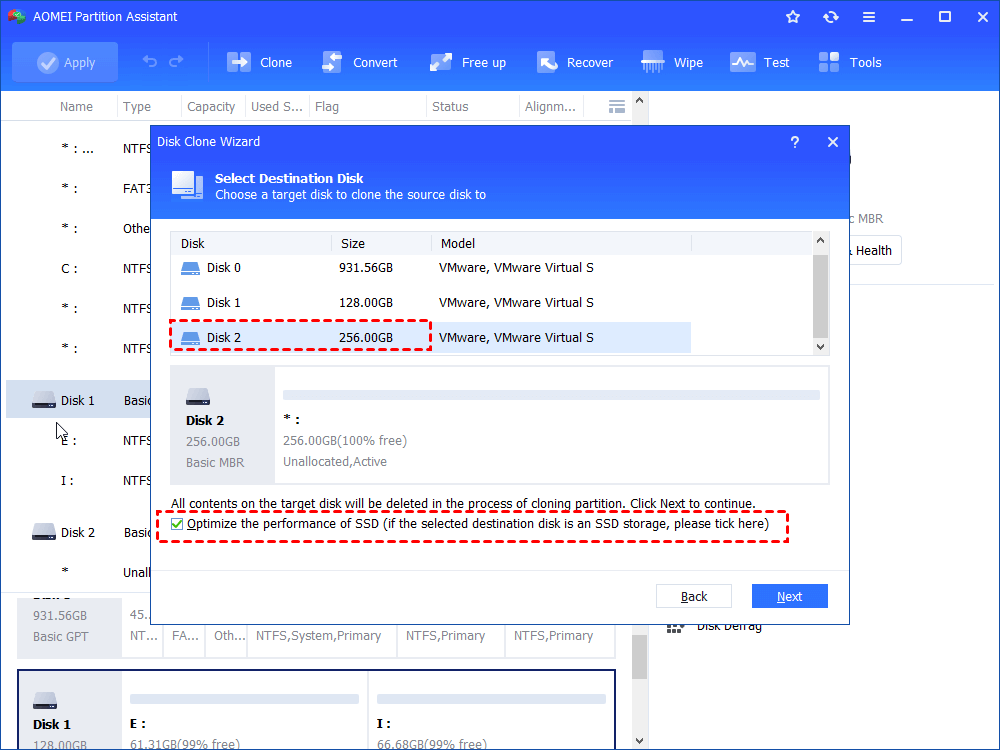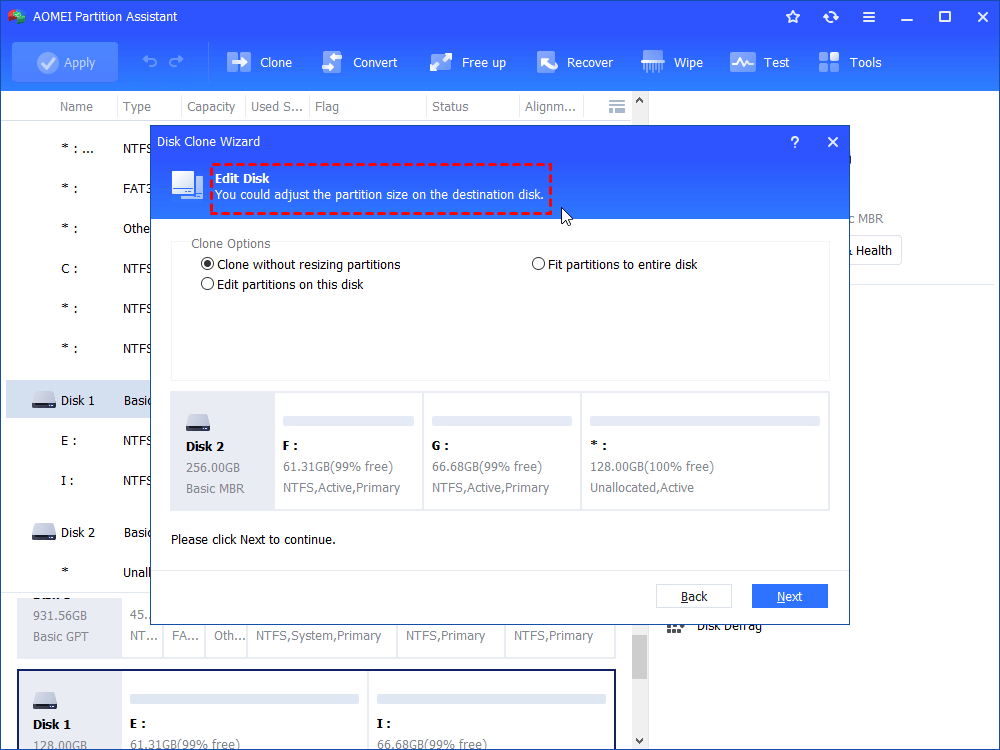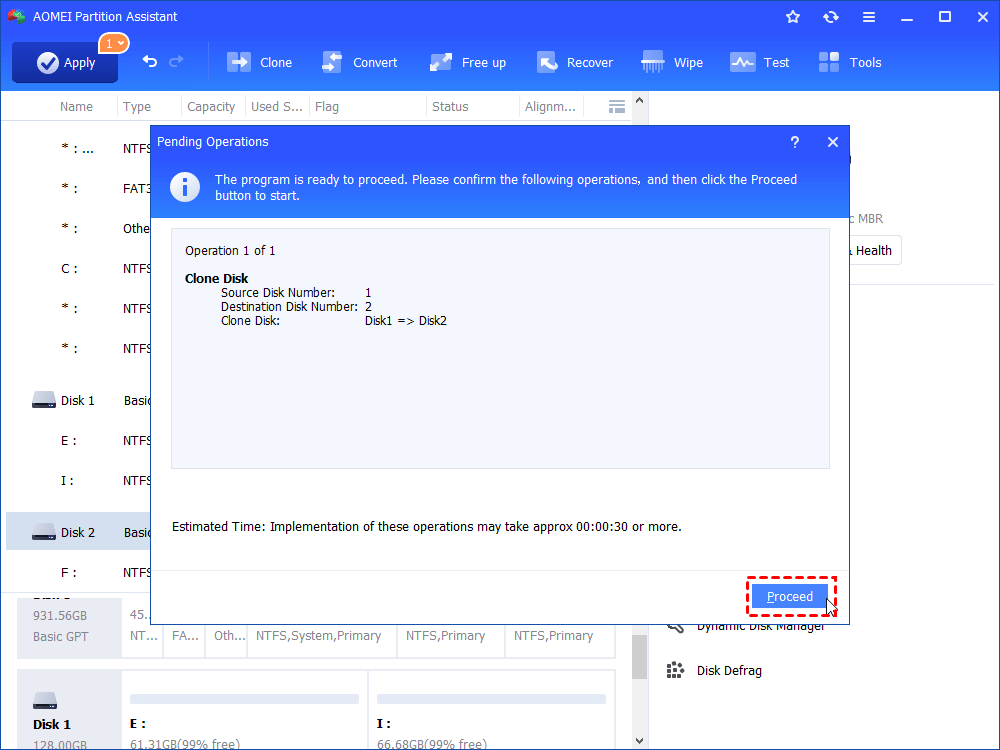How to Clone Hard Drive on Windows 10 without Reinstalling
If you want to clone hard drive Windows 10 to SSD without reinstalling everything, you can free download AOMEI Partition Assistant Standard. It can copy hard drive effectively in Windows 11,10, 8, 7.
Page content
The importance to clone hard drive on Windows 10
Cloning a hard drive is the process of copying all the contents of one disk to another to create a full 1-to-1 clone of the previous hard drive. And everything on the cloned hard drive, including the operating system and loaded apps, will load and operate as they did on the original disk, eliminating the need to reinstall the operating system and other programs. The reasons for needing to clone a hard disk in Windows 11/10/8/7 are adequately explained here:
▶ Upgrade your current small old hard drive with a bigger one to get more space, or upgrade from HDD to SSD to get better performance.
▶ Replace the failing hard drive with a good one to avoid data loss caused by disk failure someday.
▶ Transfer all data from one disk to another effectively for a handy backup rather than copying the file by file manually.
Freeware for cloning hard drive on Windows 10
How do you clone a hard drive in Windows 10/11? The most practical and efficient method is to utilize a reputable hard disk cloning program. We'd like to introduce you to the freeware AOMEI Partition Assistant Standard. It includes the "Disk Clone Wizard" feature, which is developed specifically for cloning a hard drive or solid-state drive to another drive in all editions of Windows 11/10/8/7 and Windows XP/Vista (32-bit and 64-bit). It also provides the following benefits:
✦ Clone bigger hard drives to smaller SSD/HDD with the ‘Clone Disk Quickly’ method, only cloning the used sectors on the source disk.
✦ Clone deleted/lost files to the destination hard drive with the ‘Sector-by-Sector Clone’ method.
✦ Support making bootable media so that you could clone a hard drive without loading up Windows.
- ★Tips:
- For cloning data disk, AOMEI Partition Assistant Standard is enough. But if you hope to clone system disk to HDD/SSD, please turn to Professional Edition.
- If you want to clone Windows Server hard drive, switch to AOMEI Partition Assistant Server instead.
Step-by-step: Clone hard drive on Windows 10 for free
Now, this part will take “how to clone a hard drive with Windows 10 on it” as an example to teach you how to clone hard drive on Windows 10 with AOMEI Partition Assistant Standard.
Please note:
① Connect the target disk to the PC and make sure it can be detected.
② To avoid changing boot mode after cloning, please set the partition style(MBR or GPT) of the target disk as the same as the source disk and back up in advance if there is anything important.
Step 1. Install and open the freeware. Choose "Clone" > "Disk Clone Wizard" on the upper toolbar.
Step 2. Select “Clone Disk Quickly” or "Sector-by-Sector Clone" and then click ”Next”.
Notes:
▸ Clone Disk Quickly allows you to only copy the used space on the disk.
▸ Sector-by-Sector Clone allows you to copy all the sectors of the disk whether they are in use or not.
Step 3. Choose the hard drive you want to clone as the resource disk (e.g. Disk1, the boot hard drive) and then click ”Next”.
Step 4. Select the destination disk (Disk 2) and click "Next". If you are cloning a hard drive in Windows 10 to SSD, tick the option “Optimize the performance of SSD” to improve its read and write speeds.
Step 5. If you selected the “Clone Disk Quickly”, here you can resize the partition on the target disk. Then click "Next".
Step 6. Click "Apply" and "Proceed" to commit the pending operation.
How to clone only system drive to HDD/SSD
If you want to clone only Windows 10 to new hard drive, you can try "Migrate OS to SSD" after upgrading to AOMEI Partition Assistant Professional, which can migrate the system partition and related data to the destination disk while other data keep on the source disk.
Step 1. Download and install AOMEI Partition Assistant. Then, run it and click Clone -> Migrate OS on the main interface.
Step 2. Select an unallocated space on the new hard drive and click "Next".
Step 3. You can resize the system partition in the popped window.
Step 4. Read the note on how to boot from the destination disk as you may need this later.
Step 5. Finally, click Apply to submit the operations.
After the clone, if you want to boot Windows 10 from the cloned drive, you may need to change the boot drive in BIOS or replace the old hard drive with the new cloned one.
Conclusion
With the assistance of AOMEI Partition Assistant, you will be able to quickly and efficiently clone hard drive in Windows 11/10/8/7 without losing any data. This professional software also doubles up as the perfect partition manager and comes with many other amazing functions: clone a partition to another drive, merge partition, move partition, convert MBR and GPT without deleting partitions, wipe hard drive and partition completely, etc.