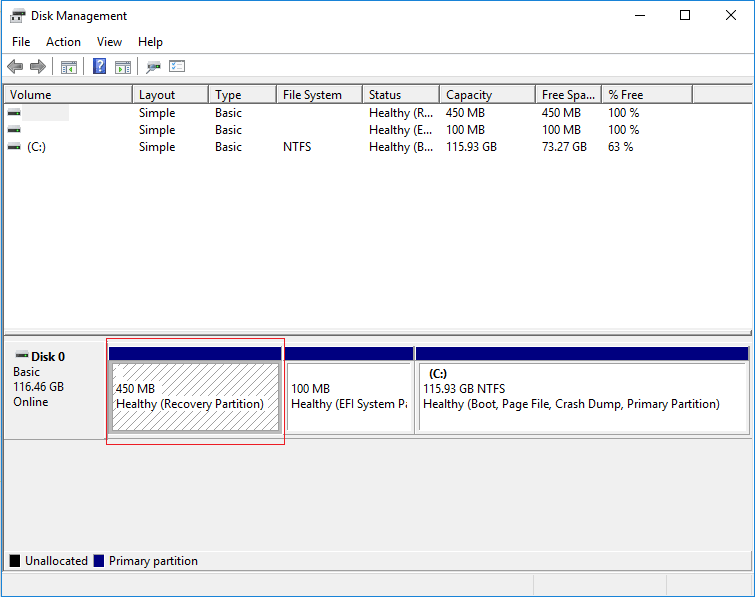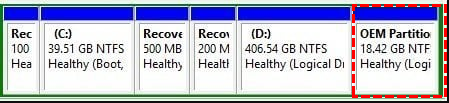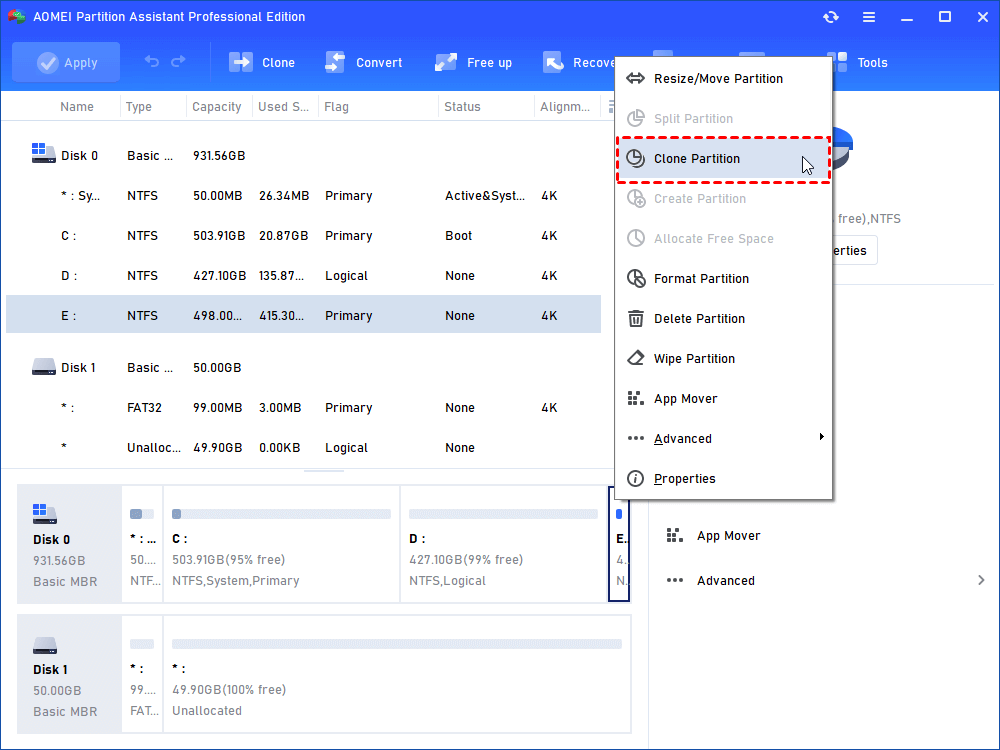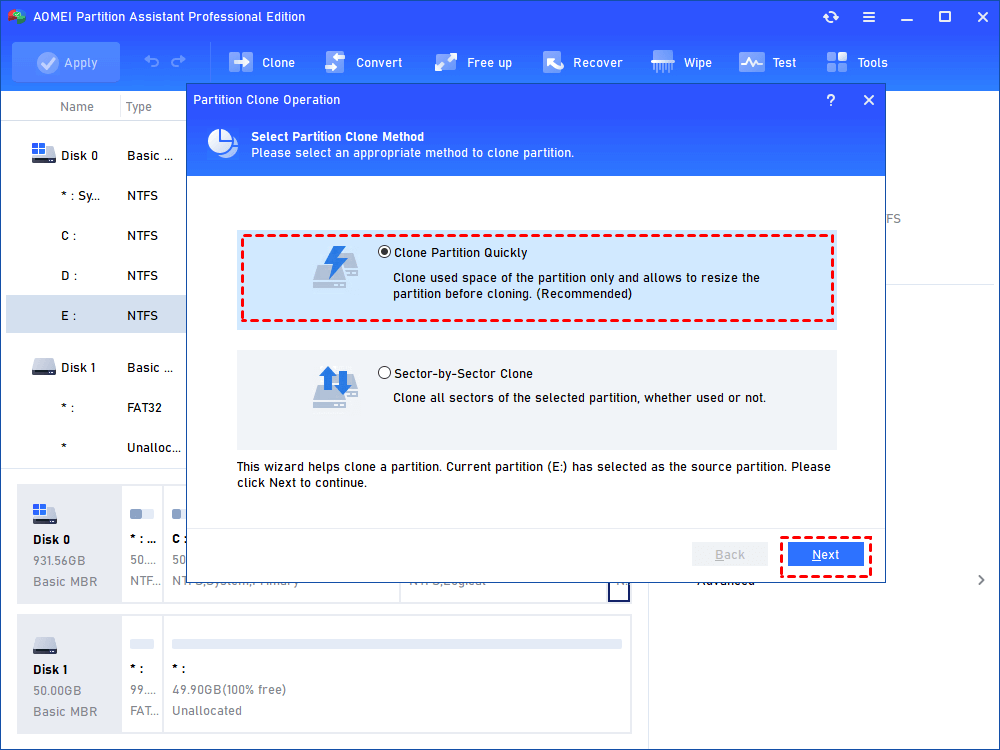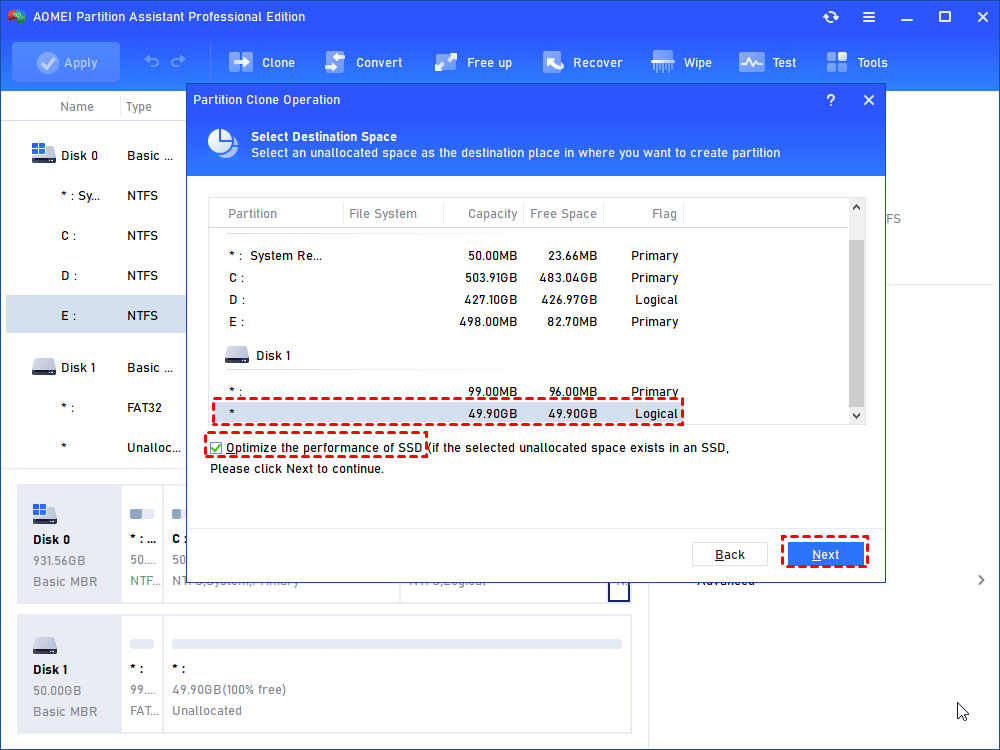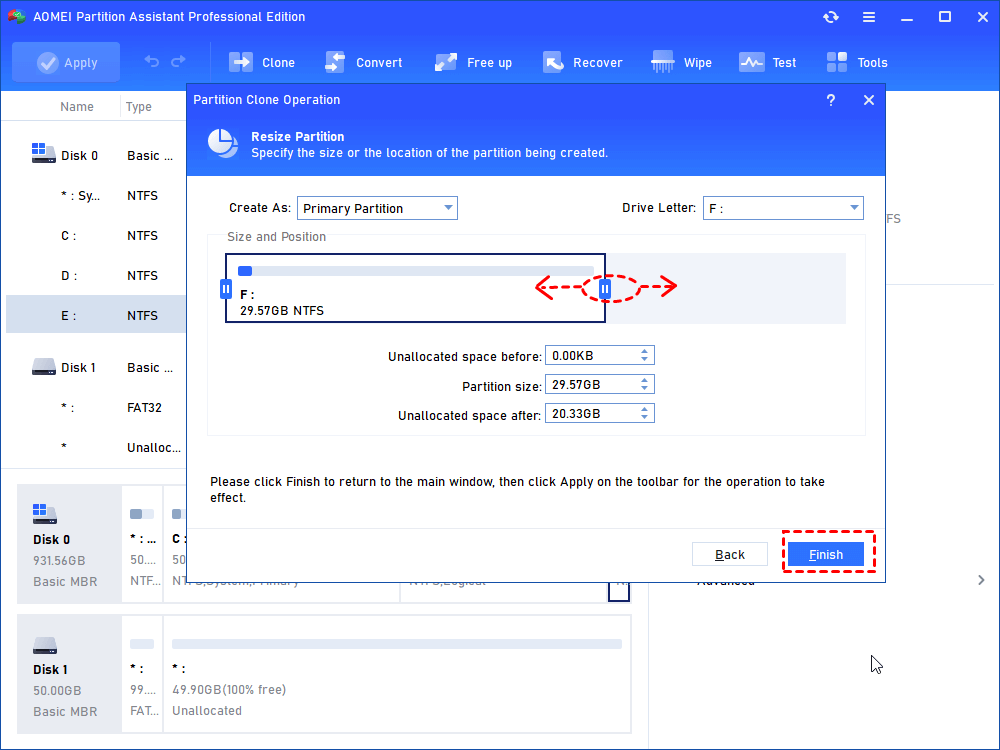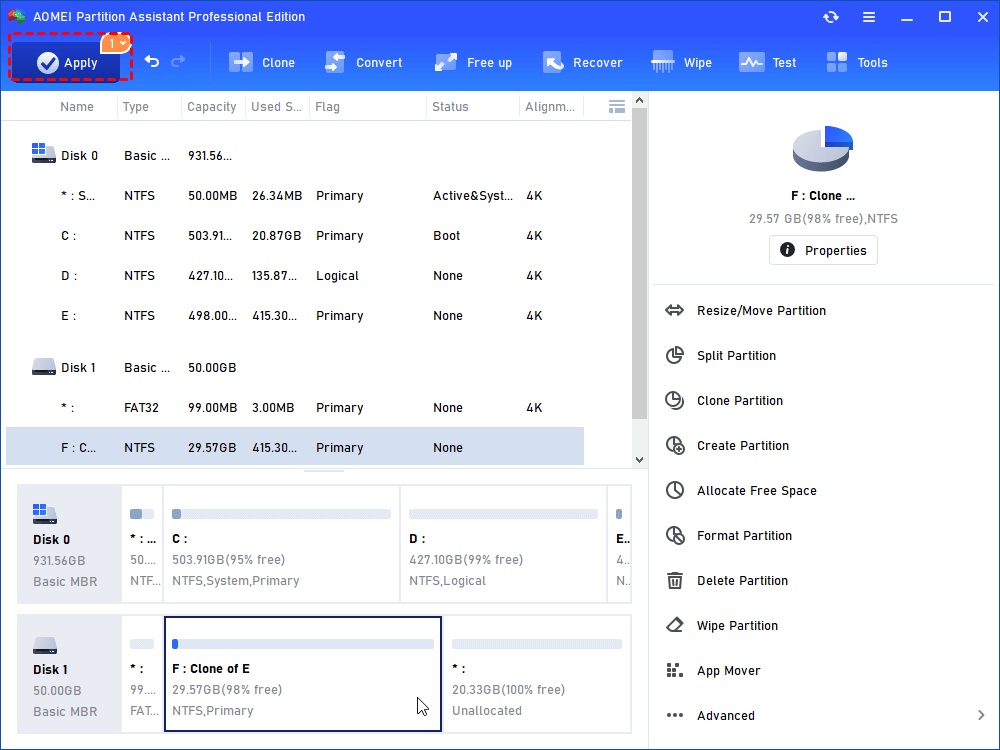How to Clone Recovery Partition to SSD/HDD in Windows 10, 8, 7?
In this post, you will learn how to clone recovery partition to SSD/HDD in Windows 10, 8, 7 with AOMEI Partition Assistant software. Then you can delete the original one to free up disk space effectively.
Scenario
“I have an HP laptop with factory windows 10 preinstalled on a 500GB HDD. It comes with an HP recovery partition, which I would like to copy to a Samsung 850 EVO 250GB SSD as a backup and delete the original one to release the disk space. So how can I just copy or clone the recovery partition to the Samsung SSD? Any copy/cloning suggestions would be appreciated.”
What can recovery partition do for you?
There are basically two kinds of recovery partitions: Windows recovery partitions and computer supplier’s recovery partitions.
1. Windows recovery partition
Usually, the Windows 10 recovery partition takes about 450MB, Windows 8/8.1 200MB, and Windows 7 100MB. It'll be created when users create partitions on a GPT disk; and for MBR disk, this partition is called "System Reserved Partition". The Windows recovery partition allows you to boot into the Windows recovery environment (WinRE) to restore your computer to an earlier status when you need it.
2. OEM recovery partition
The OEM recovery partition is created by computer suppliers, like HP, Lenovo, or Dell. It takes up a substantial amount of disk space (7-20GB for different brands ). Since it stores the factory settings for application drivers and other items, you can restore these default settings by pressing a specific key (different computer brand provides different key).
How to clone recovery partition to SSD in Windows 10/8/7?
Due to the space of the recovery partition, many computer users would like to delete the recovery partition for releasing more free space. However, the recovery partition is very important. If you directly delete it without any preparation, then when your PC needs WinRE (Windows Recovery Environment), you won't see recovery options. So, how to delete the recovery partition safely? The most recommended way should be cloning recovery partition to another hard drive such as SSD or HDD first.
AOMEI Partition Assistant Professional is a great disk/partition cloning software that contains a disk clone wizard, partition clone wizard. You can use it to migrate OS to SSD/HDD, and clone recovery partition to SSD/HDD in Windows 11/10/8/7 easily. Here will display you how to copy recovery partition to another hard drive (SSD/HDD) via AOMEI Partition Assistant.
First, install AOMEI Partition Assistant on your Windows computer. Connect the SSD you prepared before to the computer. Then, you can follow the steps to do it.
Step 1. Launch AOMEI Partition Assistant. It will display the basic environment of your hard disks on your computer, and you can see the recovery partition here. To clone recovery partition to SSD, here you need to right-click it, select "Clone Partition".
Step 2. AOMEI Partition Assistant provides two copy methods: Clone Partition Quickly (recommended), Sector-by-Sector Clone. Choose one method you need and click "Next".
Notes:
1. Clone Partition Quickly: Only copy the used space of the partition, and support resizing partition during the copy process. It won’t take too much space, and it is faster than the sector-by-sector copy.
2. Sector-by-Sector Clone: Copy all sectors of the partition to another disk, no matter it is used or not. It will spend more time, and it needs the destination space to be larger than the source partition.
Step 3. After that, choose the SSD as the destination place. Here we suggest you check the option of “optimize the performance of SSD”. Click "Next".
Step 4. If you select "Clone Partition Quickly", here you can resize the partition on the destination disk. Or you can repartition hard drive with AOMEI Partition Assistant later.
Step 5. You will be back to the main interface of AOMEI Partition Assistant and you can see the pending operations in the left panel. Click "Apply" -> "Proceed" at the toolbar to submit the whole operations. And wait till the progress reaches 100%.
Summary
See, cloning recovery partition to SSD/HDD in Windows 11/10/8/7 is such an easy thing under the help of AOMEI Partition Assistant. It is more than a cloning software but also a great hard disk partition manager. It can make up for the deficiency of Disk Management, allowing you to extend volume with non-adjacent unallocated space, convert MBR and GPT without deleting partitions, convert dynamic disk to basic disk without deleting volumes, and so on.
And it also provides AOMEI Partition Assistant Server Edition for Windows Server 2003, 2008, 2012, 2016, 2019, 2022 users.