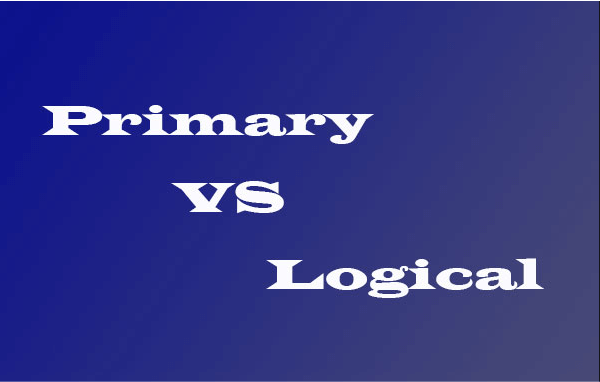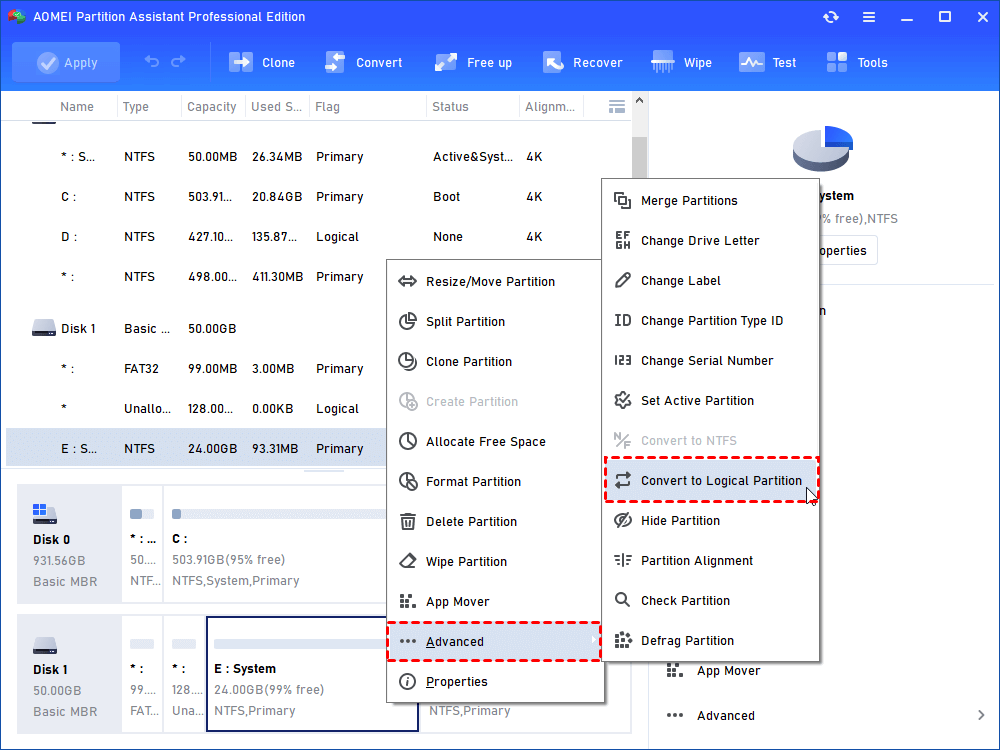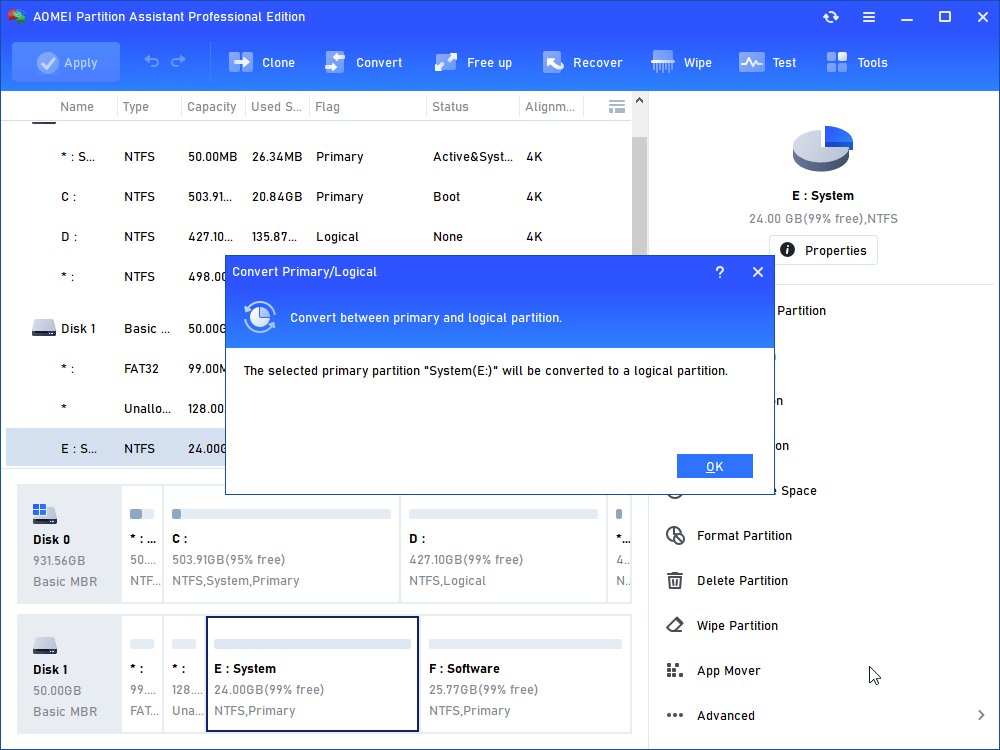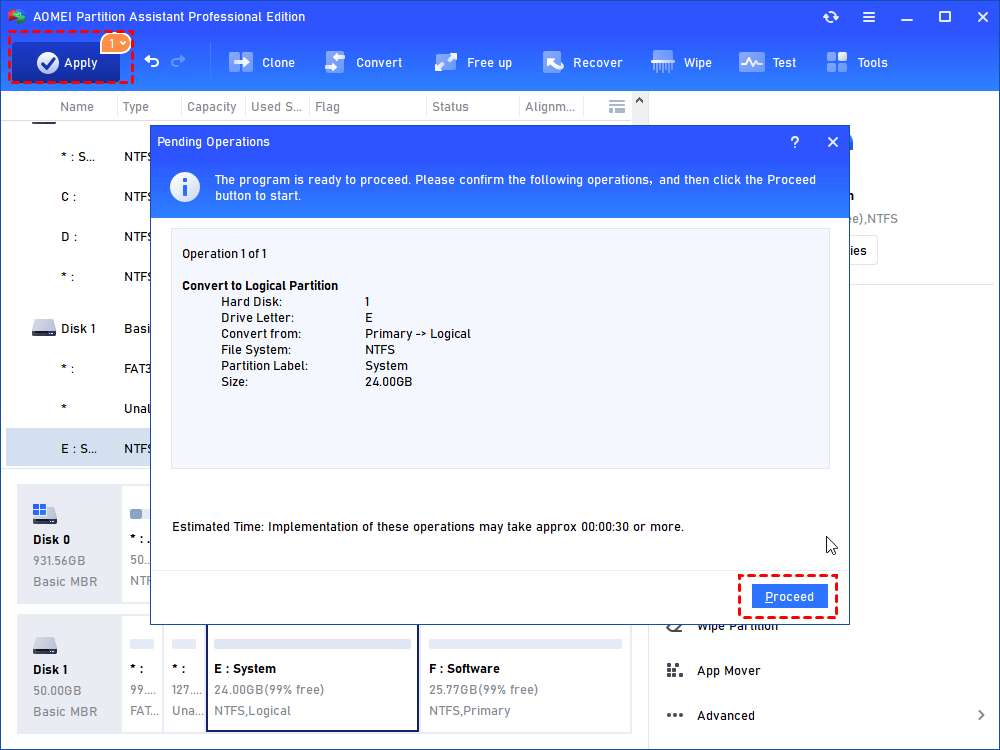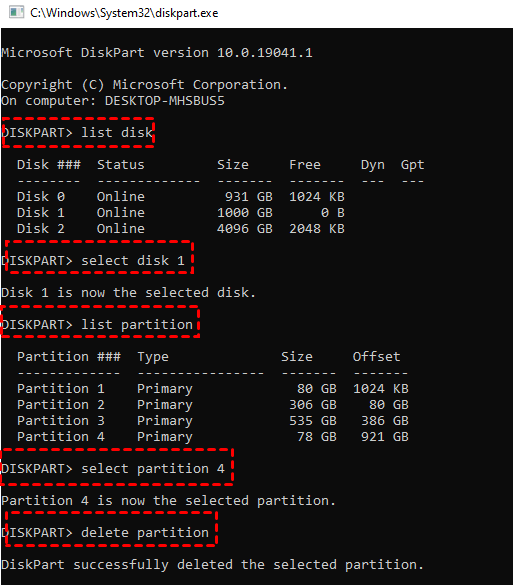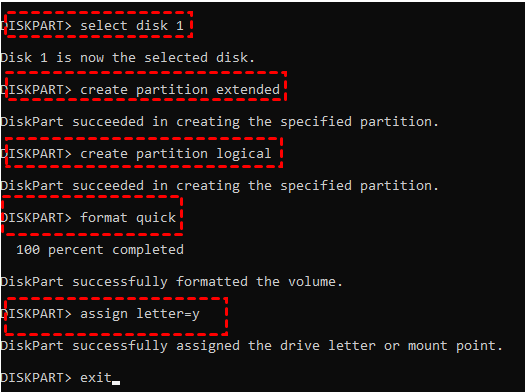Convert Primary to Logical Windows 10 without Data Loss
How to convert primary to logical Windows 10 when Disk Management doesn’t allow you to create a fifth partition? In this post, a powerful tool will be brought in to help finish the conversion between primary and logical partitions without losing data.
Overview of primary and logical partitions
Before we start, we need to figure out what are primary and logical partitions on your computer disk. In the following contents, I’ll explain their definition and features respectively in the most explicit words in the hope that you can understand them with more ease.
Primary Partition: This kind of partition can be created on both MBR and GPT disks and it works as an independent unit. In an MBR disk, each primary partition has an entry in Master Boot Record and there are up to 4 entries. Therefore, you can create up to 4 primary partitions on a disk in MBR partition style. Better than MBR style disk, a disk in GPT can hold a maximum of 128 primary partitions.
Logical Partition: Compared with its counterpart, this kind of partition can only be created on an MBR disk. Additionally, it can only be created in an extended partition. However, if you hope to create more than 4 partitions on a disk, one of the entries in Master Boot Record should be assigned to an extended partition which means, in an MBR disk, you are able to create up to 4 primary partitions or 3 primary partitions plus one extended partition. An extended partition works as a container where you can add many logical partitions.
Why do we convert primary to logical Windows 10?
In a disk in MBR, only 4 primary partitions or 3 primary partitions plus 1 extended partition can be contained. You are supposed to convert a primary partition to a logical partition if you hope to create a fifth partition on the same disk where there are already 4 primary partitions.
Software to convert primary to logical drive without data loss Windows 10
I spent time on the internet hoping that I could find any useful tool to help convert a primary drive to a logical drive and indeed, there was much on market. However, most of them came with bundleware that made my desktop a mess and some of them were too complicated for beginners.
Then, I found this software AOMEI Partition Assistant Professional. I’m so amazed that I can convert a primary partition to a logical one without any data loss with this tool and the process is really simple. Moreover, when I went deeper, I discovered more features including NTFS and FAT32 conversion, MBR and GPT conversion, and dynamic and basic disk conversion. This software contains no bundleware that you can use it comfortably and the UI is very clean and intuitive.
Try the demo version to convert primary to logical within only a few steps.
Step 1. Install and launch AOMEI Partition Assistant Professional. Then, all disks and partitions will be listed on the main interface.
Step 2. Right-Click on the primary partition you want to convert, select “Advanced” > “Convert to Logical Partition”.
Step 3. Then, you’ll be asked to confirm the operation and just hit "OK" to continue.
Step 4. Click on "Apply" on the upper left and hit "Proceed" in the popup window to start the process.
Now, on your Windows 10 PC, the primary partition has been converted to a logical one without losing any data inside.
Convert primary partition to logical Windows 10 CMD (damaging data)
Although I used “convert” in this title, actually, it’s not a real conversion. With CMD, in the process below, what you do is to delete one primary partition, create an extended partition with the unallocated space and then create a logical drive inside. Compared with the method above, it’s more complex and has the risk of data loss but totally free because it’s a Windows inbuilt feature.
Note: With CMD, a partition will be deleted. Therefore, you should have a backup first.
★ Type “diskpart” in the search bar on your desktop and hit “ENTER” to bring up the DiskPart window.
★ Type “list disk” and hit “ENTER” to list all disks on your PC.
★ Spot the disk where the 4 partitions exist, type “select disk *” and hit “ENTER”.
★ Input “list partition”, hit “ENTER”, and take a partition you want to delete.
★ Type “select partition *” and hit “ENTER”.
★ Type “delete partition” and hit “ENTER” to remove the partition you chose.
★ Type “select disk *” and hit “ENTER”.
★ Type “create partition extended” and hit “ENTER”.
★ Type “create partition logical” and hit “ENTER”.
★ Type “format quick” and hit “ENTER”. Wait until it’s 100% completed.
★ Type “assign letter=*” and hit “ENTER” to assign a letter to the created logical partition.
★ Type “exit” and hit “ENTER” to quit the operation.
Conclusion
In this post, you’ve learned the differences between primary partitions and logical partitions. Also, 2 ways to convert primary to logical Windows 10 have been introduced. If you want to convert primary partition to logical one without data loss, the AOMEI Partition Assistant Professional is a better choice. As for AOMEI Partition Assistant software, if you wish to use it on Server operating system, please try the Server edition.