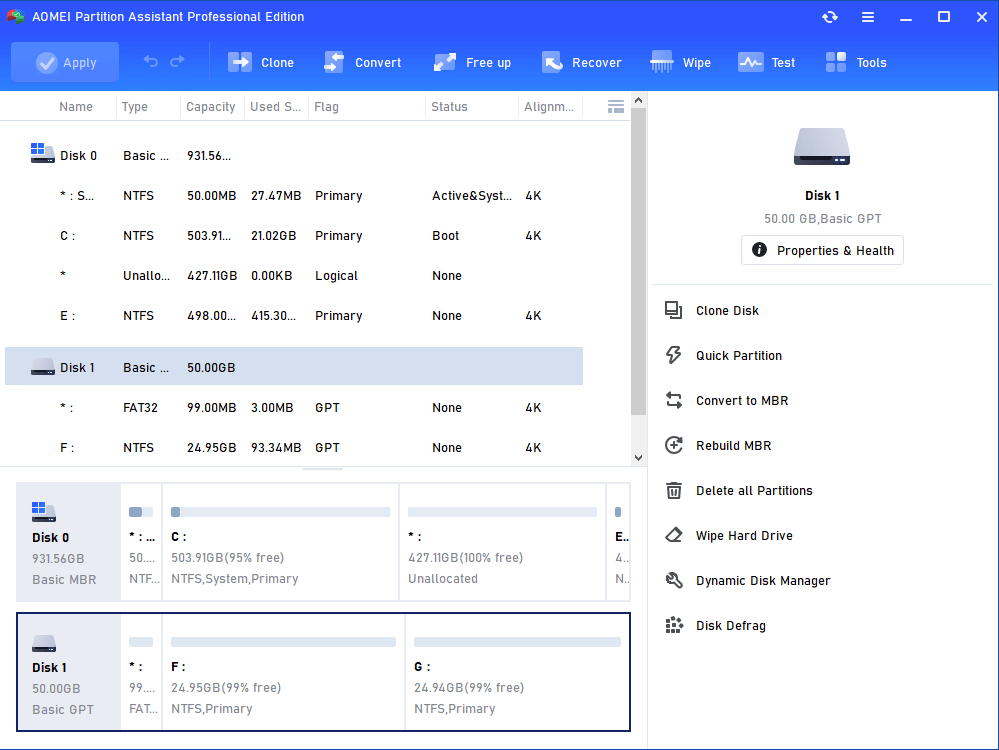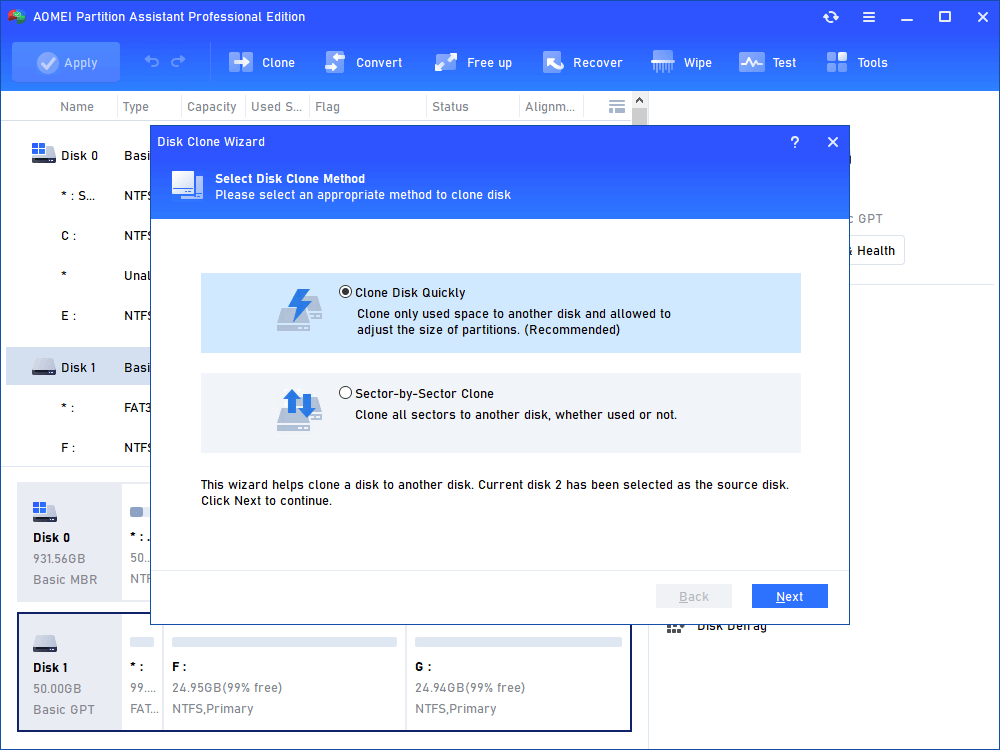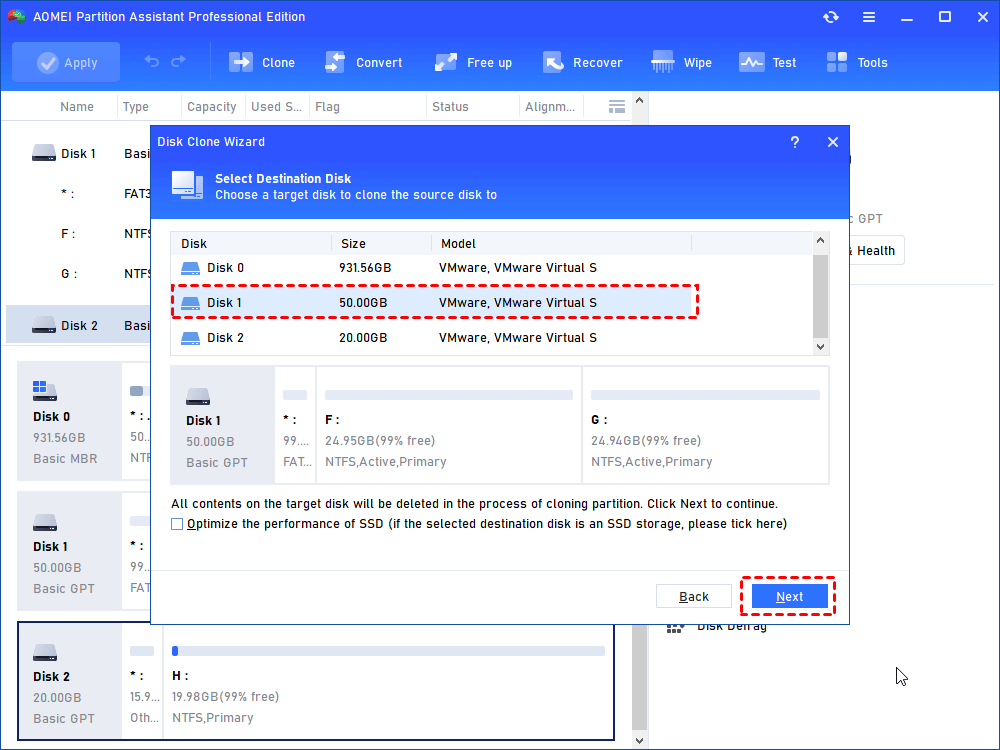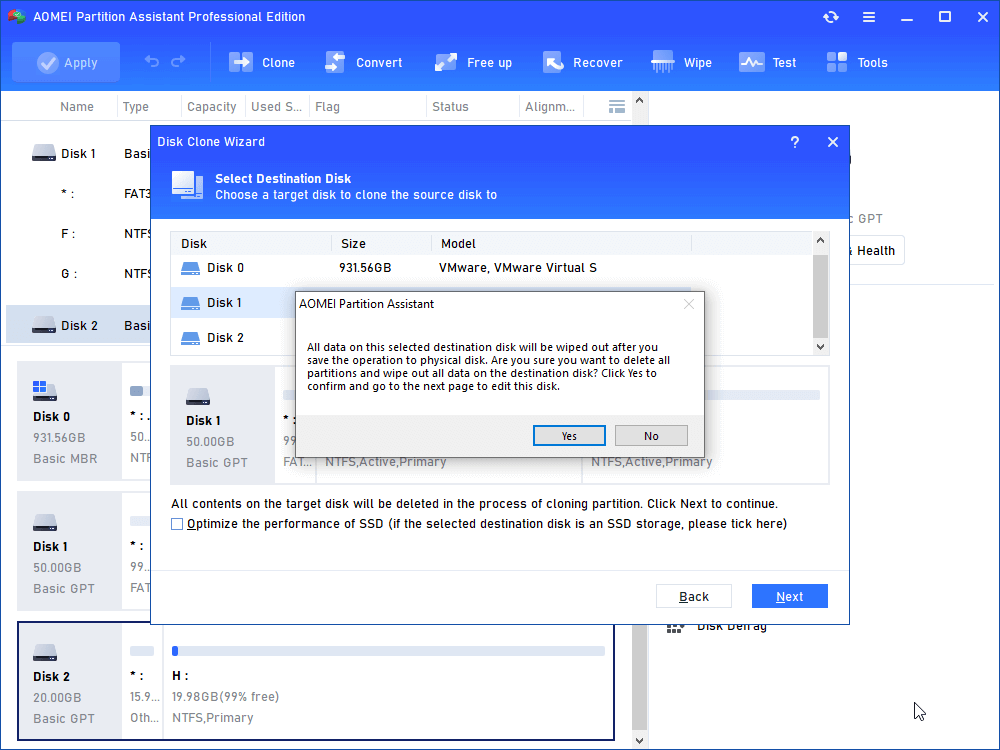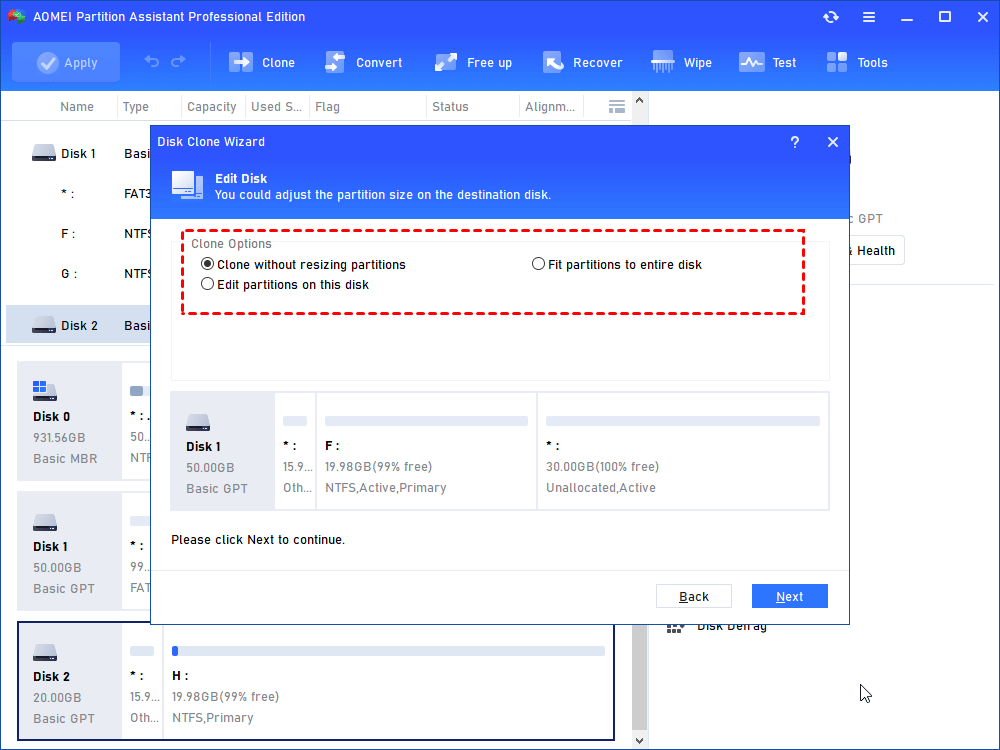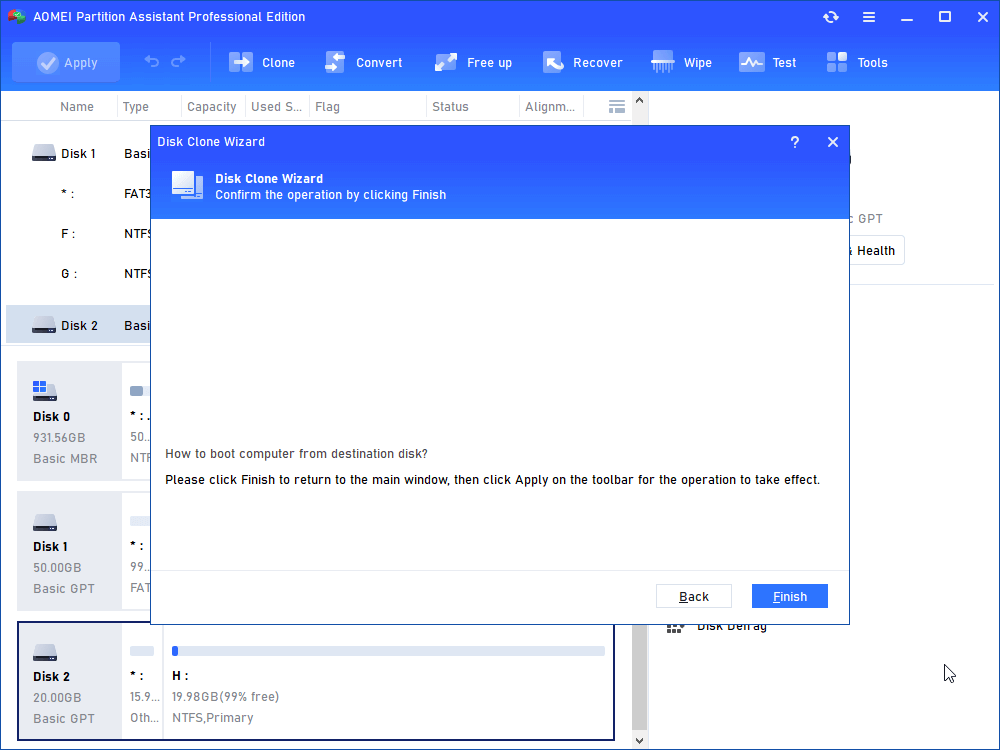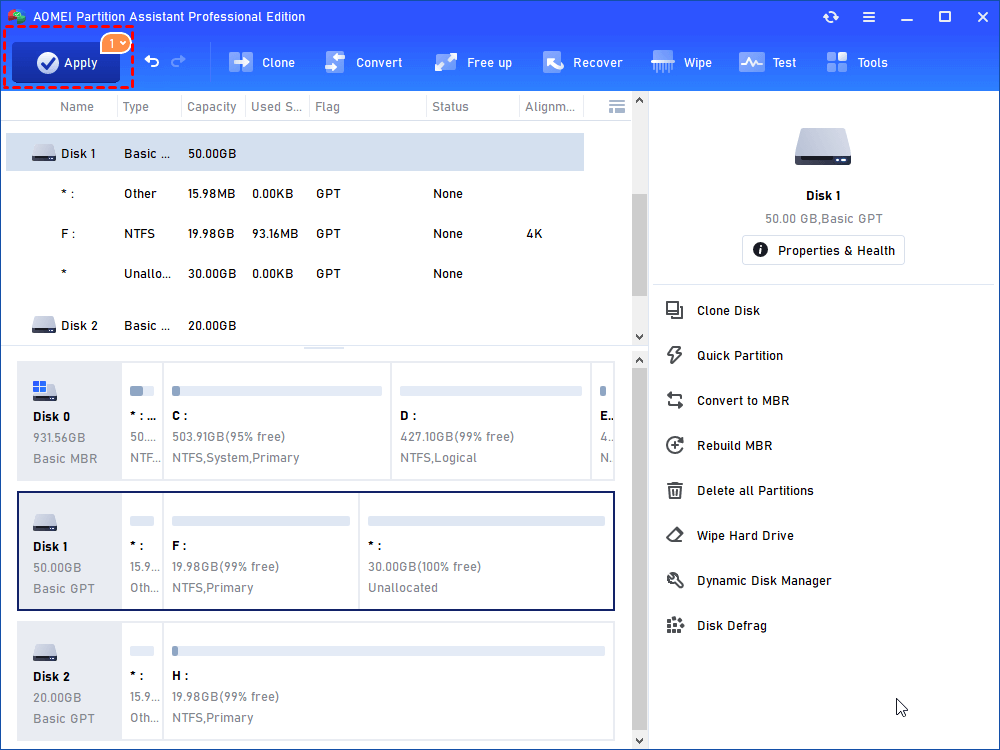How to Copy MBR from One Disk to Another in Windows 11,10, 8, 7?
With the AOMEI Partition Assistant, you can easily copy MBR from one disk to another in Windows 11/10/8/7. And then you can boot from the new disk successfully with a complete MBR clone.
"Can I copy MBR from one disk to another?"
“Hi, guys, I got a problem and needed your help. I actually got 2 SATA HDD: one is primary HDD (120GB), which contains MBR, bootable files, and Windows 10 SP2; while another is the second HDD (200GB), which contains Windows 10 SP2.”
“On my 120GB HDD was my old Windows 10 SP2 installation, and I have bought a new 200GB HDD (the second one). I have installed Windows 10 SP2 on the new HDD, by the way, my boot files (boot.ini / ntldr / ...) and MBR still are on my first HDD. I tried to copy MBR to the new disk but failed. So anyone knows how to copy or move MBR from one disk to another Windows 10 successfully.”
Why copy MBR from one disk to another?
The MBR (Master Boot Record) is a boot sector at the very beginning of computers' hard drive, which contains crucial information of all partitions, including file systems, partition size, organizations, ect. Besides, it also contains execute code, used to connect each partition’s volume boot record (VBR). When fully executed by BIOS, this code will transfer control to boot program stored on the boot partition to load the operating system to ensure a successful boot.
If you failed to copy MBR from one hard drive to another hard drive as aforementioned, you’ll be unable to boot from the new drive successfully. It is not an easy task to copy MBR only; thus, you can choose to clone the whole disk containing Master Boot Record to another disk. It will ensure you a smooth boot as long as you employ a reliable cloning tool.
Software to move MBR to another disk in Windows 11/10/8/7
To copy MBR from one disk to another in Windows 11/10/8/7/XP/Vista, you can use AOMEI Partition Assistant Professional. Its “Disk Clone” function allows you to copy an entire disk (all partitions including the MBR boot drive) to another disk. Its "Partition Clone" enables you to copy only MBR boot partition to a new disk.
Moreover, this software can also help you to fix MBR when it is corrupted. Next, we will guide you on how to use the "Disk Clone" feature to clone Master Boot Record from one disk to another. You can download the Demo edition for a free trial.
Step 1. Install and launch this software on the Windows computer. Right-click the MBR system disk and choose "Clone Disk".
Step 2. Choose a disk copying method and click "Next" to continue.
● Clone Disk Quickly: only copy the used space of the disk to another disk, you can also adjust partition size during the cloning process. Via this method, you can clone large disk to smaller disk.
● Sector-by-Sector Clone: copy all sectors of the disk to another one no matter whether it is used or not.
Step 3. In the window, you need to choose a target disk to contain all data from the source disk. If the target disk is an SSD drive, you can tick the option "Optimize the performance of SSD" to optimize SSD reading and writing speed. Then click “Next”.
Step 4. You will receive a warning about the data loss on the target disk, if you have backed up important data in advance, click "Yes" to continue.
Step 5. Here, you can change the partition size on the destination disk as you preferred.Then click "OK" to proceed.
Step 6. Then, you will receive a note about how to boot OS successfully from the destination disk after the process is done. Read it carefully and click "Finish".
Step 7. You will be brought to the main interface, click "Apply" to start copying MBR from one disk to another.
✍ Notes:
● Since the copying process involves the system disk, a reboot is required.
● If your computer runs very slow on the traditional HDD, you can use "Migrate OS to SSD Wizard" to transfer OS to SSD to optimize your computer performance.
● If you are planning to copy MBR system disk to GPT disk, please ensure your motherboard supports UEFI boot mode because you will need to change boot mode from BIOS to UEFI after the copying task is finished, then you can boot successfully.
At last, you need to boot from the new hard drive. For laptops with only one disk tray, you can remove the old disk and place the new one in its location, then your computer will boot from it. For desktops, you need to take extra steps:
Step 1. Reboot your computer and constantly press a function key (such as F1, F2, ESC, or Delete) to enter the BIOS setup menu.
Step 2. Locate and Navigate to the Boot Order Options in BIOS.
Step 3. Make Changes to the Boot Order to place the new hard drive at the first place in the list.
Step 4. Save Changes to the BIOS Setup Utility.
Step 5. Then your computer will boot from the destination disk successfully.
Bottom line
This article has shown how to copy MBR from one disk to another on Windows 10, as well as told how to boot the computer from the destination disk successfully. Hopefully, you can get help from it. Besides, if you want to make similar operations on Windows Server 2022, 2019, 2016, 2012, 2008, or 2003, you can make use of AOMEI Partition Assistant Server.