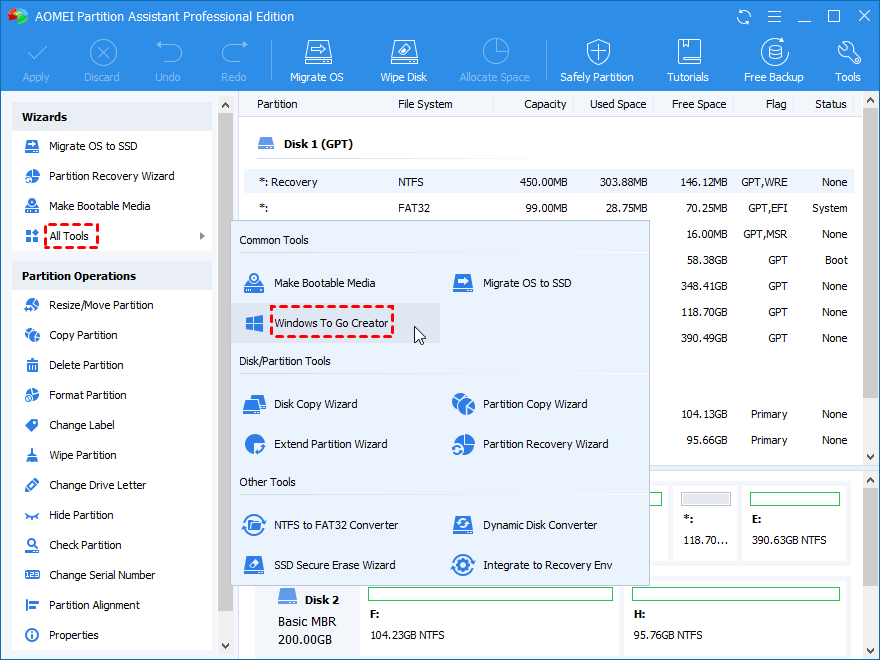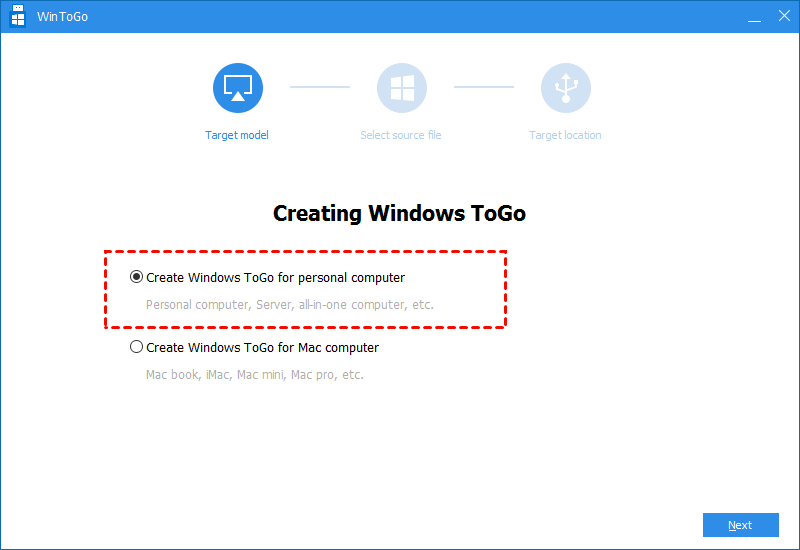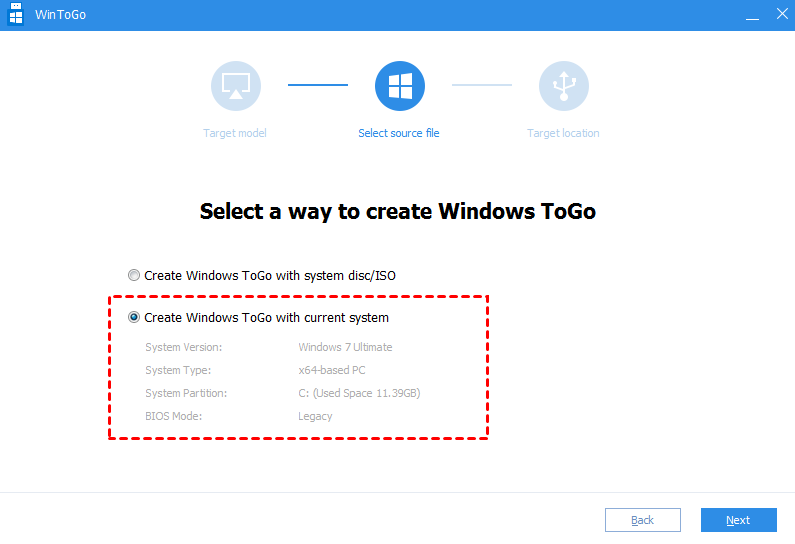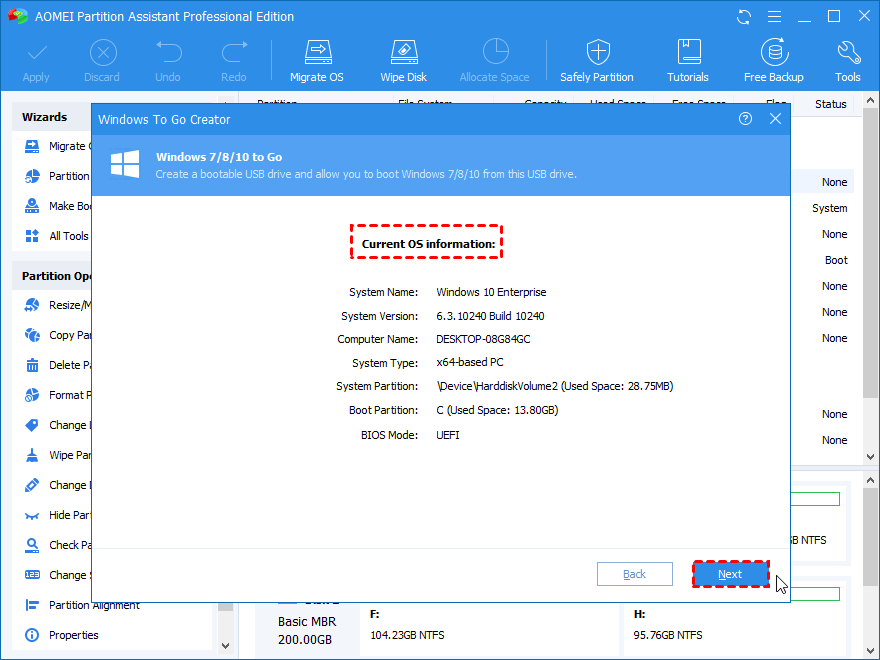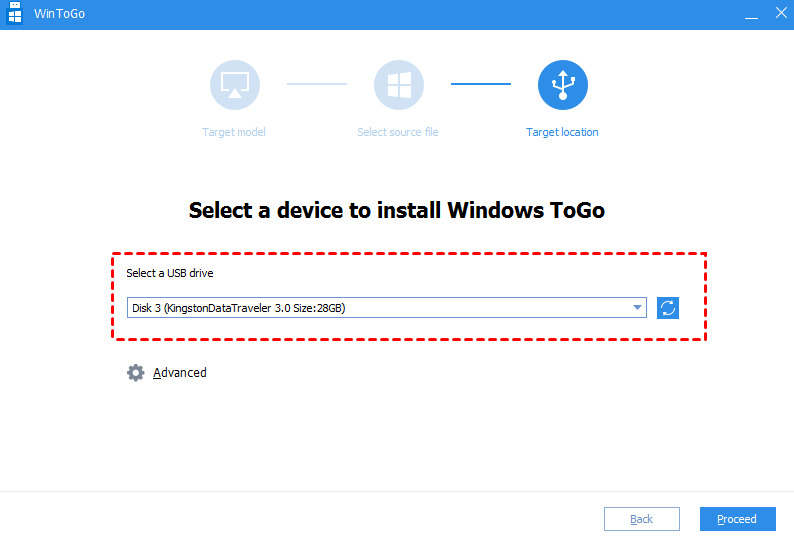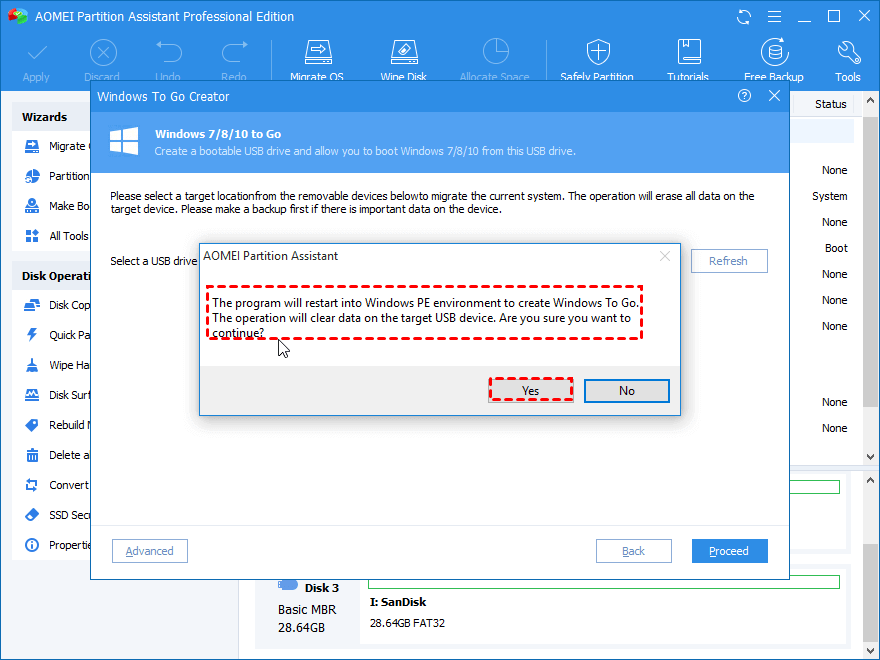Is There Any Way to Create Windows 10 Bootable USB from Current System?
Want to create Windows 10 bootable USB but don’t have Windows installation disc or Windows ISO file? Here to learn how to create Windows 10 bootable USB from current system directly.
Want to create a bootable USB from current system
“I want to have a Windows 10 portable USB drive. I know I need it. However, I only have a 128GB USB drive. So here is my question: Can I create Windows 10 bootable USB from the current system? Any suggestion would be appreciated in advance!”
Windows 8/10 Windows To Go Creator
Windows users know that Windows 8 and Windows 10’s Enterprise version has built-in the function Windows To Go Creator, which can be used to bring Windows 8/10 to USB flash drive with Windows 8/10 ISO file.
Windows To Go Creator in Windows 8/10 has limitations:
1. It only available in Windows 8/10 Enterprise version or Windows 10 Education version.
2. It needs a Microsoft-certified USB drive, and the USB drive must larger than 32GB.
3. It also needs Windows 8/10 ISO file.
If you lack any one of them, you can’t create Windows To Go USB. Fortunately, there is some third-party software that can help you create Windows 10 bootable USB from the current system.
Windows To Go Creator - AOMEI Partition Assistant
Actually, there are a lot of users want to create Windows 10/8/7 bootable USB, because it can be very useful for working on a different computer. No matter where you are, with this bootable USB drive, you can use your own system on any computer.
AOMEI Partition Assistant Professional is a professional hard disk partition software that can not only help you create Windows 10/8/7 bootable USB from ISO, but also can help you create Windows 10/8/7 bootable USB from the current system. That means, with AOMEI Partition Assistant, you can create Windows 10 bootable USB without Windows installation disc or ISO file. All you need to prepare are a USB drive, and a computer installed Windows 10.
How to: create Windows 10 bootable USB with the current system
You can free download AOMEI Partition Assistant Professional to have a try for creating Windows 10 bootable USB drive with the current system.
Step 1. Install AOMEI Partition Assistant Professional to your computer based on Windows 10, or Windows 8/7. if you are using Windows Server system, you need to change to AOMEI Partition Assistant Server Edition.
Step 2. Connect the USB drive you prepared before. The larger is better.
Step 3. Launch the program. It will display the main interface of AOMEI Partition Assistant. For creating Windows 10 bootable USB with the current system, where you need to click Tools -> Windows To Go Creator.
Step 4. Choose "Create Windows To Go for personal computer".
Step 5. In this Wizard, you should select “Create Windows To Go with current system”, and click Next.
Step 6. It will display the current OS information, confirm it, and click Next.
Step 7. Then, select a target location from the removable devices below to migrate the current system. Besides USB drive, you can also use SSD/HDD (which would be faster than USB drive).
Step 8. Click Proceed. The program will restart into Windows PE environment to create Windows To Go. Wait until the progress reaches 100%.
* The operation will clear all data on the target USB drive. If there is no important data on the USB drive, click Yes to continue. If you have important data on the USB drive, make sure you have backed up files on USB drive in advance.
After that, disconnect the USB drive, and you can boot Windows 10 from USB flash drive on any computer.
Conclusion
AOMEI Partition Assistant is such a great Windows To Go Creator that allows you to create Windows 10 to USB from the current system. Actually, it has many other useful features. For example, it can help you upgrade hard drive without reinstallation, or you can use it to transfer OS from HDD to SSD to change your boot HDD to SSD for improving the computer’s performance.