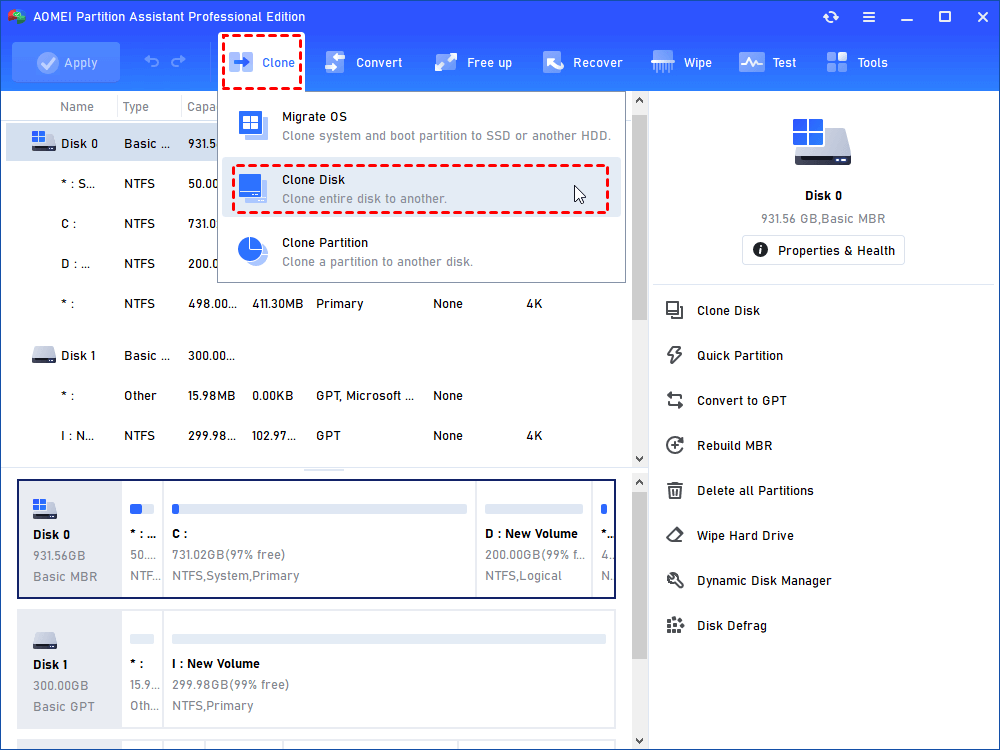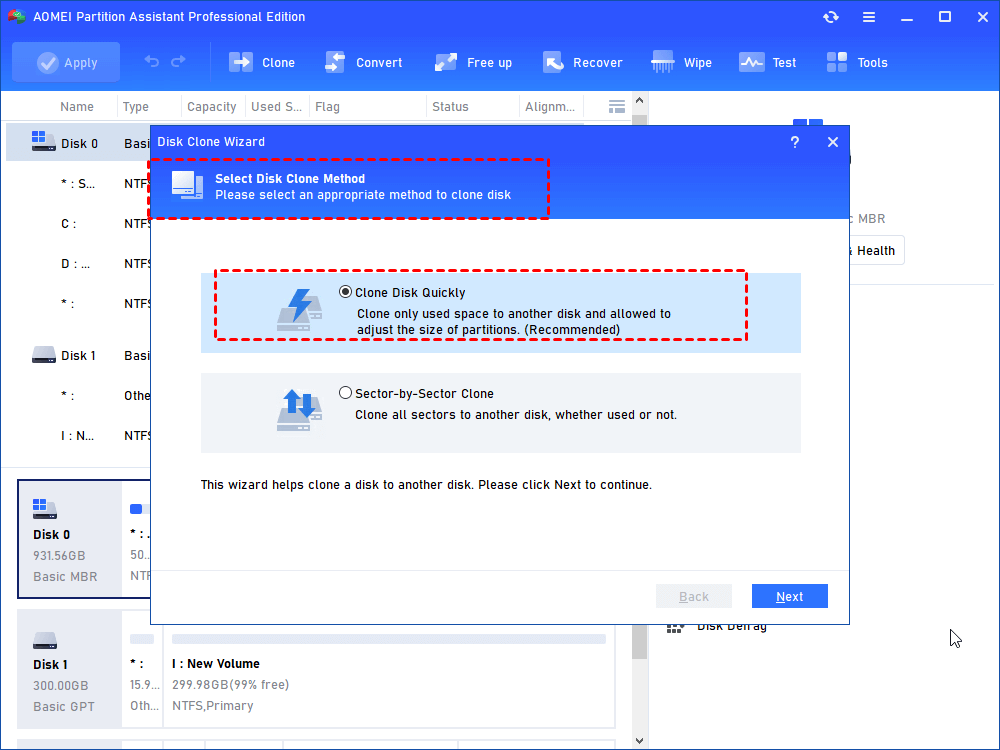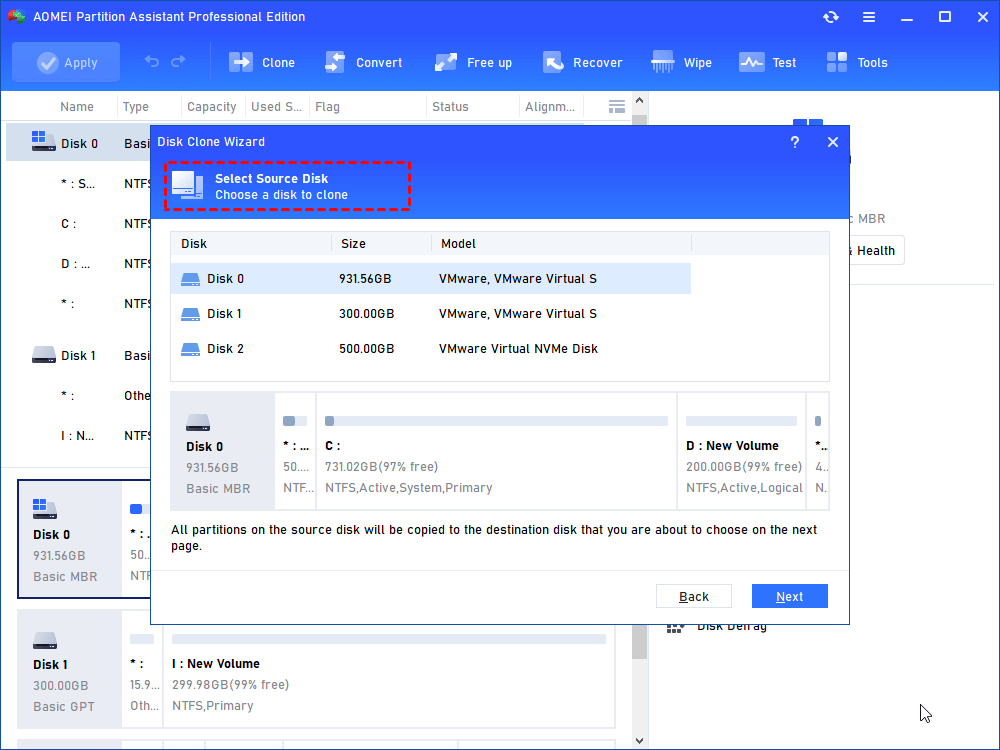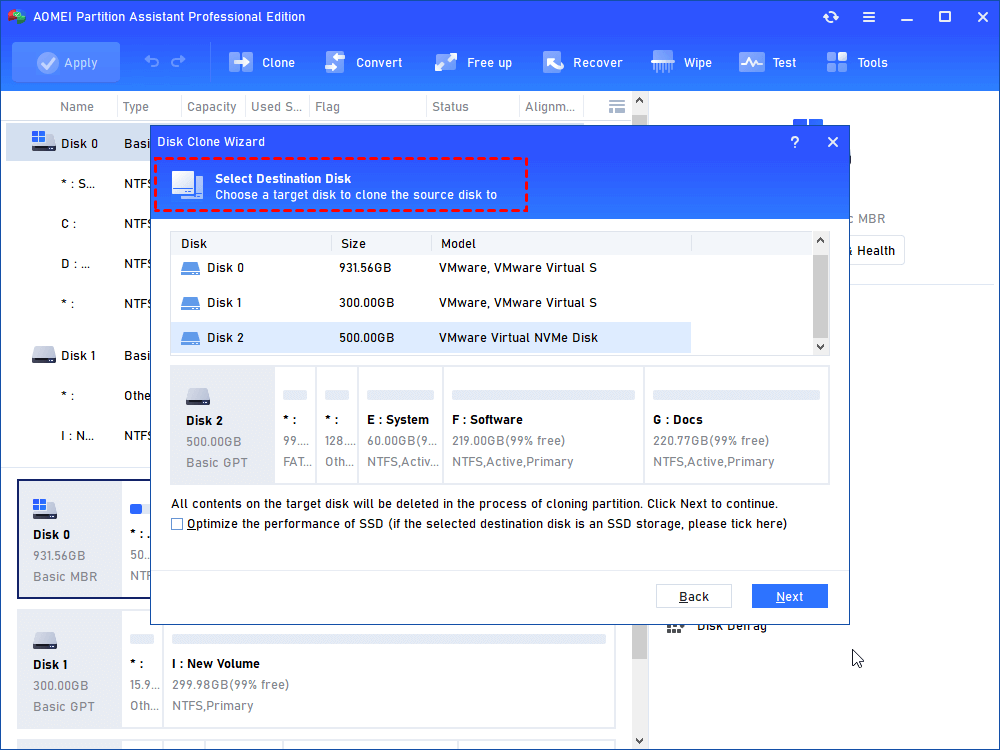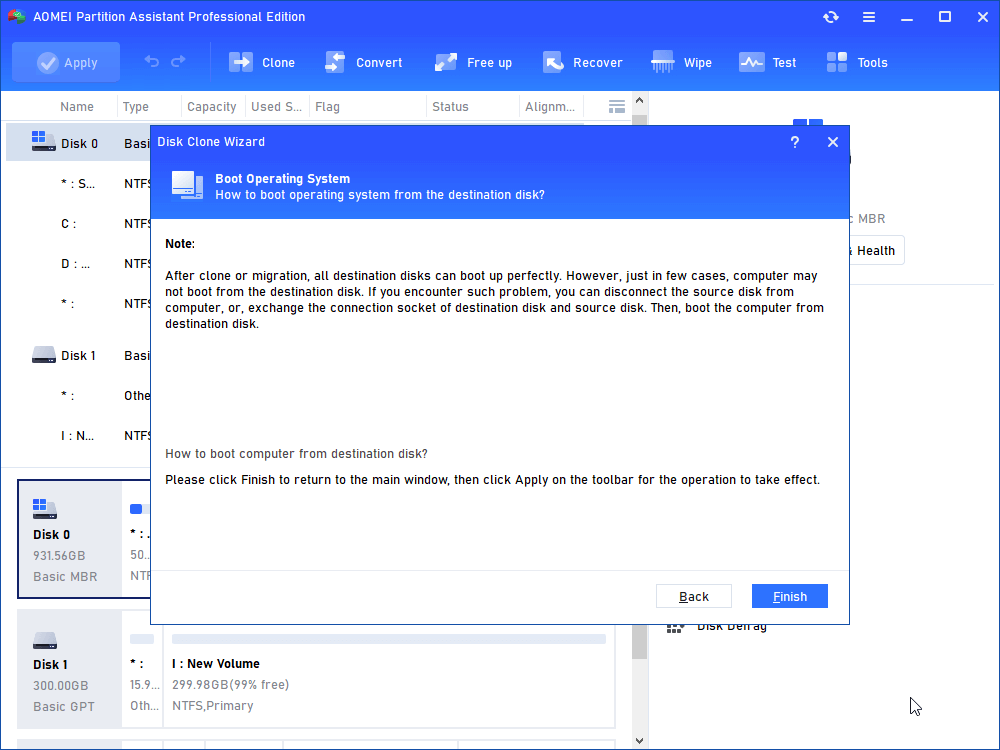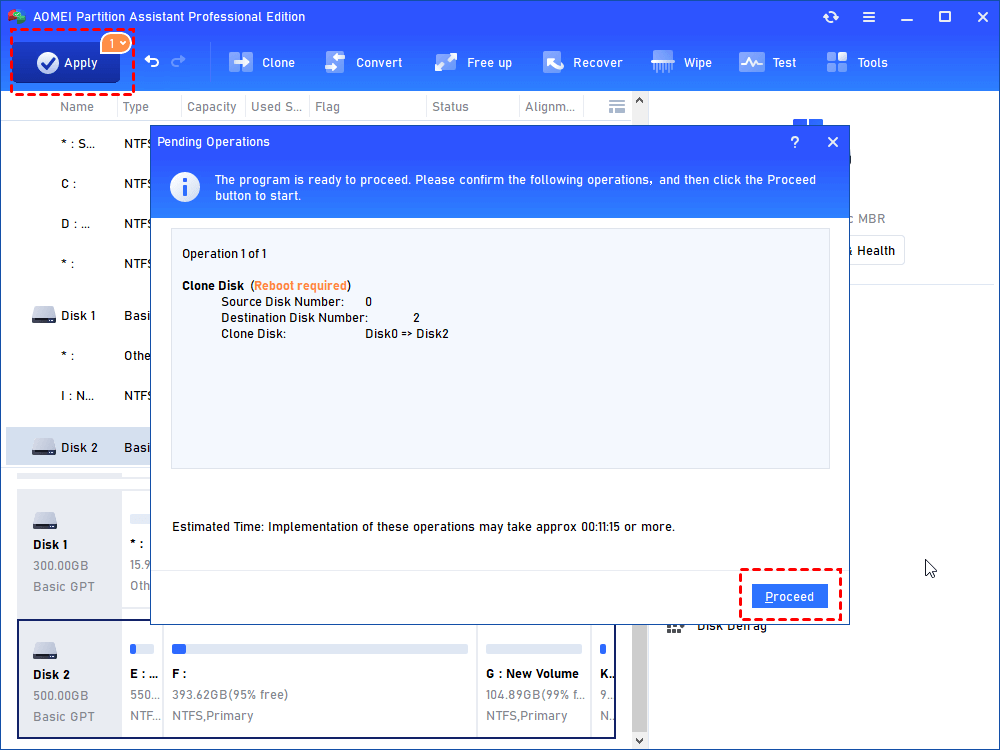How to Perform Data Migration in Windows 10, 8 or 7?
To transfer data from one hard drive to another in Windows 10, a data migration tool, AOMEI Partition Assistant is recommended!
Need to migrate data in Windows 10
“I come here for help! After buying an SSD, I’m about to replace my existing Windows 10 hard drive with it. There are a lot of files on my current hard drive and transferring all data by copying and pasting is too time-wasting. So, how can I complete data migration in Windows 10 effectively?”
Employ data migration tool for Windows 10 right now!
Copy & Paste is a useful way of transferring single or few files and folders. But if you apply this way to migrate operating system or big programs, you can waste a lot of time installing everything from scratch, which is painful and bothering. So, why not employ a dependable data migration tool to move data from hard drive to SSD in Windows 10?
Here AOMEI Partition Assistant Professional, great data migration software for Windows 10/8.1/8/7, XP and Vista, is highly recommended. It can transfer all data, including boot, ini, NTLDR from one disk to another one via disk clone function. It is featured with Migrate OS to SSD Wizard as well, enables you to move only OS-related partitions (data partition not included) in Windows 10/8/7. After migration, you can boot Windows from the new drive.
☞ With a concise & intuitive interface, it is very easy to use. Now, you can download its demo version to have a try!
Perform data migration in Windows 10/8/7 step-by-step
Let’s have a look at how to transfer all data from HDD to SSD without reinstalling Windows & apps via AOMEI Partition Assistant Professional. First of all, connect the target SSD to your Windows-based PC and make sure that it can be detected. Then, install, run the data migration tool and refer to the following tutorial!
Step 1. In the main window, click Clone> Clone Disk.
Step 2. In the main interface, select one between two options.
Clone Disk Quickly is recommended as it takes less time and it allows you to clone to smaller disk as well. If you need to copy all sectors including unused sectors, Sector-by-Sector Clone should be your choice.
Step 3. In this window, you need to choose the source disk (Disk 1 is selected here).
Step 4. Choose your destination disk and click Yes after confirming all data on this selected destination will be wiped out.
PS.: Tick "Optimize the performance of SSD" if the selected destination disk is an SSD.
Step 5. On this page, you can adjust partition size on the destination disk or leave it alone.
A Note about how to boot OS from the destination disk will appear. Keep it in mind and click Finish.
Step 6. Click Apply and Proceed to commit operation.
✍ Notices:
✐ All partitions on the destination disk will be erased, thus it is advised to backup necessary files on it before the operation.
✐ This process will be executed under PreOS Mode as it involves the operating system.
✐ To boot successfully from the cloned system, you need to change boot mode after you clone GPT system disk to MBR or MBR system disk to GPT disk.
Conclusion
With such great and powerful data migration software, AOMEI Partition Assistant Professional, you can perform data migration in Windows 10/8/7 easily and effectively. If you want to migrate data from one disk to another in Windows Server operating system, please employ AOMEI Partition Assistant Server.