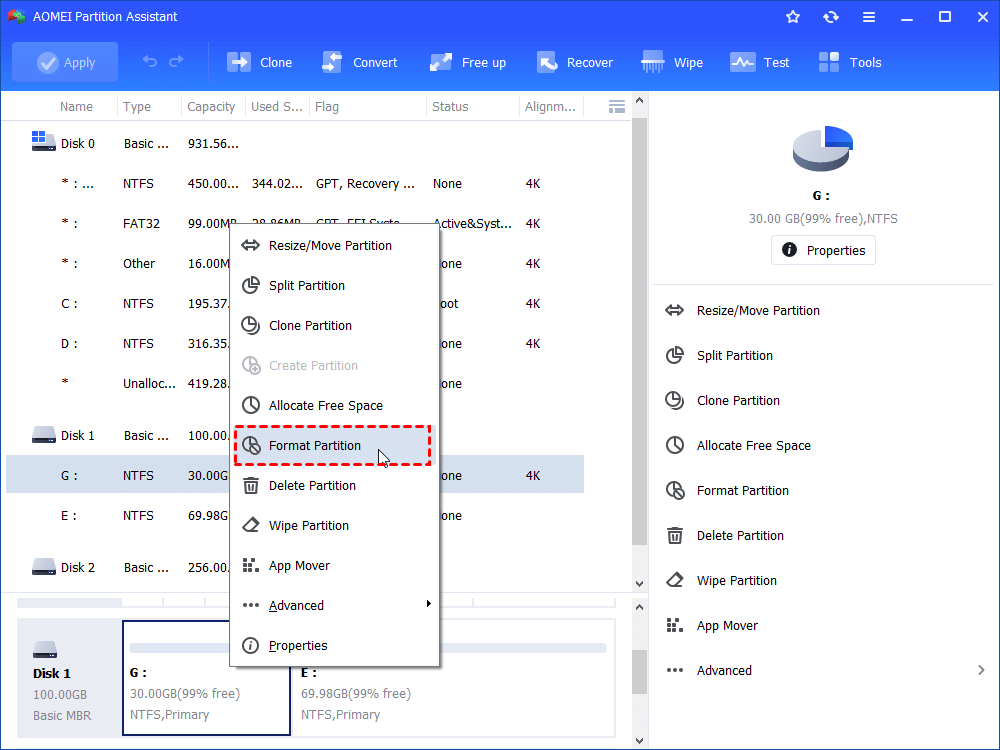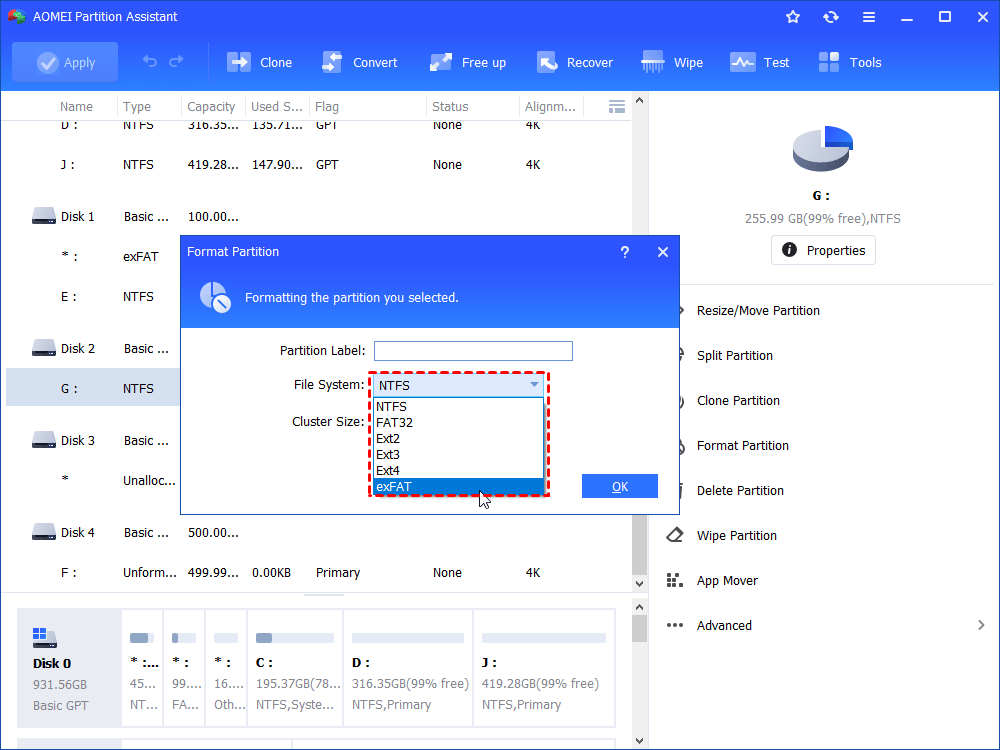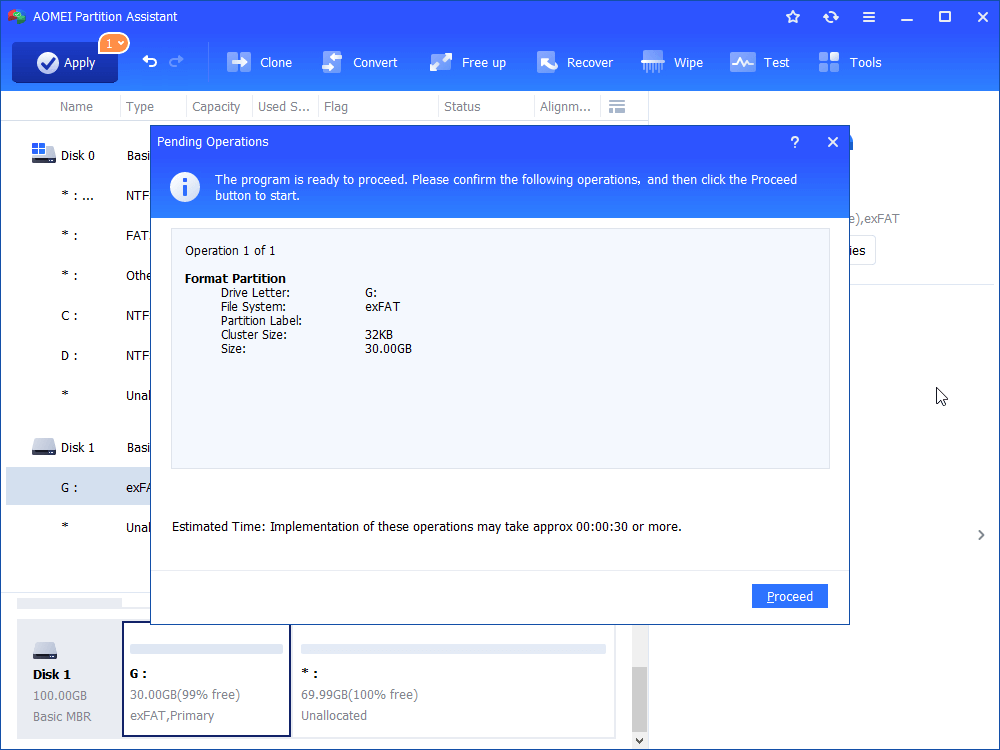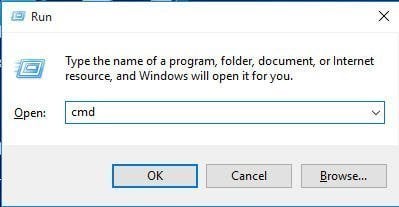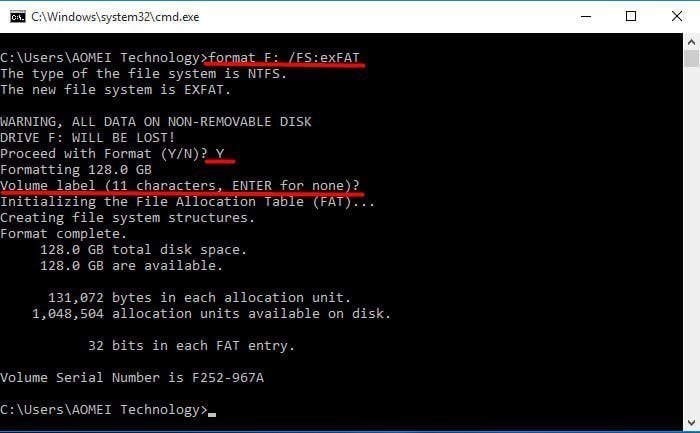Format External Drive/USB exFAT in Windows 10 in Simple Steps
Format drive to exFAT in Windows 10 so it is read-and-write in Mac OS as well. This tutorial explains how to format external hard drive/USB flash drive exFAT in Windows 10.
exFAT format in Windows 10
When you format a partition or drive in Windows 10, there are three types of file system you won’t be unfamiliar, NTFS, FAT32 and exFAT. NTFS, a modern file system, is used in system drive by default due to its advanced features what benefit system running. FAT32 is most compatible file system format that can be read-and-write in many different operating systems.
Why not format drive to FAT32 and settle troubles once and for all? That is because FAT32 has inherent limitations, maximum 4GB in size for single file and maximum 8TB in size for single partition or volume. Under such condition, exFAT comes into being.
exFAT integrates the advantages of FAT32 and NTFS. That is to say, you can use your external drive or USB flash drive on other operating systems and have no restriction in file size and partition size. It has lower compatibility compared with FAT32, yet strong enough for common use.
When format exFAT on Windows 10?
Usually, when you plug a removable device in Windows 10 for the first time, it would format that device to NTFS by default. However, sometimes, we need exFAT format in Windows 10.
For example, you have created and stored files on NTFS-formatted flash drive in Windows 10. One day, you want to share that data with your friend who owns a machine with Mac OS. Your USB drive will be read-only on OS X. On the contrary, the partition created by your friend’s Mac OS with HFS+ formatted won’t even be read by Windows 10. Really inconvenient!
For example, again, you have a game file larger than 4GB stored on your external drive with NTFS-formatted because FAT32 does not recognize file larger than 4GB as covered. Now you want it connected with PlayStation 4 (PS4) to read it. What should you do since PS4 only reads FAT32 and exFAT? Guess you want Windows 10 to format external drive exFAT before you store files.
Free exFAT formatting tool for Windows 10
AOMEI Partition Assistant Standard is a free exFAT formatting utility you won’t want to miss in Windows. It formats partition to exFAT no matter the partition is on external drive, USB stick, SD card, Pen drive, or internal hard drive (system drive is an exception) in Windows 10 as well as Windows 8/7/XP.
In addition, this software will format large removable device to FAT32, which makes up for the drawback of Windows formatting utilities. For more information about formatting exFAT to FAT32 in Windows 10, please refer to format exFAT to FAT32 CMD.
AOMEI Partition Assistant is small tool with no bundle software. With its user-friendly interface, any user is capable of formatting. Download the freeware to take a closer look.
How to format hard drive exFAT on Windows 10 in three steps?
Before you start, connect the hard drive to your Windows 10 and make sure it is detected. Download and install the free formatting tool. Please note that all data on selected partition or volume will be lost. Back up important data beforehand if any.
Step 1. Launch AOMEI Partition Assistant Standard, right click the partition you want to format and select Format Partition.
Step 2. Choose exFAT file system at this page. You are allowed to edit partition label and select cluster size at the same time. Click OK.
Step 3. Preview the result. Click Apply and then Proceed after your confirmation. The process will be completed in a short while.
Tips: If there is no partition on the hard drive, right click the unallocated space and select Create Partition to create a volume with exFAT format in Windows 10.
Format drive exFAT in Windows 10 using Command Prompt
It is quite easy to have exFAT format in Windows 10, isn’t it? It worth mentioning that Windows 10 has built-in formatting tools as well, Disk Management and Diskpart. If right click a particular drive in Windows 10 File Explorer, you can format the drive to exFAT directly as well. Now, let’s get to know how to let Windows 10 format USB exFAT from NTFS via CMD.
1. Press Windows key and R key to open Run. Type cmd and hit Enter. Run as administrator.
2. Type: format F: /FS: exFAT (where F: is your drive letter) and hit Enter. If it asks for confirmation, type Y. You can specify the partition label at next prompt if you want to. The formatting process will be completed soon. Type: exit when it finishes.
Conclusion
Windows snap-in formatting tools are helpful in formatting exFAT on Windows 10. Nevertheless, they may disappoint you sometimes. For instance, you may find Windows 10 no exFAT option or not possible to format hard drive to exFAT. In that case, AOMEI Partition Assistant is of great help.
Apart from formatting partition, AOMEI Partition Assistant Standard is capable of wiping external hard drive in Windows 10 and securely erasing SSD to restore performance. Surely, you can do Disk Copy to transfer data after formatting a drive. And you can upgrade to Professional version to unlock more features, like recover accidentally deleted partition, wipe a partition with DoD wiping method.