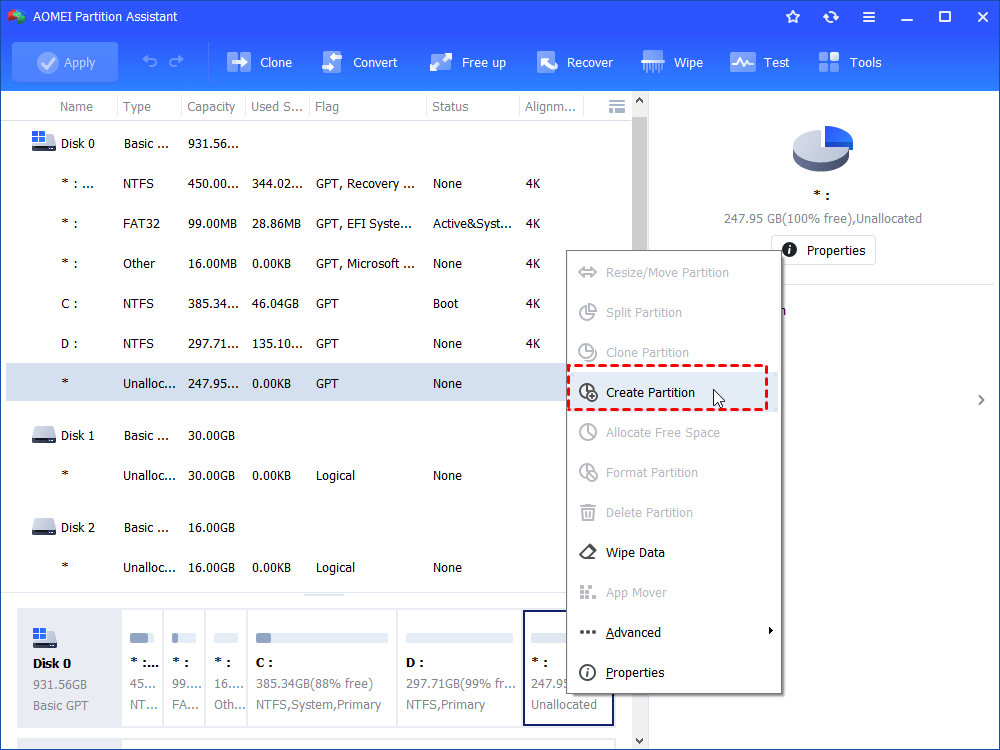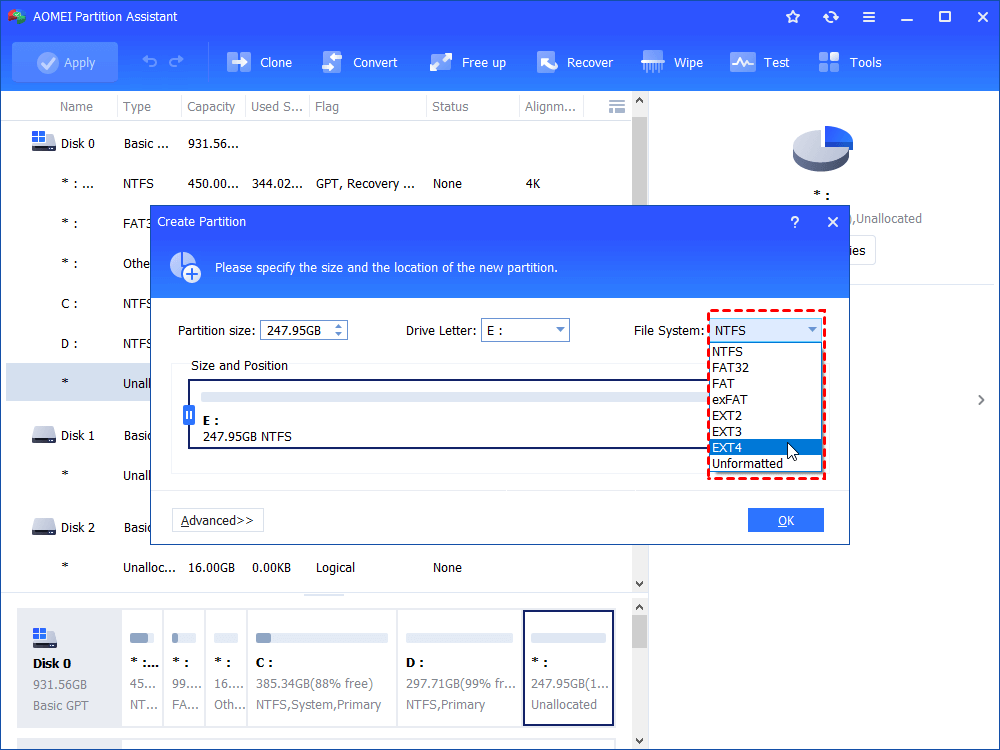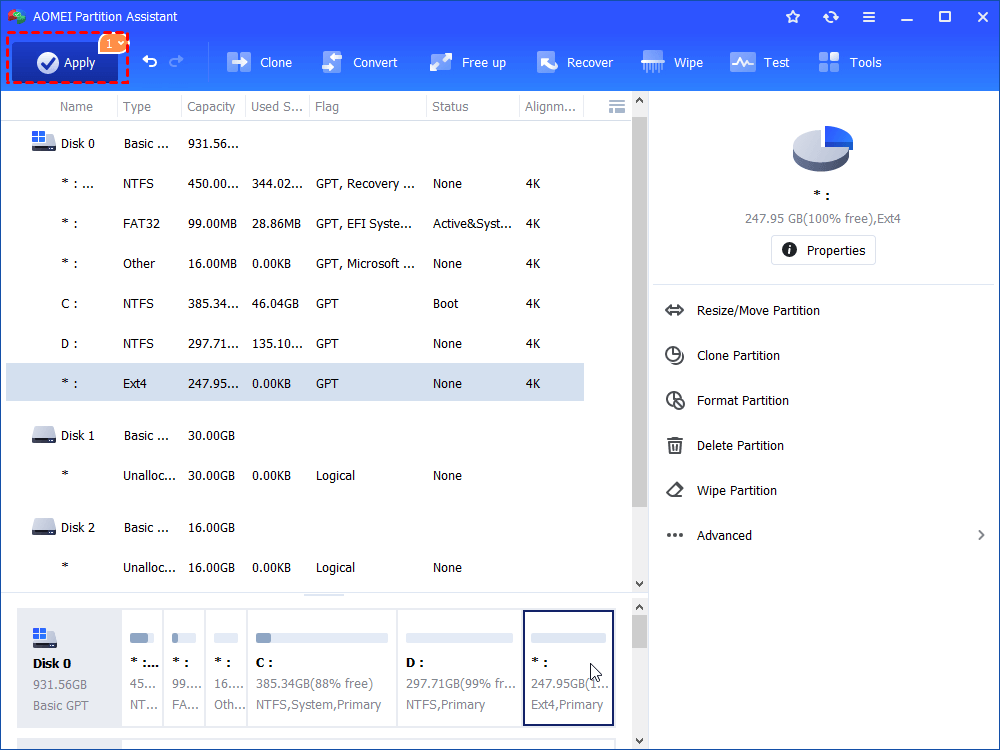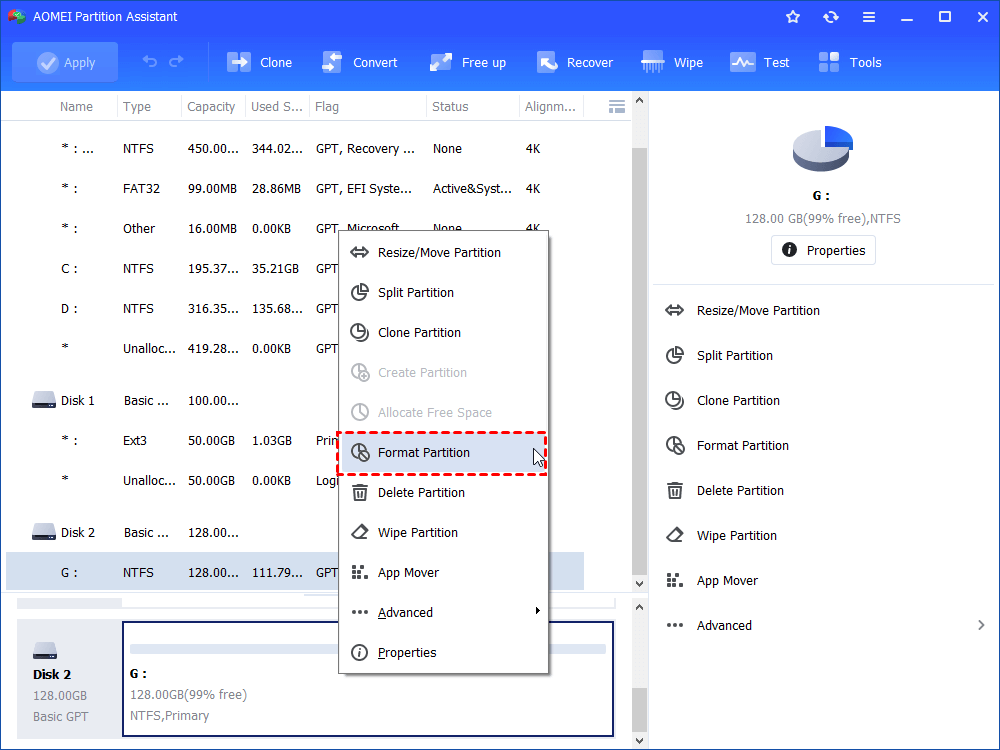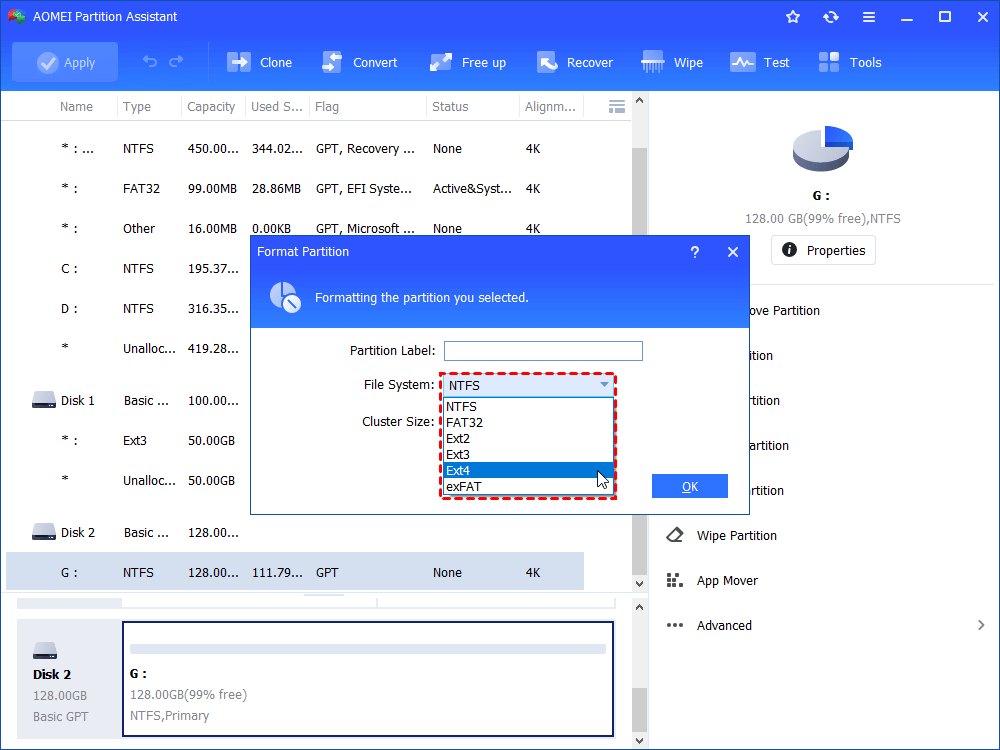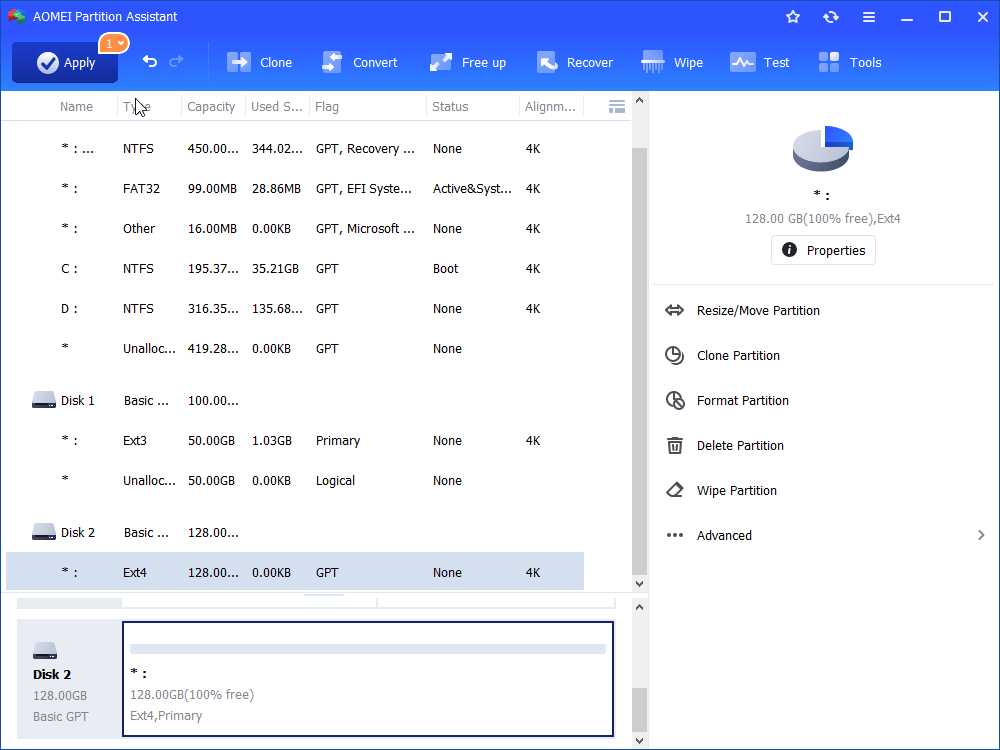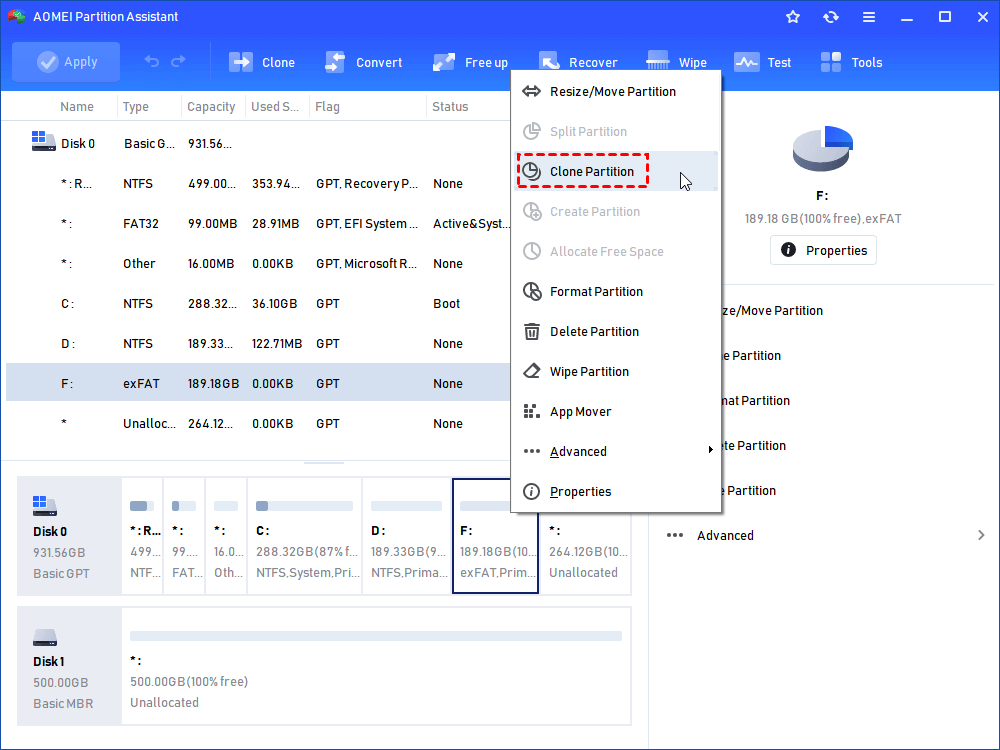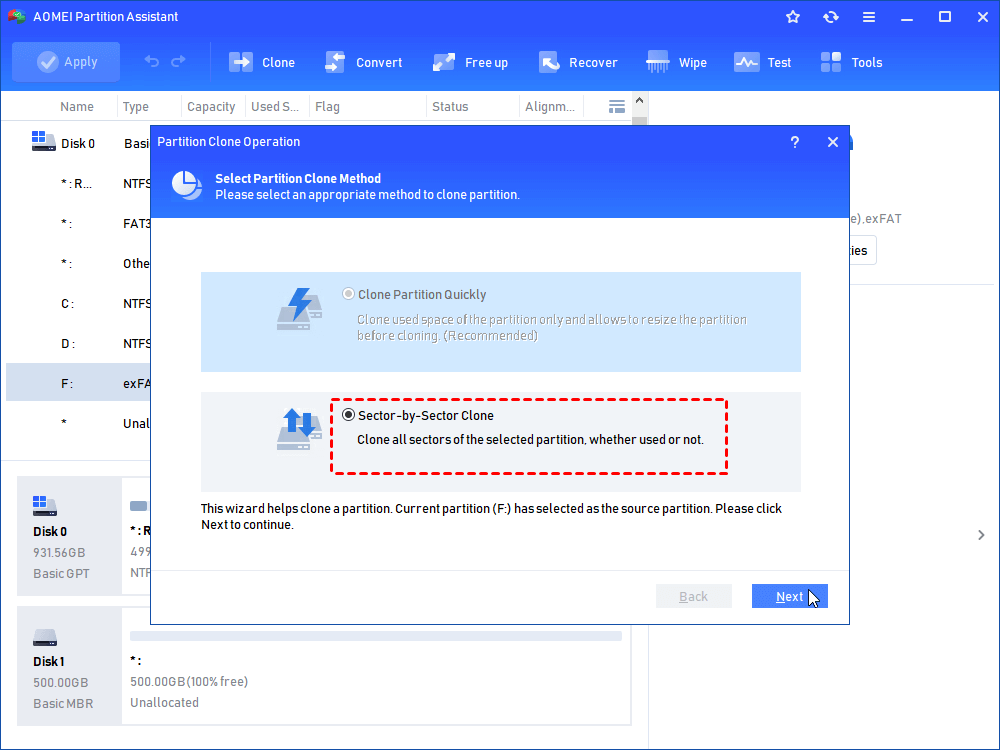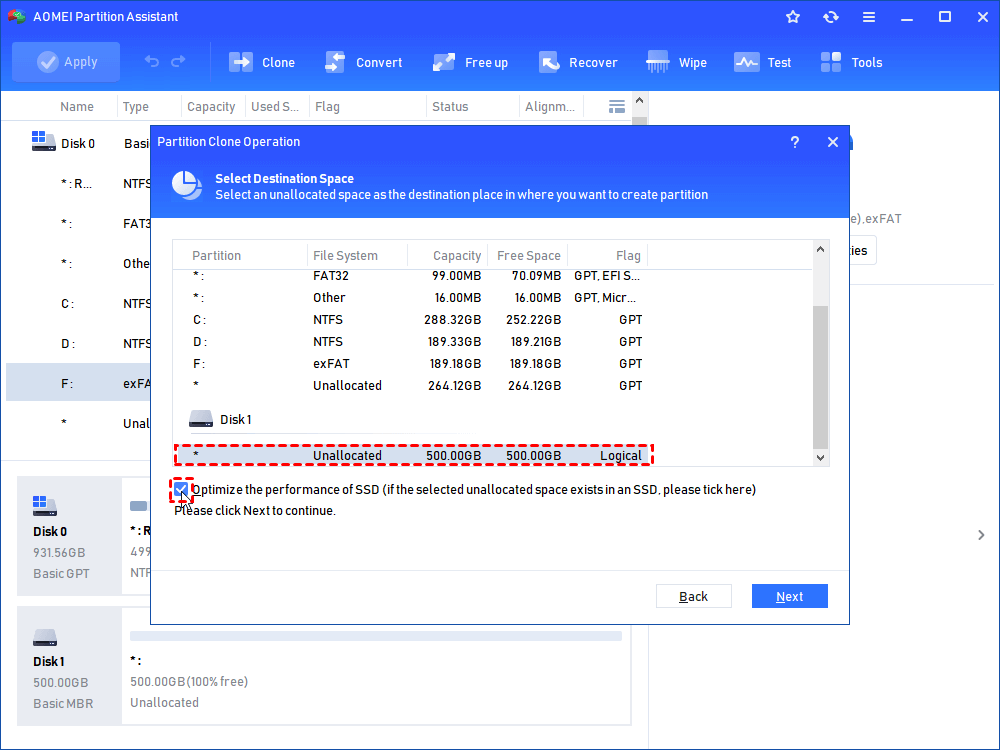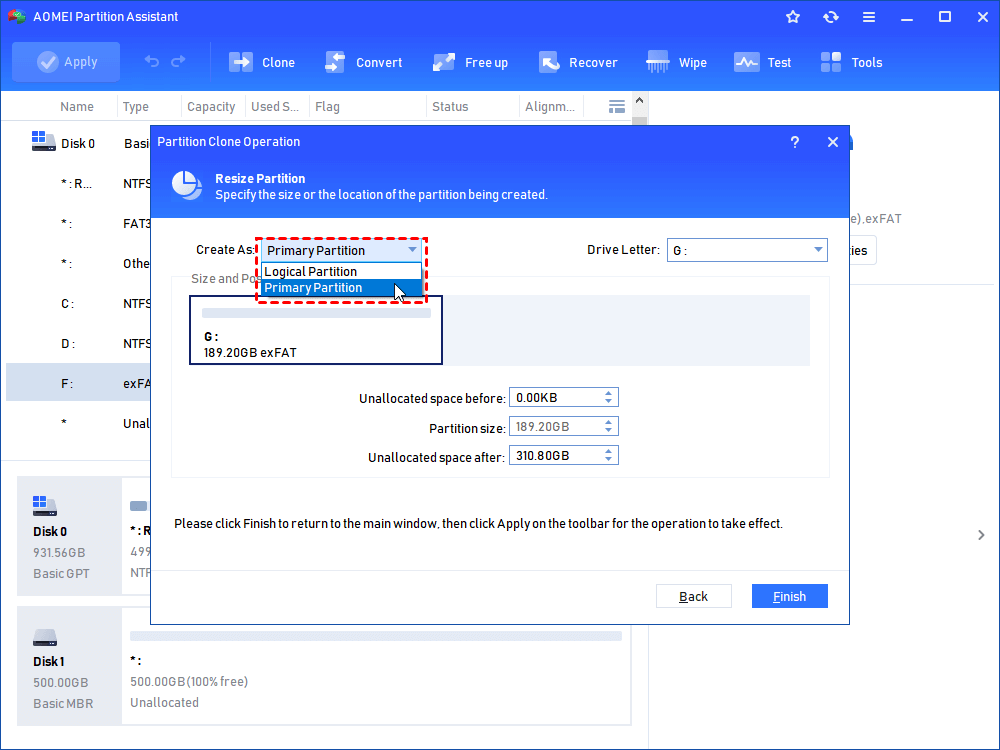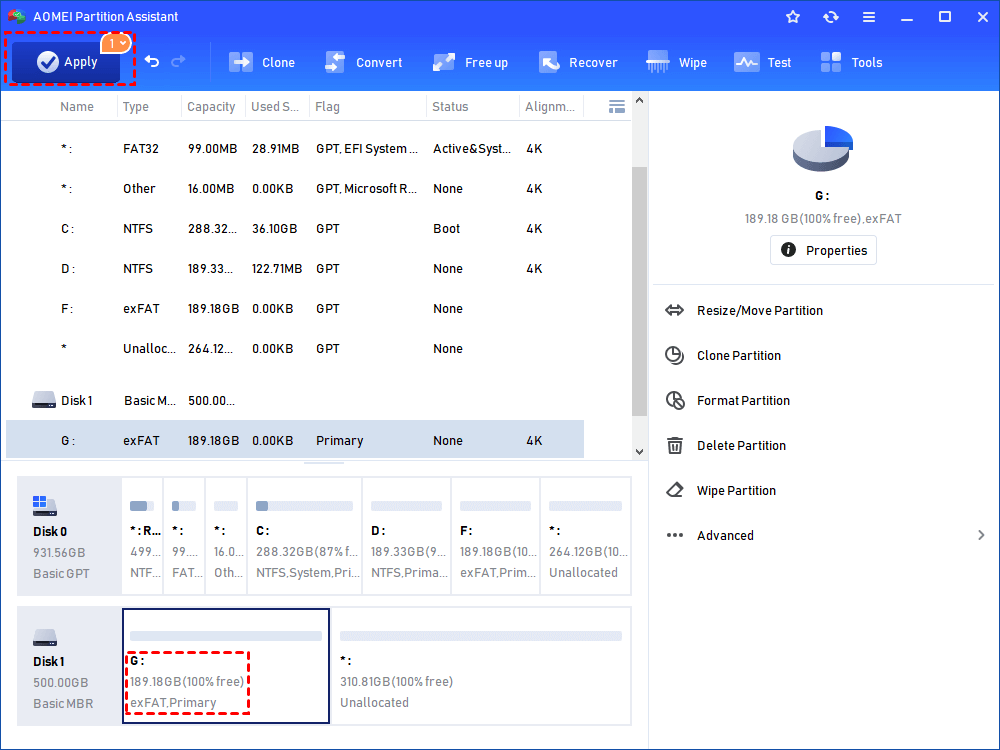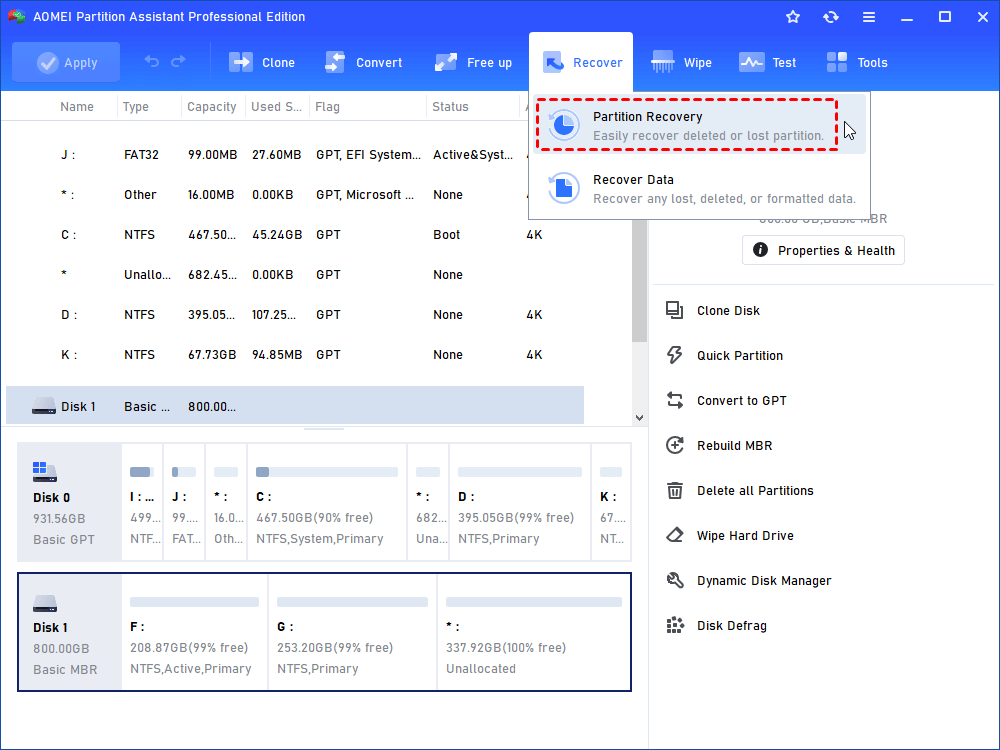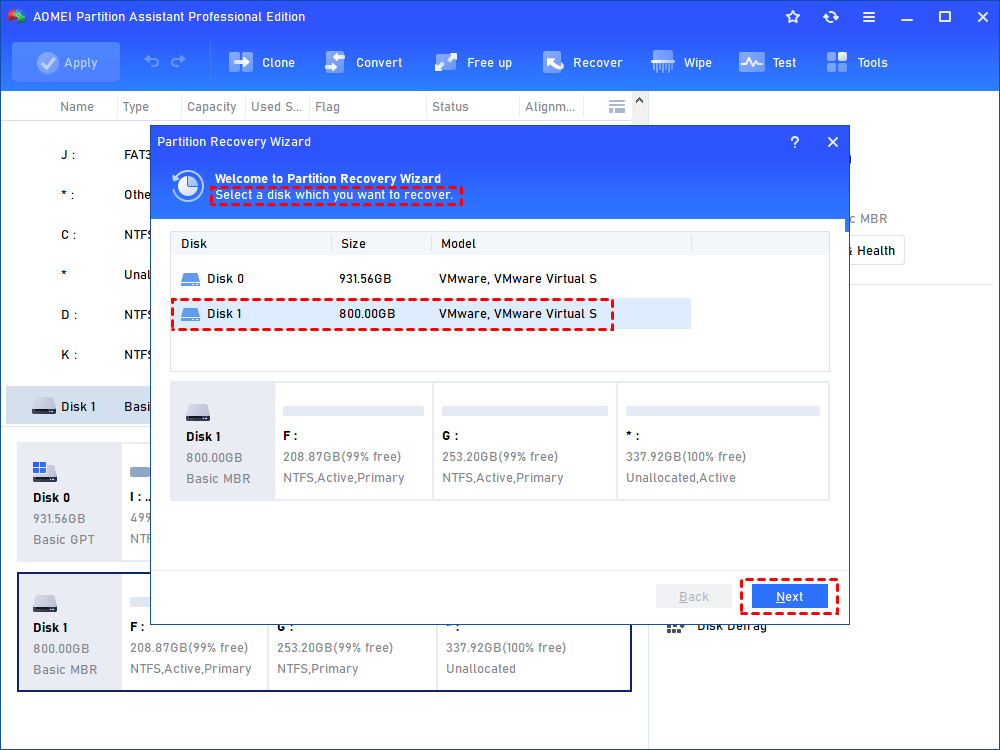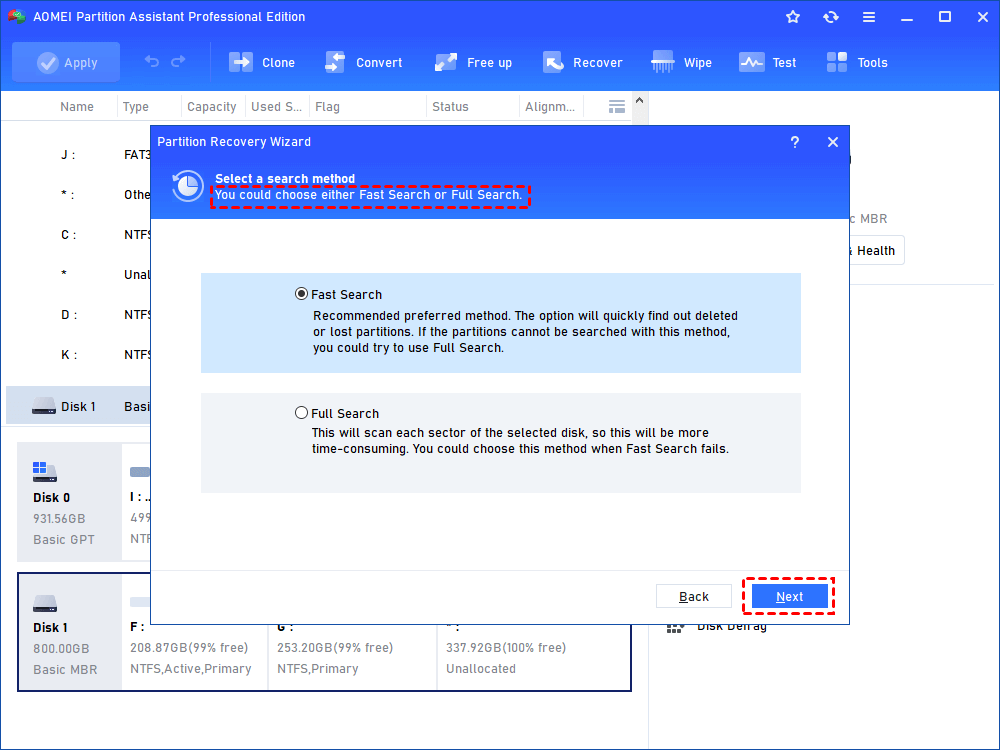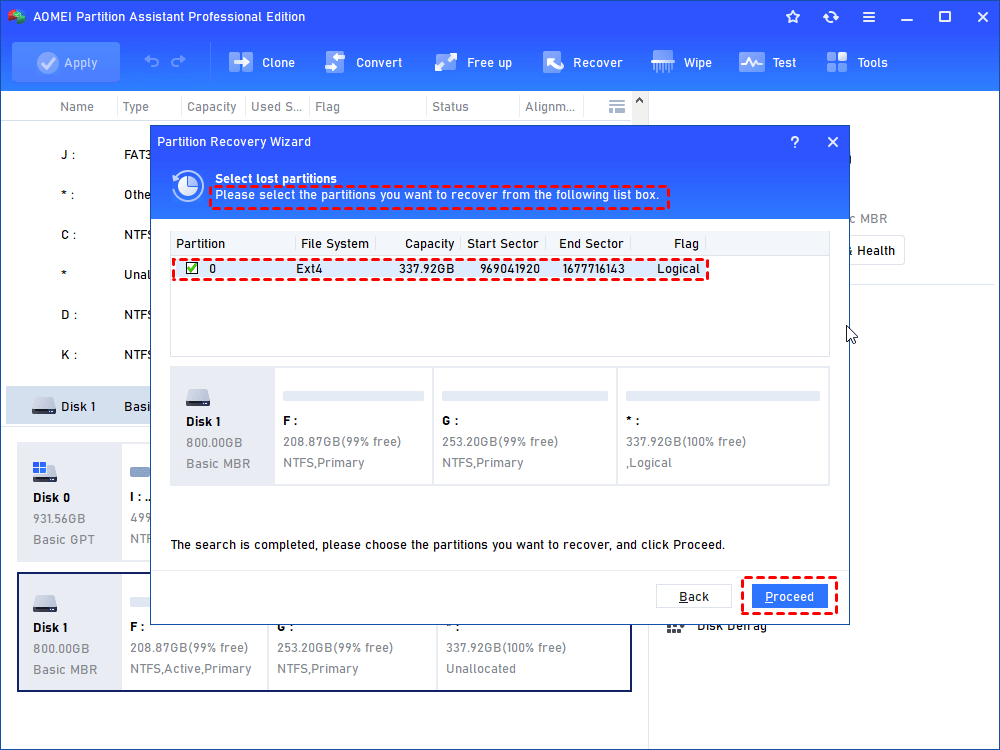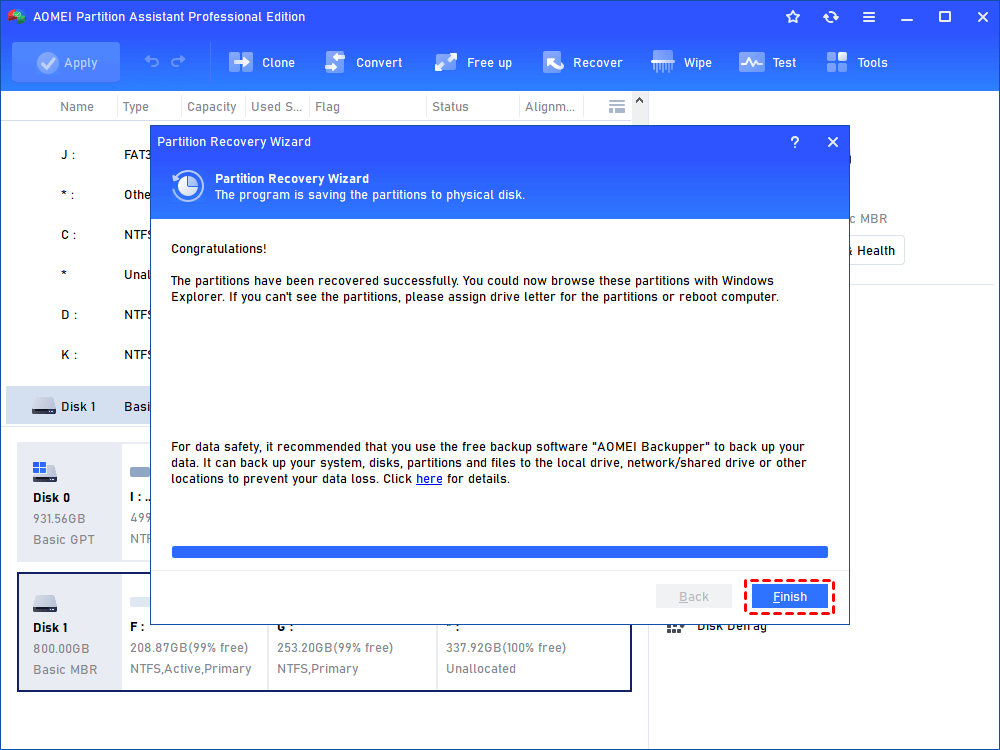Freeware to Manage Ext4 Partition in Windows 10, 8, 7 Easily
If you are dual botting Windows and Linux, you’ll probably want to manage Ext4 partition from Windows 10, 8, 7 environment. Luckily, the free AOMEI Partition Assistant allows you to create, format or clone Ext4 partition.
Overview of Ext4 partition in Windows
As you may know, Ext4 is the default File System in Linux system, and NTFS is the default File System of Windows. If you are dual booting Windows and Linux on one computer hard disk, you will find that Windows cannot recognize Ext4 file system and you will be unable to access any files in the Ext4 partition under Windows environment.
Linux has built-in support for Windows NTFS partitions, but Windows cannot read Linux partitions without third-party software. So you cannot do some basic operations like creating, formatting and copying Ext4 partition in Windows via its native tools like Disk Management or DiskPart. Luckily, here we will share you with a free yet powerful Ext4 partition manager for Windows to help you out.
Freeware to manage Ext4 partition under Windows 7/8/10/11
To conveniently manage Linux Ext4, Ext3, or Ext2 partitions under Windows environment, the freeware-AOMEI Partition Assistant Standard is a great choice. This partition manager is designed for Windows 11,10, 8, 7 and Windows XP/Vista, but it can also recognize the Linux file systems including Ext2, Ext3, Ext4 and allows you to create, format, clone the Ext partition in Windows operating system. Next, we will demontrate those operations one by one.
1. Create Ext4 partition in Windows
Use the “Create Partition” feature, and you can create an Ext4/Ext3/Ext2 partition on an unallocated space. If there is no unallocated space, you can delete or shrink another partition to have one.
Step 1. Right-click the unallocated space and select “Create Partition”.
Step 2. In the subsequent window, you can set the partition size, drive letter and choose the Ex4 file system for the new partition.
Step 3. Click on “Apply” to commit the pending operation.
2. Format Ext4 partition in Windows
Sometimes, you will need to format a NTFS or FAT32 partition to Ext4 for dual boot, or format Ext4 to NTFS or FAT32 file system to make it usable in Windows. For either purpose, you can use “Format Partition” feature to realize it. Here, we shows how to format NTFS to Ext4 as an example.
Step 1. Right-click the NTFS partition and choose “Format Partition”.
Step 2. Select the Ext4 under the file system menu and click on “OK”.
Step 3. Click on “Apply” and “Proceed” to commit the pending operation.
3. Clone Ext4 partition under Windows
If you want to make a complete copy of the current Ext4 partition or transfer Linux OS to a different location, you can also use the freeware to clone Ext4 partition in Windows 10, 8, 7.
Step 1. Right-click the Ext4 partition and select “Clone Partition”.
Step 2. Here, select the “Sector by Sector Clone” method to clone all sectors on the partition.
(✍PS.: the “Clone Disk Quickly” cannot be chosen to clone only used sectors since the Windows cannot recognize the Linux partition.)
Step 3. Select an unallocated space to save the copy of the Ext4 partition and click “Next”.
Step 4. Here, you can set the cloned Ext4 partition style, drive letter or keep the defaults. Click “Finish”.
Step 5. Click “Apply” to commit the pending operation.
Further reading: recover deleted Ext4 partition in Windows
The above content focuses on how to create, format or clone Ext4 partition in Windows. What if you just delete the Ext4 partition by accident and want it back? Don’t worry, if you upgrade the Standard to Professional, you can easily recover deleted partition, surely, including the Ext4/3/2 partitions on Windows 10, 8, 7.
Step 1. Launch the AOMEI Partition Assistant Software, and click "Recover" > ”Partition Recovery”.
Step 2.In this window, select the disk that contains the deleted Ext4 partition before and click “Next”.
Step 3. Here, two search methods are availble for you to choose. Usually, “Fast Search’ is enough to find out the deleted Ext4 partition.
Step 4. Select the Ext4 partition you want to recover and click on “Proceed”.
Step 5. Wait for the process to complete. When the message saying that the partition has been recovered successfully appears, click “Finish”.
Summary
So, with the AOMEI Partition Assistant Standard, you can easily manage the Ext4 partition in Windows 11,10, 8, 7 for free. Besides, it is more powerful when managing the Windows disk partitions, such as transferring OS to SSD, merging partitions, making a bootable media, convert MBR and GPT for Windows 11 upgrade without deleting partitions, etc. If you want to manage both Server and Windows disk partitions, you can turn to the AOMEI Partition Assistant Server instead.