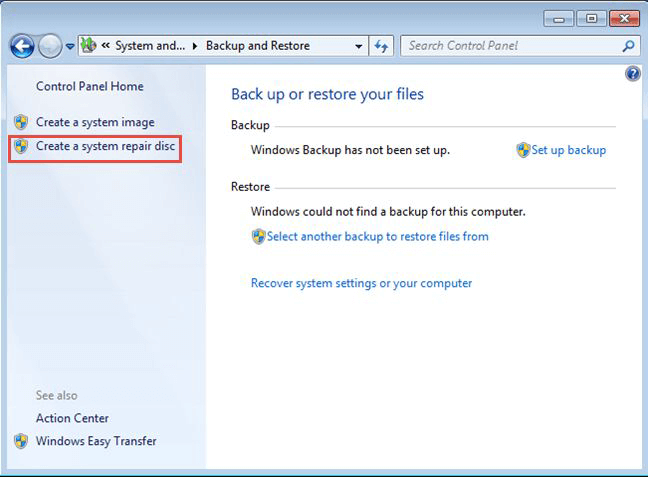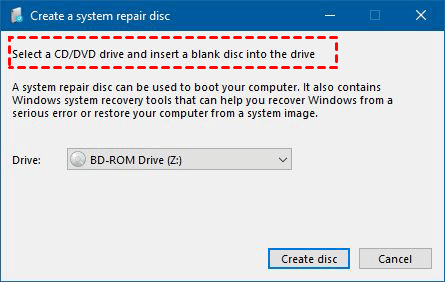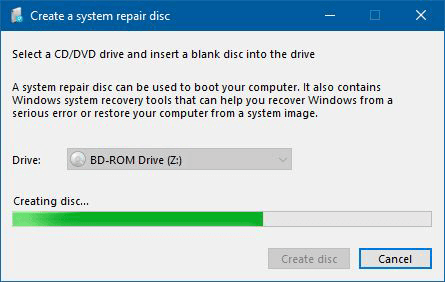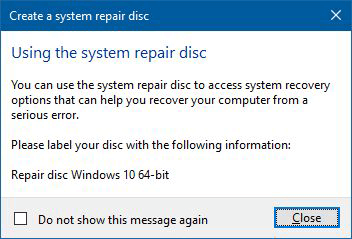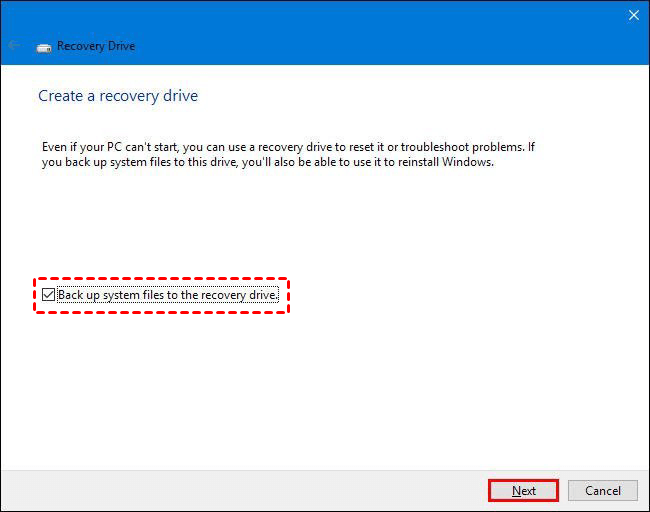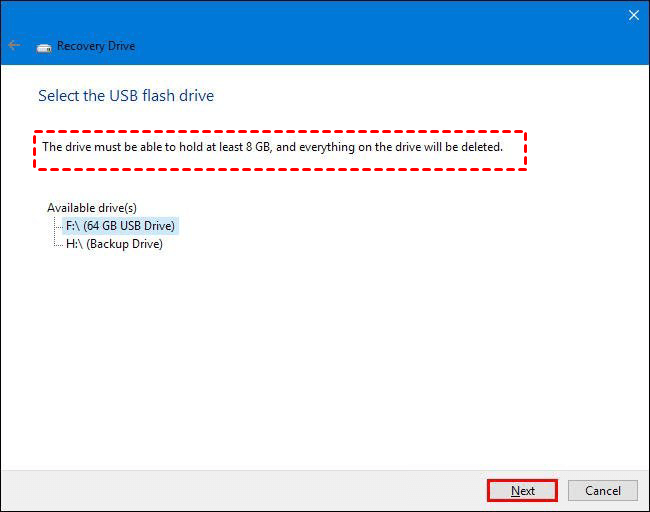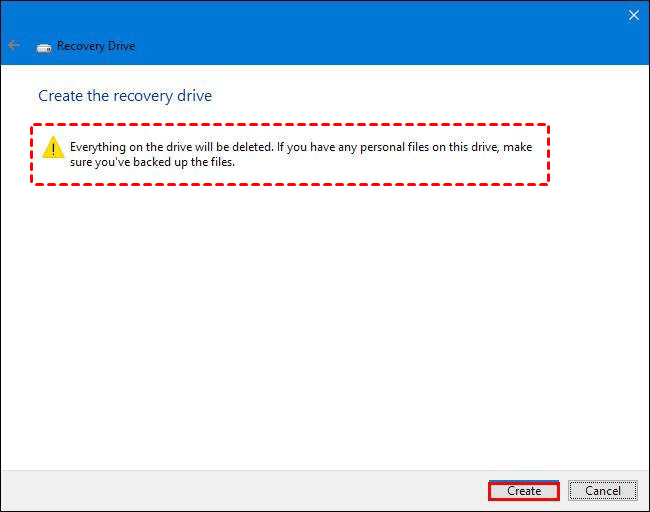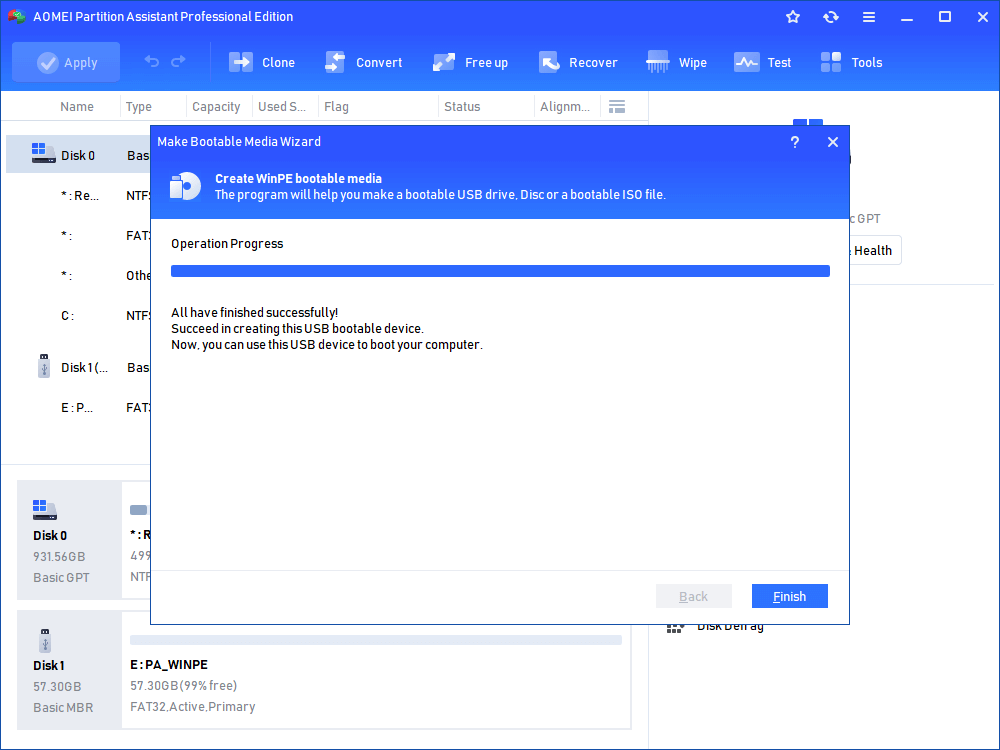How Do You Create A System Repair Disc in Windows 10?
You can create a recovery drive or system repair disc in Windows 10/8/7 in order to troubleshoot problems with your PC and restore your computer even if it can’t start.
Why need a system repair disc in Windows 10?
A system repair disc can be used to boot your computer. It contains many troubleshooting tools like Startup Repair, System Restore, System Image Recovery, Windows Memory Diagnostic and Command prompt, which allows you to recover Windows from a serious error when your computer cannot boot correctly.
Besides the system repair disc, many users also heard the recovery drive. It is also known as a recovery disk. Similar to repair disk, but not entirely the same thing. In addition to offering similar repair utilities as the system repair disk, it also includes Windows system files so that you can reinstall the OS when required. Thus, most users would like to create a recovery USB drive. But if your PC cannot boot from USB, you’ll need to create a system repair disc based on CD/DVD.
How do you create a system repair disc in Windows 10?
Now, we will show you how to create recovery drive or system disc in Windows 10 step by step repectively. You can choose what you need.
1. Create system repair disc
If you need to create system repair disc, you can follow the steps below:
1. Insert a blank (unformatted) CD/DVD to your computer, get into "Control Panel"-> "Backup and Restore" , and then, click "Create a system repair disc" on the left.
2. Then, you will get into the Create a system repair disc window. Select the CD/DVD on your computer, click "Create disc".
3. The Windows will begin to create a system repair disc. it will be faster than creating a recovery drive because it won’t backup system files to the disc.
- Notes:✎...
- If you're prompted to insert a Windows installation disc, it means that the files needed to create the system repair disc can't be found on your computer. Insert a Windows installation disc.
4. When it’s done, it gives you a note about using the system repair disc. Click "Close" and then click " OK" to close the “Create a system repair disc” window.
2. Create recovery drive
To create a recovery drive in Windows 10, you can do as following steps:
1. Press Windows key + S key simultaneously, in the search box, type “recovery drive”, and then, select the “Create a recovery drive” result.
2. In the Recovery Drive window, you can check the option “Back up system files to the recovery drive”, and then, click Next.
3. Select the USB drive that you want to use for the recovery drive. Click "Next".
4. Please pay attention to: this operation will erase all data on the USB drive, so make sure the USB drive is empty or you have backed it up already. When you have ready done that, click “Create” to submit the whole operations.
5. When the progress done, click "Finish". After that, you’ll have a drive that you can use to reinstall Windows in a pinch.
However, not everyone can use Windows built-in tools to create recovery drive or system repair disc. Like the following Scenario said, the user went into control panel and went to "create system repair disc" but when going through the process, it states that files are not available to create repair disc.
“I'm trying to create a system repair disc for my desktop running Windows 10. I went into control panel and went to "create system repair disc" but when going through the process, it states that files are not available to create repair disc. What do I do now? ”
If you meet the similar situations, how do you create a system repair disc in Windows 10?
Easier to create a Windows 10 system repair disc via 3rd party freeware
If you have any problems with Windows tools to create a recovery drive or create a system repair disc, you can turn to the free partition manager named AOMEI Partition Assistant Professional. It can help you create system repair disc in Windows 10/8/7 more easily.
- Before you do:✎...
- Prepare a USB drive or a CD/DVD. Here we use a USB drive.
- Free Download AOMEI Partition Assistant. Connect the USB drive to the computer and make sure it can be detected. Here is a Windows 10 computer.
Step 1. Launch AOMEI Partition Assistant. The main interface displays you the basic information of all hard drives. To create a system repair disc, here click Tools > Make Bootable Media and click Next.
Step 2. Here, select a way to make the desired bootable media, here we choose USB Boot Device, and then, click Proceed to start.
* It will pop-up a small window to remind you that the operation will cause that your USB disk is formatted, and suggest you to backup files on the USB drive before doing.
Step 4. Wait a few minutes. When the progress done, click Finish. You’ve already have a bootable USB drive that you can use to access your PC for troubleshooting your PC’s problems.
When you use the bootable drive you created with AOMEI Partition Assistant to boot your PC, it will boot into its main interface, and you can use it to fix your Windows 10/8/7 system problems with Check Partitions, Rebuild MBR, and Surface Test,etc.
Conclusion
So, here is how to create a system repair disc in Windows 10. The AOMEI Partition Assistant Standard is compatible with all editions of Windows 10, 8, 7, so you can create the system disc without the limitation of operating system. Besides, it allows you to create Windows to go USB drive with Windows ISO file, transfer OS to SSD/HDD, etc.