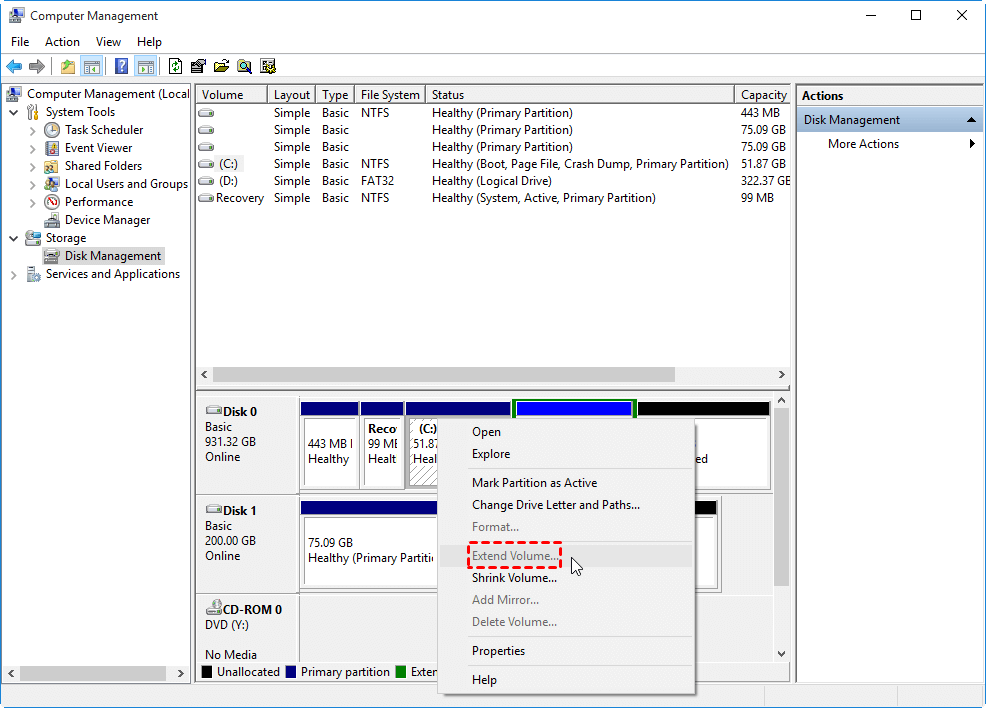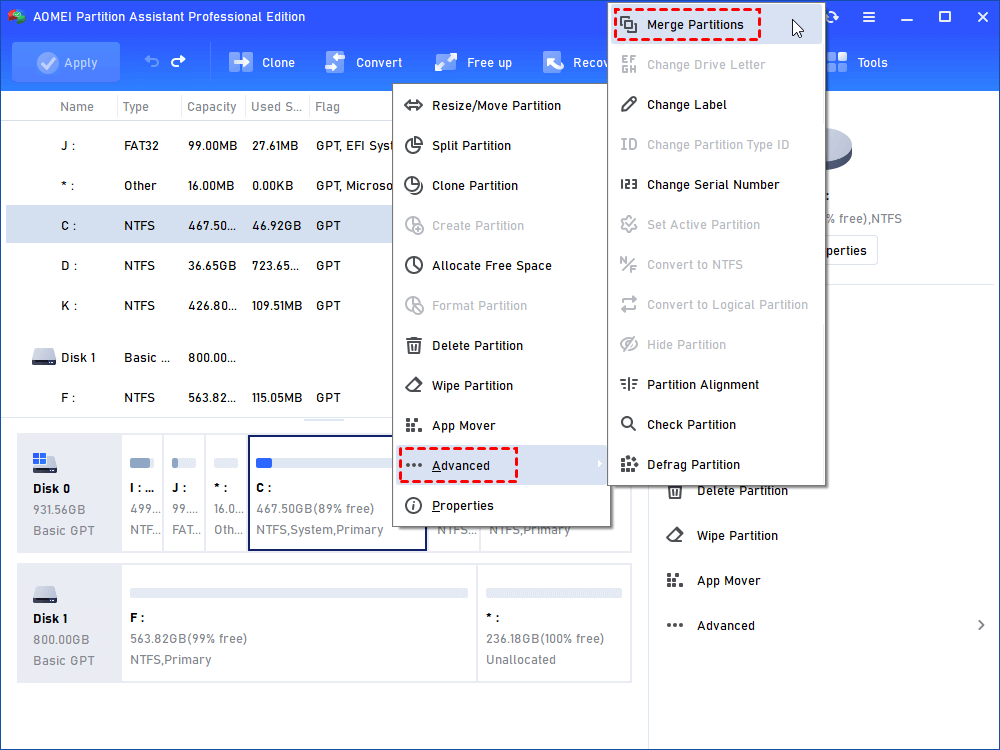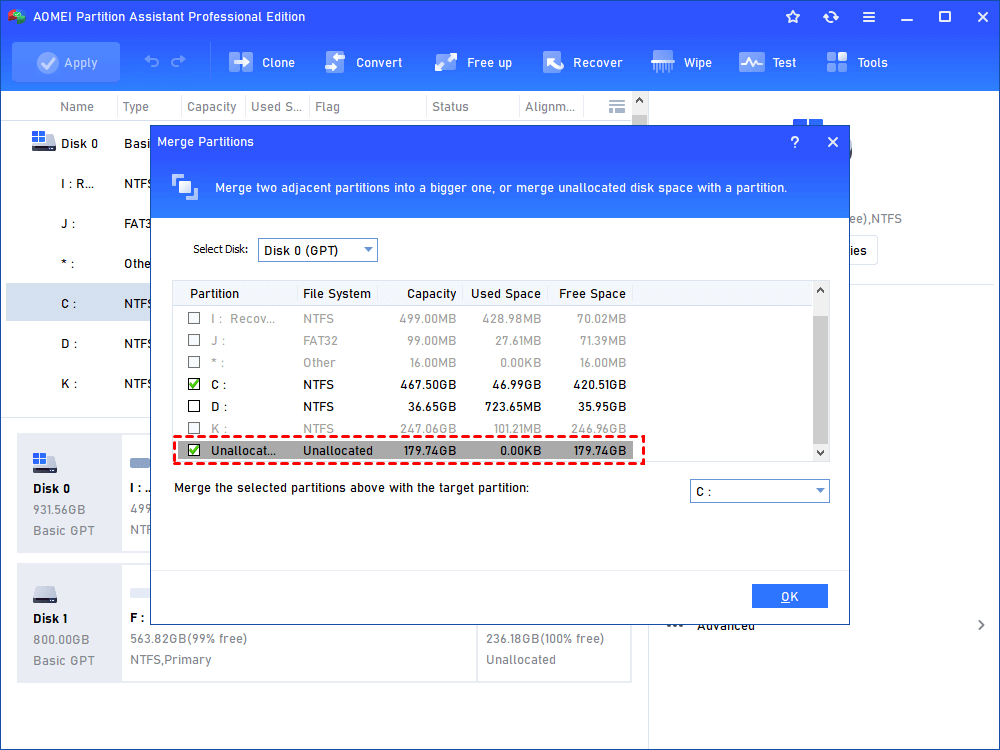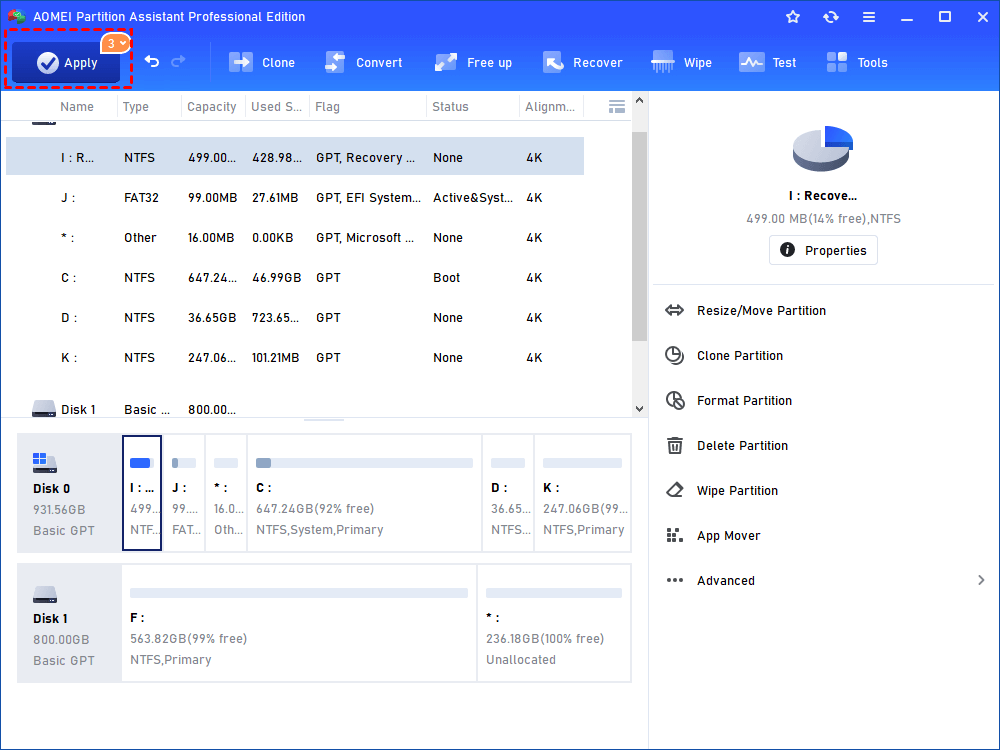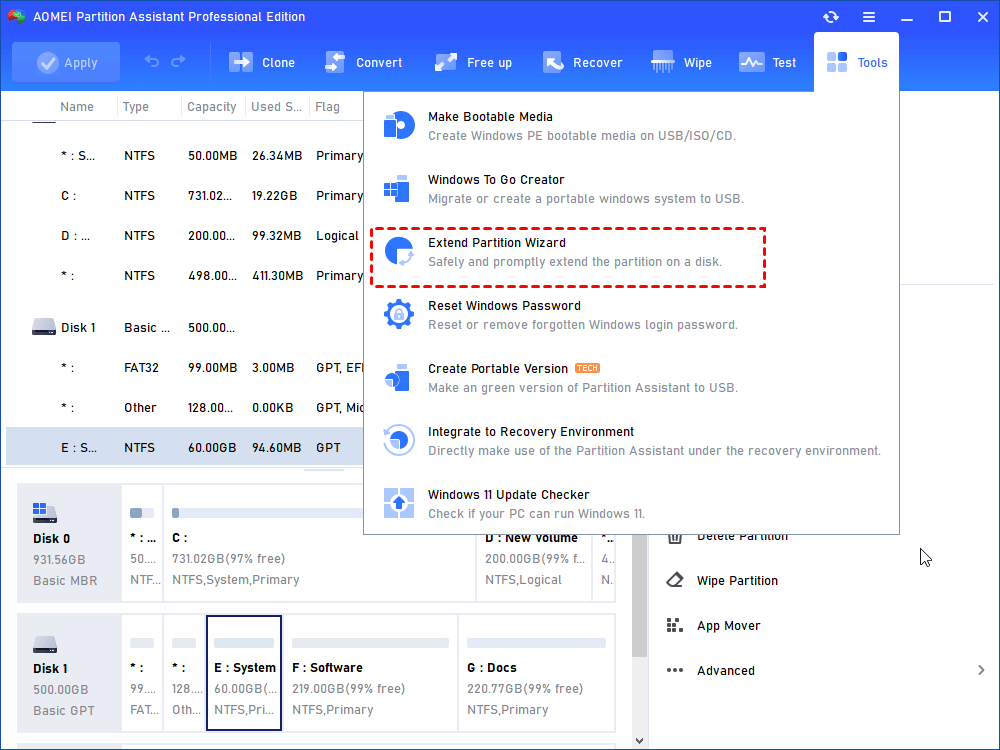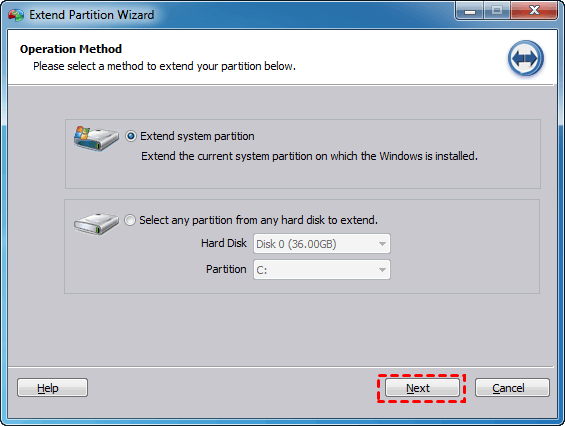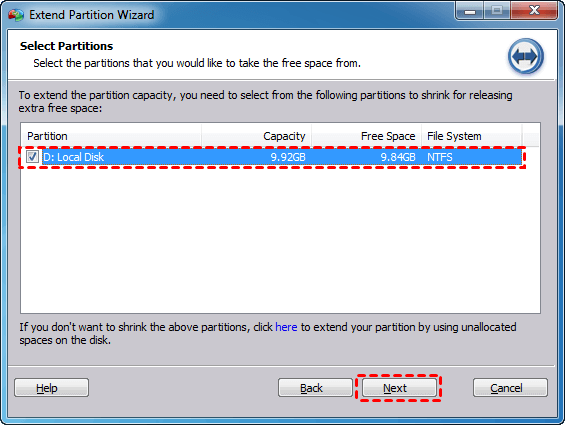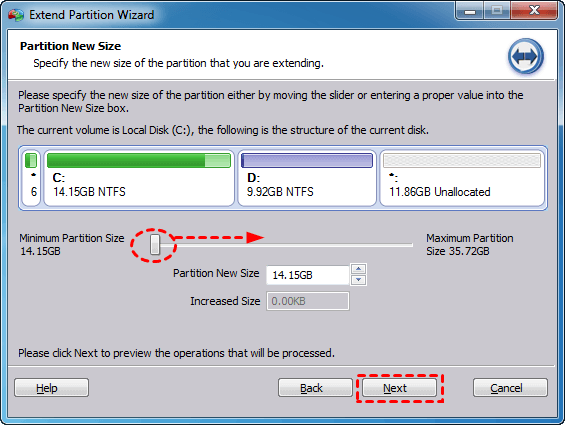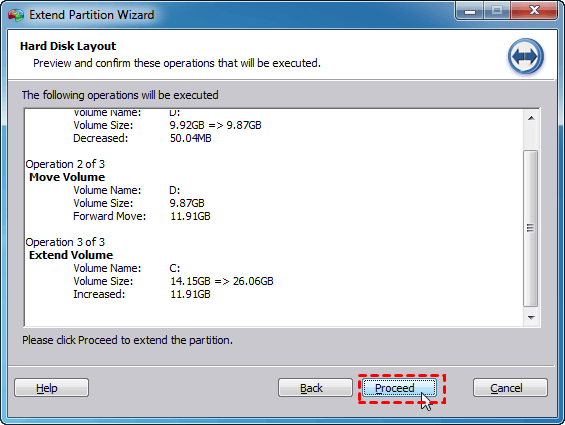How to Extend C Drive in Windows 10 without Formatting? [3 Ways]
Don't know how to extend C drive in Windows 10 without formatting? Here we have listed 3 methods to increase C drive space without formatting partition on Windows PC.
"Can I extend C drive without formatting?"
“I have 150 GB on my C drive, but now it is almost full, and my Windows 10 computer is slowing down now. So I want to add more space into it to extend the space of C drive. But in Disk Management the "Extend Volume" is greyed out. I googled this problem and knew that I need to delete the next D partition. But the D drive contains lots of important data I don't want to lose, So, does anyone know how to extend C drive in Windows 10 without formatting or deleting a second partition on the disk? Thanks!”
For extending C drive space, most of you might first consider using the “Extend Volume” feature of Windows Disk Management. However, the “Extend Volume” option is available only if there is unallocated space right behind the NTFS partition which you want to extend. If there is no adjacent unallocated space next to the aim partition, you have to delete the adjacent partition (like D drive). To avoid data loss, it's necessary to back up all data in the partition before deleting it.
☞ Note: If you don't plan to change the size of partition C, you can take measures, like moving installed apps from C drive to D drive or another drive to free space on C drive.
3 Ways: extend C drive space without formatting in Windows
Considering the limitations of Disk Management, here we would like to share you with a versatile partition manager named AOMEI Partition Assistant Professional. Compared with Disk Management, this software can extend both NTFS and FAT32 partition. Besides, its “Resize Partition” feature of AOMEI Partition Assistant can increase C drive size with the right and left contiguous unallocated space. Moreover, it provides other 3 more flexible methods to increase space in c drive without formatting. Check them out and choose a proper method based on your situation. Now download its Demo version and take a free trial.
Method 1. Merge non-adjacent unallocated space into C drive
If the unallocated space is available but not adjacent to the C drive (on the either left or right side), you can use the “Merge Partition” to directly combine non-adjacent unallocated space and C partition.
1. Install and run AOMEI Partition Assistant Professional. Right-click the C drive and choose "Advanced" > “Merge Partitions”.
2. Tick the unallocated space and click “OK”.
3. Click “Apply” to commit the pending operation.
Method 2. Allocate free space from another partition to C drive
If there is no unallocated space on the same disk, you can use this method to directly assign some unused space from other partition to C drive.
1. Right-click the D drive or other partitions, which has free space, and choose “Allocate Free Space”.
2. In this window, you can decide to allocate how much free space from D to C drive. Then click "OK".
3. Hit on "Apply" to execute the pending operation.
Method 3. Extend Partition Wizard
Apart from the above two methods, AOMEI Partition Assistant Professional also offers “Extend Partition Wizard”, which can extend NTFS system partition without rebooting the computer.
1. Click the "Wizard" option on the menu bar and select "Tools" > "Extend Partition Wizard".
2. In the pop-out window, choose "Extend system partition" and click “Next”.
3. Select the partition from which you plan to take some free space to C drive and click “Next”.
4. Move the slider bar or enter an exact value into the "Partition New Size" box to extend the C drive.
5. Preview and confirm these operations. And click "Proceed" > "Yes" to start.
Summary
Now you should get a comprehensive understanding of how to extend C drive in Windows 10 without formatting or deleting partitions. To make extending system partition as easily as possible, AOMEI Partition Assistant Professional is worth your trying. Apart from resizing partitions, it also has other functions such as cloning MBR disk to GPT, migrating OS to SSD, recovering deleted partitions, converting MBR and GPT without deleting partitions.
If you are planning to extend system partition in Windows Server and enjoy such amazing functions on Windows Server computer, AOMEI Partition Assistant Server can satisfy your requirements.