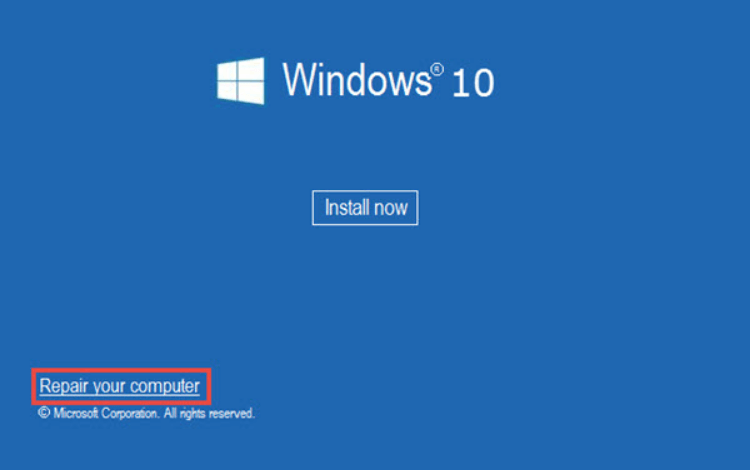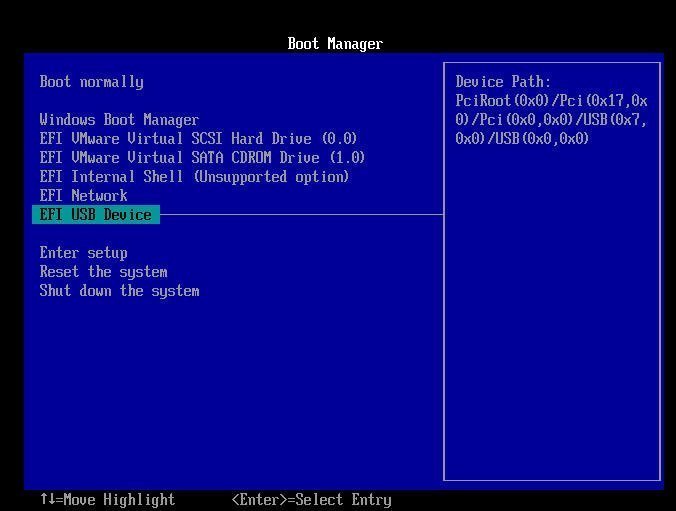4 Ways to Fix Invalid Partition Table Error in Windows 10
Get an “invalid partition table” message in Windows 10 when booting up the computer? Refer to this article and you will realize how to fix “invalid partition table” error on Windows 11/10/8/7 in 4 different ways.
"Invalid Partition Table" error in Windows 10
It is not unusual that the error "Invalid Partition Table" appears on a black screen on your computer. It might present when you attempt installing Windows 10 on an SSD from scratch or using a custom image; it even could display suddenly when you boot your computer although the operating system has been always working well. Then, what should you do to fix the error and boot up your computer normally?
Analysis of the error described in the above part
The warning "Invalid Partition Table" Windows 10 on startup or installing appears mainly due to the following reasons:
▶ The boot sequence is wrong.
▶ The BIOS is outdated.
▶ There are two or more partitions marked as active partitions on the hard drive.
▶ MBR (master boot record) is corrupted.
How to fix the “Invalid Partition Table” error in Windows 10?
Since you have figured out the reasons for the “Invalid Partition Table”, you can apply different methods under various situations.
Solution 1. Change the boot sequence
If your computer is connected with external hard drives beyond one, most of the time, the error “Invalid Partition Table” occurs on account of the mistaken boot order. In this circumstance, you can restart your computer. Then enter BIOS on startup and set the disk that contains the operating system as the first option for booting. Finally, reboot the computer to see whether the Windows system can boot normally.
Solution 2. Upgrade the BIOS version
When you install Windows 10 on an SSD and the BOIS is outdated, it might lead to the error “Invalid Partition Table”. In this case, you need to upgrade the BIOS to the latest version. Download the latest BIOS from the manufacturer's website on a working computer to a bootable device and install the BIOS from the bootable device. After upgrading, reboot your computer.
Solution 3. Active correct partition using Diskpart in Windows 10
Well, it is possible that the error occurs as a result of excessive active partitions. Only one partition should be set as active to boot from; if the number of active partitions is over one, the system is unable to choose one to boot from. At this time, you should check and change partition status. The steps to inactive partitions are as follows:
1. Insert the Windows install disc and start the computer from it.
2. Choose a proper language, time, and keyboard input; then, click “Repair your computer.
3. Select the drive that Windows 10 installed on, and click “Next”.
4. Choose Command Prompt in the “System Recovery Options” interface.
5. Type “list volume” and press “Enter”>Type “list volume” and press “Enter” to realize which partitions are active partition > Type “select volume n” and press “Enter”> Type “inactive” and press “Enter”.
PS.: The active volume(s) will have a “*” next to its name; “n” means the drive letter that belongs to the drive that you want to mark as inactive.
6. Reboot the system to see whether the problem is solved.
Solution 4. Rebuild MBR on Windows 10
If the error appears suddenly, it might be caused by a corrupted MBR. At this time, you can rebuild MBR in Windows 10 to fix the “Invalid Partition Table” error. Then you can choose one of the following two ways to repair MBR in Windows 10.
Method 1: Rebuild MBR on Windows 10 using Command Prompt
If you can access the Recovery Console, you can fix MBR via Command Prompt and the operations are as follows:
1. Boot from the Windows install disc and click “Repair your computer”
2. Select Command Prompt in the “System Recovery Options” window.
3. Type “bootrec.exe” and press “Enter”.
4. Type “/FixMbr” on Windows 10.
Method 2: Repair Windows 10 MBR via AOMEI Partition Assistant
It is acceptable to repair the corrupted MBR via method 1. But it is a little bit complicated and it is available under the situation that the Recovery Console is accessible. Thus, when you can’t access the Recovery Console, you need to turn to third-party software - AOMEI Partition Assistant Standard to fix MBR. Here is a step-by-step guide on how to rebuild Windows 10 MBR:
The preparation that you should do:
1. Free download, install, and run AOMEI Partition Assistant Standard.
2. Create Windows PE bootable CD or USB via AOMEI Partition Assistant.
3. Insert the bootable device into your computer and enter BIOS to boot from it.
Then, you will enter AOMEI Partition Assistant Windows PE interface.
Note: If you are unwilling to make bootable media, you can unplug the disk whose MBR needs to be fixed and connect the disk to another working computer.
Step 1. Right-click the disk that contains the damaged MBR and choose “Rebuild MBR” in the main interface.
Step 2. Choose a proper MBR type in accordance with your operating system (Here is Windows 10). Then, click “OK”.
Step 3. Return to the main interface, check the operation and click “Apply”> “Proceed”>“Yes” to execute the operation.
After rebuilding MBR, unplug the bootable device, reboot the computer, and enter BIOS to boot from the repaired disk to check whether the error is fixed.
Tips:
▸“Rebuild MBR” will not cause any kind of data loss. It can only solve problems caused by corrupted MBR. It is unable to handle problems caused by bootable files or system files missing.
▸ Apart from rebuilding MBR on Windows 10, AOMEI Partition Assistant also allows you to repair MBR on SSD, clone MBR disk to MBR disk, transfer OS to SSD, merge partitions, clone partition, wipe partition, etc.
▸ If any data loss happens during your operation, you can use the "Recover Data" function to retrieve lost data.
Verdict
There is no need to panic when you encounter the error “Invalid Partition Table” in Windows 10. From all the above, you can realize that seek out the reasons behind the error, take measures based on the reasons and you will be able to tackle the problem easily and effectively. To fix such errors on Windows Server 2003/2008/2012/2016/2019/2022, you can try AOMEI Partition Assistant Server.