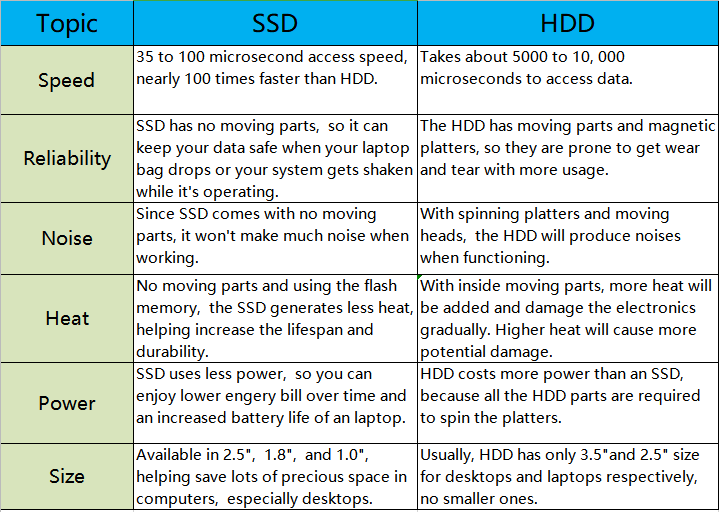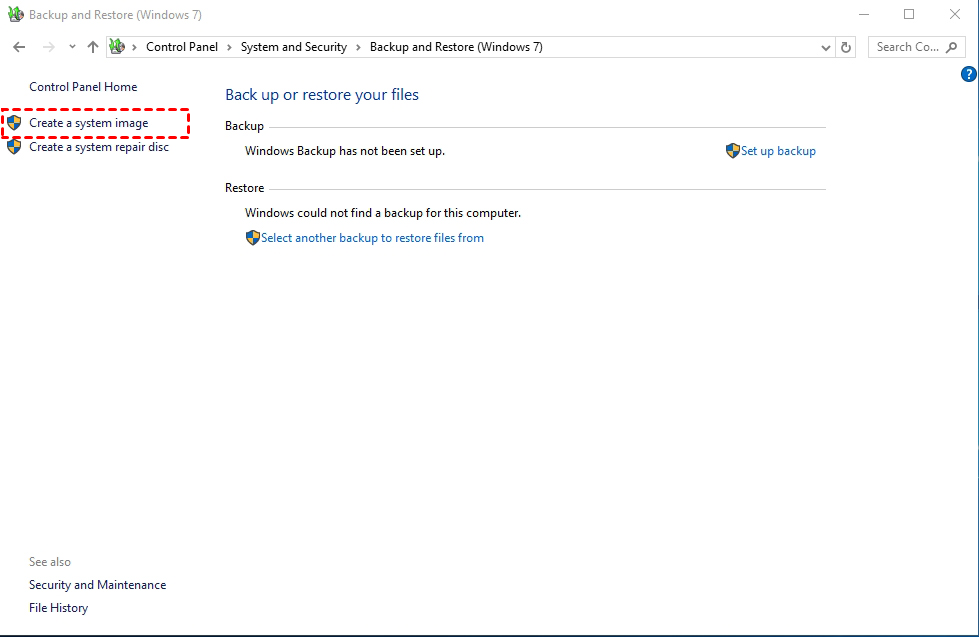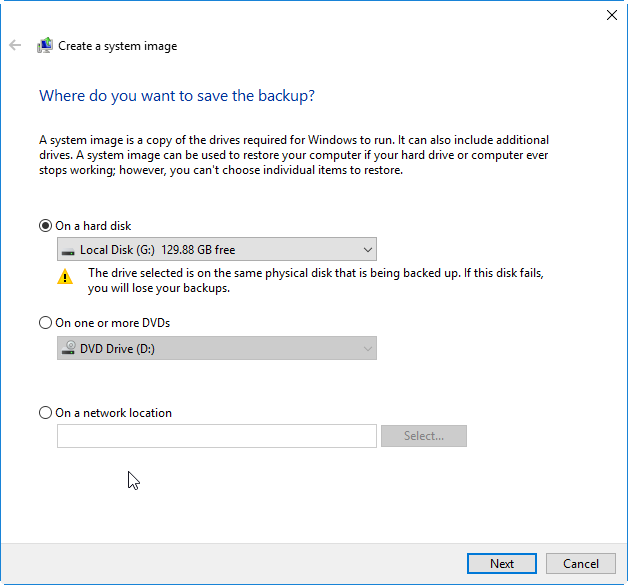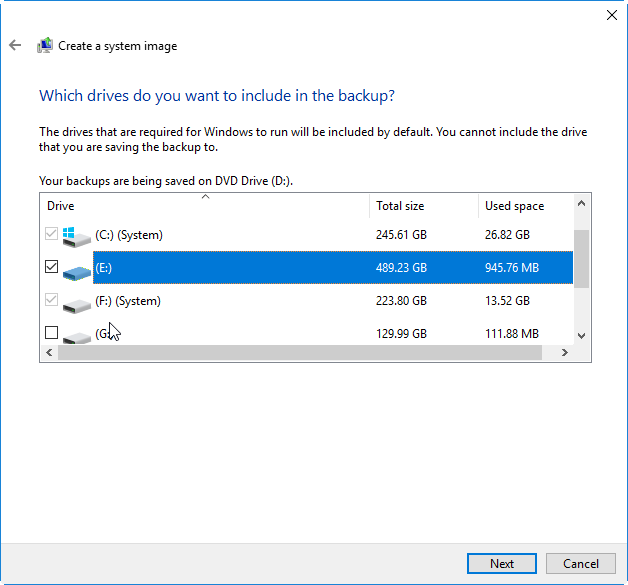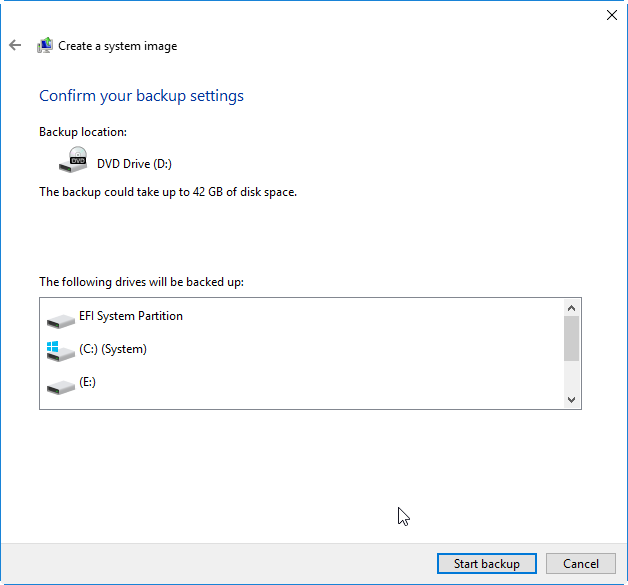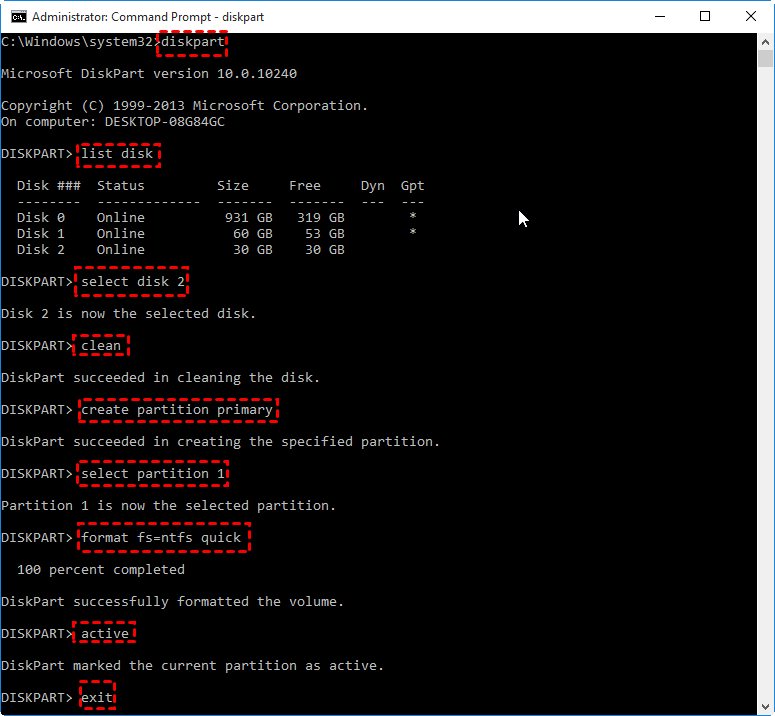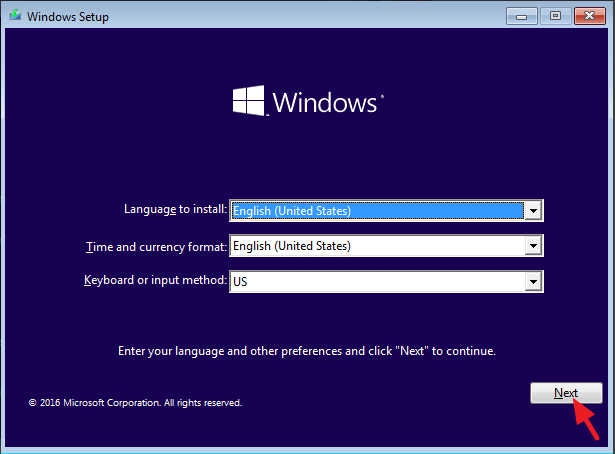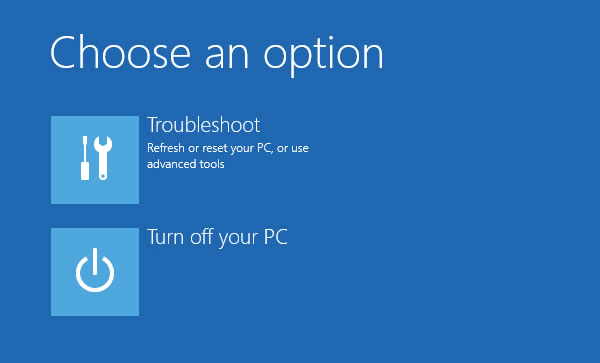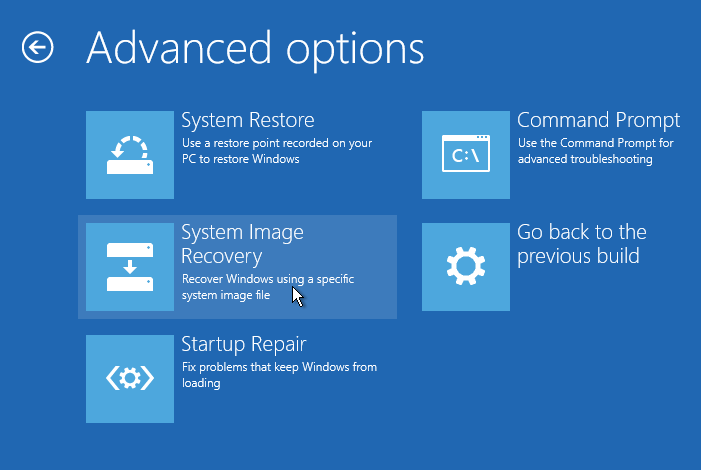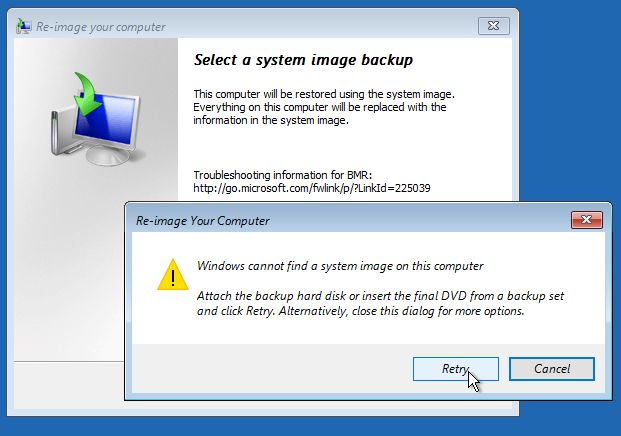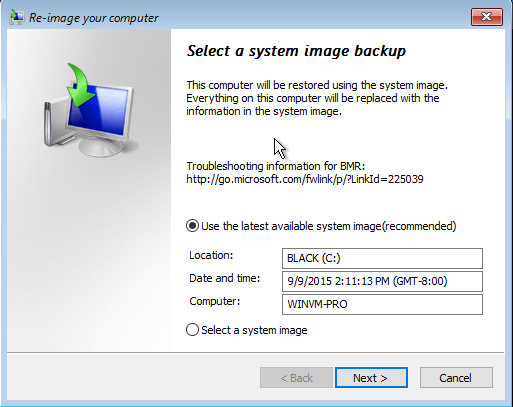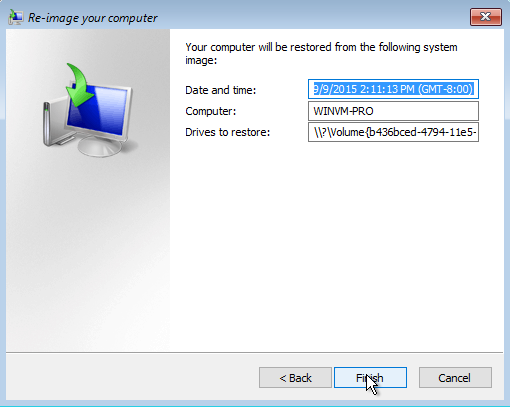How to Migrate Windows 10 to New Hard Drive for Free
In this article, you will learn how to migrate Windows 10 to new hard drive for free. Then you can directly migrate Windows OS from one disk to another rather than reinstalling.
Why migrate Windows 10 to new hard drive?
If your Windows 10 is running slow or takes too much time to load when opening programs, upgrading your computer from an old hard drive to a new hard drive is a good choice, which is an effective way to speed up your Windows 10 computer.
However, it will cost you lots of time and effort to reinstall everything from scratch, so you might wish to directly migrate Windows 10 from the old hard drive to the new hard drive without reinstalling. Not only keep the Windows operating system safe, but it also saves a lot of time.
How to choose between SSD and HDD
After understanding why transfer Windows 10 to new hard drive, now it is time to make a choice between SSD and HDD. Which one is better? There is no direct answer to this question. Every user has different needs and you must evaluate your decision based on your requirements, budget and preferences. Here we would like to introduce the difference between SSD and HDD to help you decide.
▶ HDD(Hard Disk Drive): It is the most basic computer storage, made up of magnetic tape with mechanical parts inside. They are larger and prone to damage.
▶ SSD(Solid State Drive): A kind of hard disk which is made by solid-state electronic storage chip and consists of the control unit (flash chip) and stipulation of interface, in function and usage and in appearance and size.
Now, you should have a better understanding of those two disks. Whatever hard drive you choose to contain the Windows 10 from the old hard drive, you will also need a professional OS migration tool.
Create system image: Migrate Windows 10 to new hard drive for free
To migrate Windows 10 to new hard drive for free, you can create a system image back up and restore it to the new hard drive. Now, please read the detailed steps to learn about how to create a system image, create bootable media, and restore a system image.
▶ Step 1. Create system back up image
Please prepare a USB drive with enough storage space to store the current Windows system image.
1. On the interface of Control Panel, click "Backup and Restore (Windows 7)" under the "System and Security" menu.
2. Click "Create a system image" in the left menu.
3. Select the USB drive where the system image will be saved and click "Next".
4. Select the system drive and the system reserved drive and click "Next".
5. You can check the size of the backup image and backup location. Click "Start backup" to confirm the settings.
▶ Step 2. Create a Windows 10 bootable media
Download the Windows 10 ISO file and burn it to a USB with more than 8GB of free space.
1. Press "Windows+R" at the same time, type "diskpart", and press "Enter".
2. Here, please type the following commands one by one:
● diskpart
● lisk disk
● select disk 2
● clean
● create partition primary
● select partition 1
● format fs=ntf quick (If you need to create a UEFI bootable USB, you should type format fs=fat32 quick)
● active
● exit
▶ Step 3. Restore the Windows 10 image to the new hard drive
1. Connect the new hard drive to the PC, then boot the PC from the USB.
2. When you see this interface, please click "Next".
3. Click "Repair Your Computer" and "Troubleshoot" in turn.
4. Select "System Image Recovery".
5. Make sure the disk where the system image is located is connected.
6. The latest system image will be selected, and click "Next".
7. Click "Finish".
8. Wait for a while until recovery occurs. Once done, your PC will restart.
Now, you have successfully migrated Windows 10 to new hard drive for free.
How to migrate Windows 10 to new hard drive easily and safely
Creating a system image doesn't work for all users, you may need an easier way to transfer Windows 10 to new hard drive.
Here, we bring a brilliant software - AOMEI Partition Assistant Professional. It comes with “Migrate OS to SSD”, which allows you to migrate Windows 11, Windows 10, Windows 8 and Windows 7 partition to new hard drive (SSD or HDD) without reinstalling, and boot from the new hard drive successfully after migration.
- ★Preparations:
- Install the new hard drive to the computer in a proper way and ensure it is detected successfully. If the PC has only one slot, you will need an adapter to connect the HDD/SSD to the USB port.
- Make sure that the unallocated space of the new hard drive is not less than the used space of the current operating system partition.
- If the hard drive is new, you should initialize disk first, or Windows won't recognize it. To avoid changing the boot mode after migration, the partition style (MBR or GPT) must be compatible with the boot mode (BIOS or UEFI).
Step 1. Download and install AOMEI Partition Assistant. Then, run it and click Clone -> Migrate OS on the main interface.
Step 2. Select an unallocated space on the new hard drive and click "Next".
Step 3. You can resize the system partition in the popped window.
Step 4. Read the note on how to boot from the destination disk as you may need this later.
Step 5. Finally, click Apply to submit the operations.
Follow these simple steps, and you can migrate Windows 10 to new hard drive easily and safely. To boot Windows 10 from the new hard drive, please restart your PC and enter BIOS Settings to change the boot drive to make the new hard drive as the first boot device.
Summary
This is how to migrate Windows 10 to new hard drive for free. Besides the OS migration function, AOMEI Partition Assistant Professional also enables PC users to clone partition, convert MBR and GPT without deleting partitions, merge partition, move partition, convert FAT32 and NTFS without formatting, and more. For Windows Server users, the AOMEI Partition Assistant Server is a nice choice.