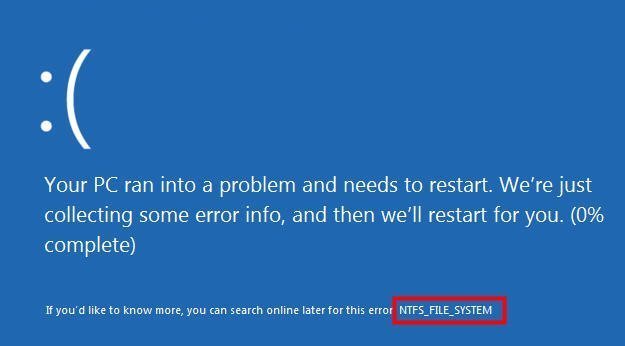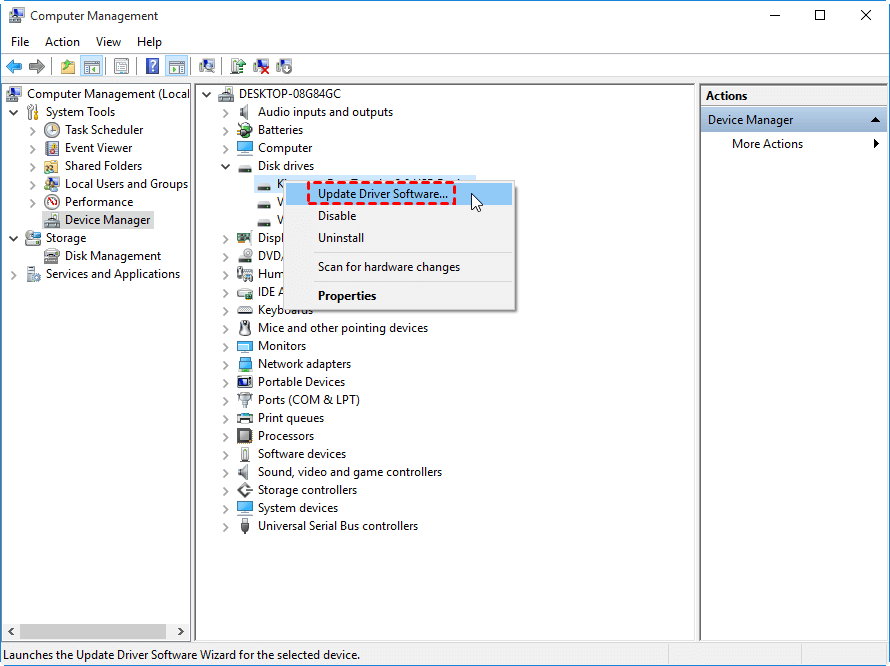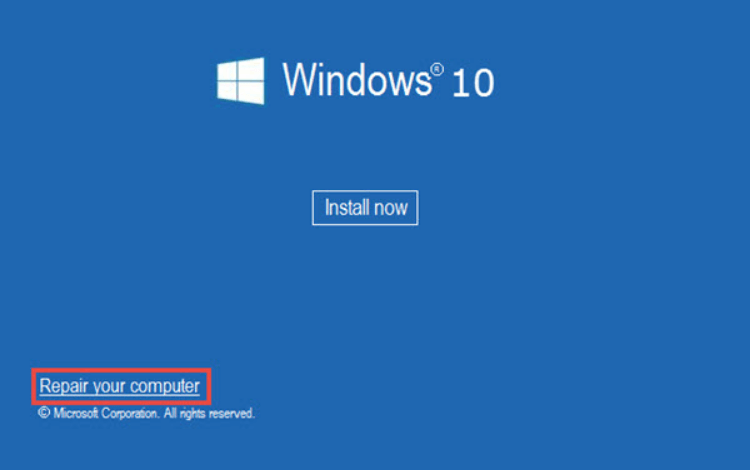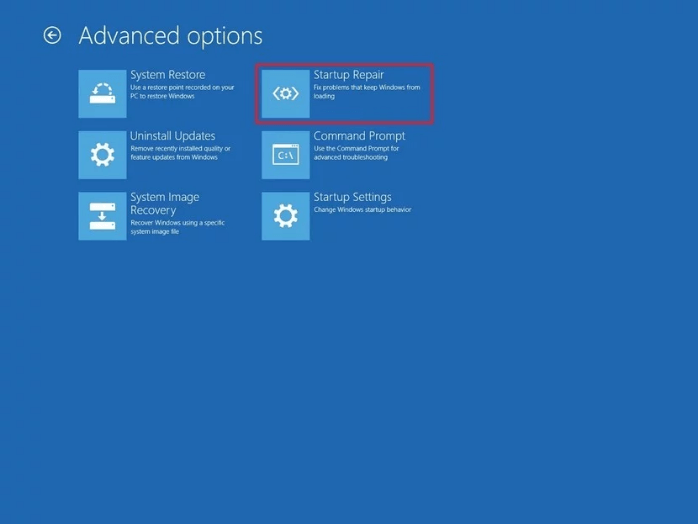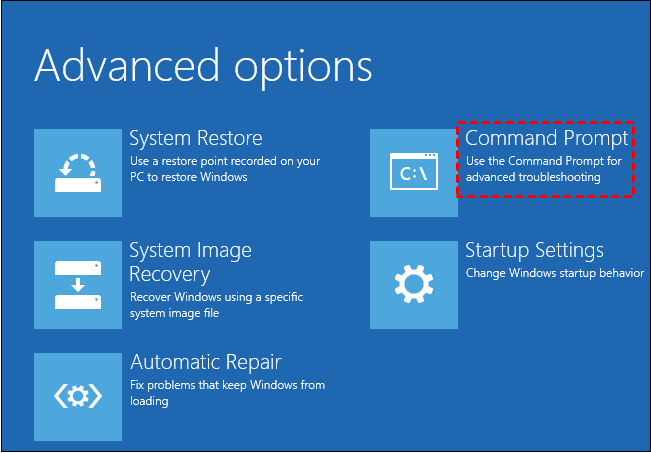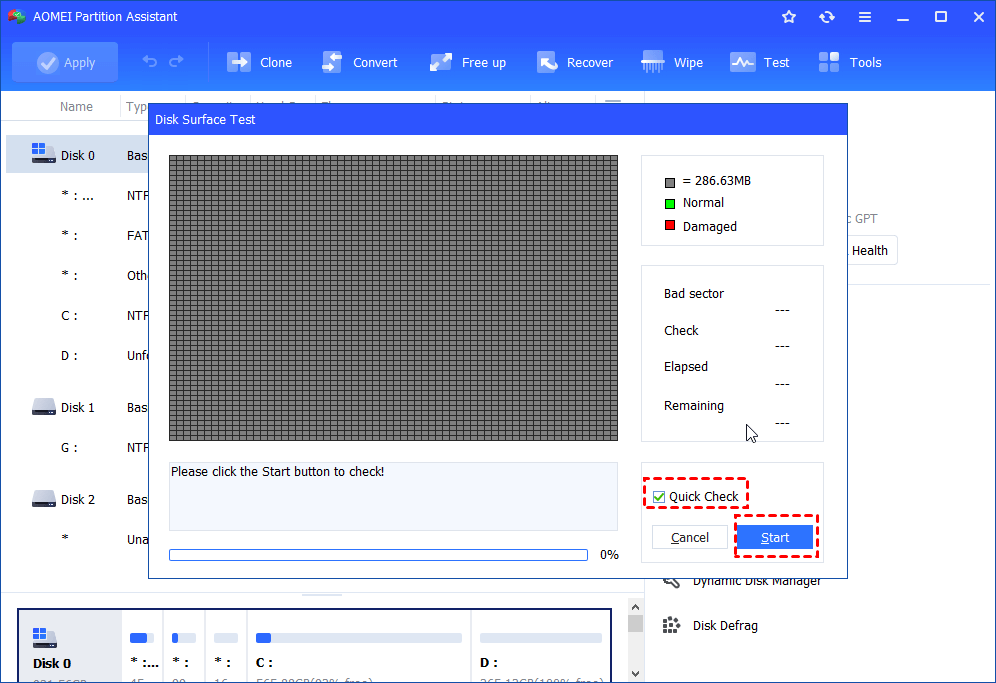5 Methods: NTFS_FILE_SYSTEM Error on Windows 11, 10, 8, 7
Have you ever met the message "NTFS_File_System" error during Windows 11/10/8/7 startup? Here, we gather some effective solutions to fixing the NTFS system error.
NTFS file system error on Windows 10
“Hi, my computer (installed Windows 10) is not booting up. It’s showing the BSOD (blue screen of death) with stop ccode NTFS_FILE_SYSTEM error, I have already restarting in safe mode, but it's still not working. I have no idea how to handle this, could you help me get out of the staff?”
What causes NTFS file system error?
NTFS, the short of New Technology File System, was initially introduced by Microsoft in 1993 with the release of Windows NT 3.1. Till now NTFS is still the major file system format used in Windows systems. Like other BSOD errors, the NTFS_FILE_SYSTEM error is also a common boot problem. Any Windows users may meet this error. This error also indicates the relation with NTFS file system, NTFS.sys or a failed hard drive and memory.
If you upgrade from Windows 7 or 8 to Windows 10, you are more likely to face this error; When you try to launch specific software, you may encounter this error. And when the NTFS file system error occurs, the Windows 11/10/8/7 will be forced to restart, and it still appears after restarting system; you may also meet the computer often stops working during using it for long time, or the performance of your computer gets worse. Well, what are the causes of NTFS_FILE_SYSTEM error on Windows 10? The possible causes include:
● Corruption of NTFS file system of the partition.
● Virus or malware infection.<
● System memory is running out of space.
● Driver issues.
● Damaged or removed system files.
● Damaged hard drive (error code 0x00000024).
NTFS file system repair
After learning the causes of NTFS_FILE_SYSTEM error in Windows 10, now it's time to find out effective solutions. Here will show you how to fix the error.
☞If your computer still can boot up from Safe Mode, you can do as following:
▶ Method 1. Extend system partition
If the computer has not enough space and gives you the low disk space warning, the Windows may receive the NTFS_FILE_SYSTEM blue screen error. For this problem, you can check to see if the disk has enough space to boot up Windows. If the system drive is running out of space, you can delete some programs on C: drive, or you can extend system partition with the blank space on the hard drive.
▶ Method 2. Update Windows Drivers
The NTFS_FILE_SYSTEM error may be caused by the corrupt or outdated devices drivers. We all know that drivers play important role in Windows. However, it may suddenly stops working due to various reasons. The good news is you can upgrade drivers manually.
1. Right-click the Start menu and select Device Manager from the list.
2. In Device Manager window, expand categories on the right panel and find out the device you want to update drivers.
3. Right-click the device name and select Update Driver Software.
4. There are two options on the pop-up window. Select “Search automatically for updated driver software” option to search for driver software. If you have downloaded the latest driver, then choose “Browse my computer for driver software”.
5. Windows starts searching for updated driver software on its own. If it fails to find a new driver, you can go to the device’s website to look for instructions.
▶ Method 3. Run SFC scan
System File Checker (SFC) is a handy tool included with Windows that allows you scan for and restore corruptions in Windows system files (including those related to NTFS_FILE_SYSTEM).
1. Pressing Windows + X, and select Search, type Command Prompt, and run it as Administrator.
2. In the new Command Prompt window, enter the sfc /scannow command.
3. Wait until the scanning process completes and then restart your computer.
☞If your computer cannot boot because of the NTFS_FILE_SYSTEM error on Windows 10,try the following methods.
▶ Method 4. Run Windows 10 Startup Repair
The error may be caused by the corruption of NTFS file system of the partition. If lucky, restarting computer successfully will help you fix it and it won’t happen again. If you cannot restart your computer, you can use Windows 10 "Startup Repair" to fix the error.
1. Insert a Windows 10 installation disc. Restart your computer.
2. Keep pressing F2 (or F8, F9, F12, Esc, Del, based on the motherboard).
3. In BIOS, change the boot order to boot the computer from the bootable media.
4. When you see the Windows screen, click Repair your computer option at the left-corner of the bottom.
5. Click Troubleshoot -> Advanced Options -> Startup Repair.
Fortunately, you may fix the NTFS_FILE_SYSTEM error on Windows 10. If not, you can try the next methods.
▶ Method 5. Check your disk errors
1. Using the same steps to boot your computer. Then, click Troubleshoot -> Advanced Options -> Command Prompt.
2. Enter the chkdsk C: /f command and hit Enter. Replace C with the letter of your hard drive partition where you installed the OS.
3. Enter the chkdsk C: /r as well.
After that, you can see whether the problem has been solved. If not, go on to find the solution.
* When CHKDSK reports RAW with error message “the type of file system is RAW, Chkdsk is not available for RAW drives”, this method may let you down.
▶ Method 6. Check and repair bad sectors for damaged hard drive
The damaged hard drive may also cause the NTFS file system error on Windows 10, with the error code 0x00000024. thus, if the methods we mentioned above, you need to consider to check and repair bad sectors for damaged hard drive. Thus, you need a powerful hard drive manager, the AOMEI Partition Assistant Standard, which allows you to check and repair bad sectors for damaged hard drive.
1. You can take down the hard drive from the unbootable computer, and connect it to the Windows PC installed AOMEI Partition Assistant. Or you can use AOMEI Partition Assistant to create a bootable media first and then use the bootable media to boot the unbootable PC.
2. Get into the main interface of AOMEI Partition Assistant, click the hard drive you need to check. Select Test > Disk Surface Test.
3. Check the box Quick Check and click Start. If there bad sectors on the hard drive, it may be marked as red box.
AOMEI Partition Assistant also has the function Check Partition, which can check and fix errors on hard drive with simple mouse clicks. If you need, you can upgrade to Professional Version to unlock more advanced features: extend NTFS system drive without rebooting computer, transfer OS between MBR disk and GPT disk, split partition, etc.
Verdict
Besides, the virus or malware infection may cause the NTFS file system error on Windows 10 or Windows 11. Thus, you can use some anti-virus software to remove virus or malware. If you don't have important data on the hard drive, we highly recommend you to format C drive and reinstall Windows.