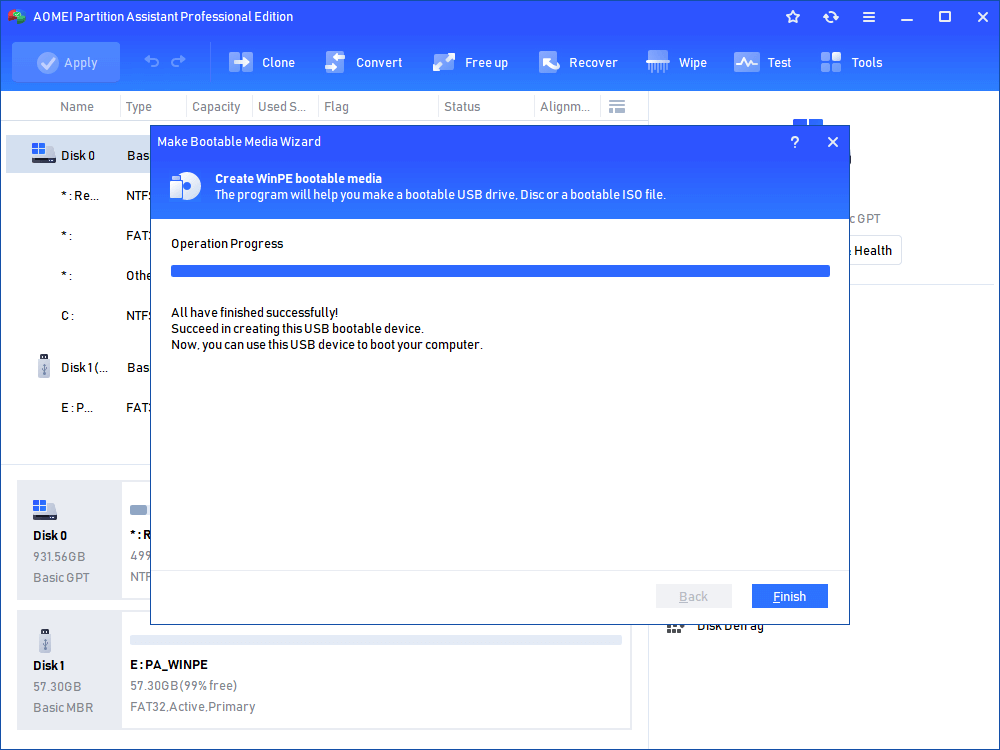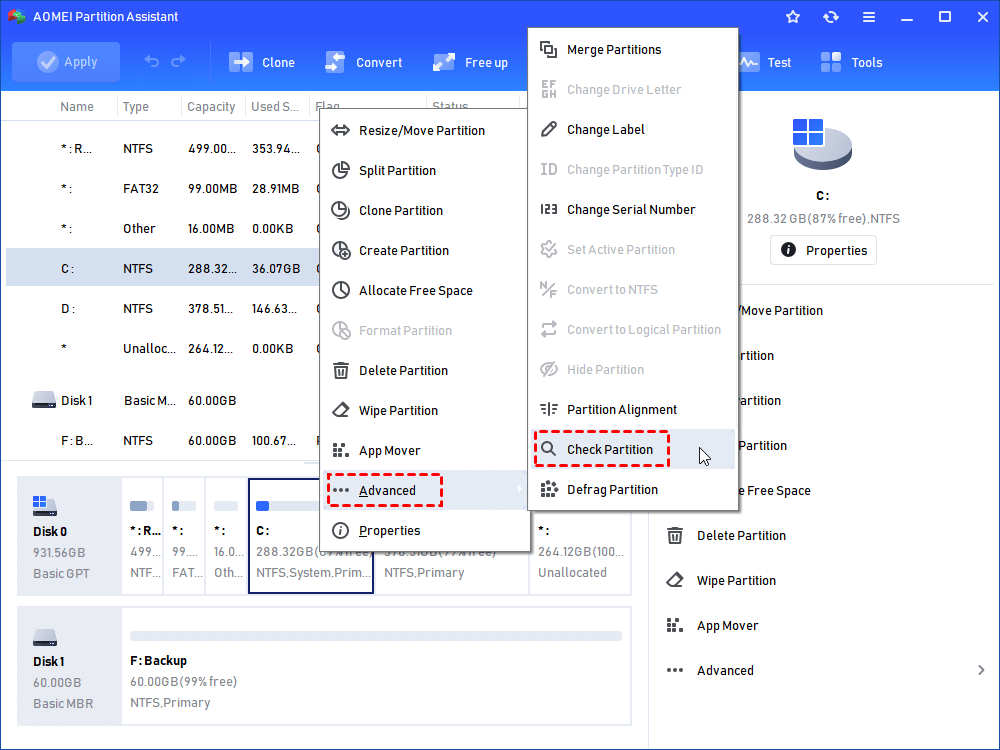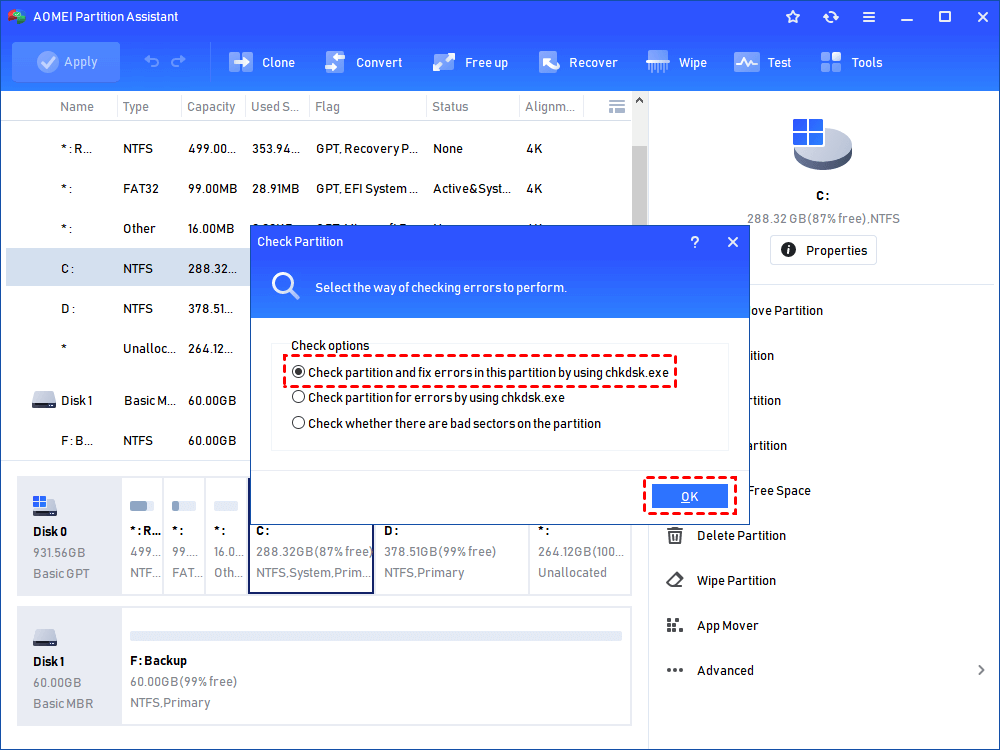Windows 10 Boot Repair Tool: How to Troubleshoot and Fix Booting Issues
Do you want a Windows 10 boot repair tool to repair your Windows? If your Windows PC cannot boot, refer to this article to get a powerful tool to repair it.
How do I repair Windows 10?
Help! My computer cannot boot suddenly! I used it yesterday, and it works well. But today, I start my computer and find Windows cannot boot. And I the error message: Windows Boot Manager Boot Failed. Why my Windows 10 computer won’t boot? What should I do to repair it? Or is there a professional Windows 10 boot repair tool that can help? Any advice would be appreciated!”
Why my Windows 10 computer won’t boot?
If you encounter the problem that Windows 10 cannot boot, you may be puzzled about the reason of it. Usually, the possible reasons of Windows cannot boot can be summarized as follows:
✦ There is something wrong with the system disk (maybe virus attack or bad sectors). At this time, you should use powerful anti-virus software to repair it. Or you might have to replace it with a new system disk.
✦ If the boot order in the BIOS is wrong, Windows may not start too. In this case, check your BIOS boot order to make sure the system hard drive as the first boot device.
✦ If there is something wrong with the Master Boot Record (MBR), you should repair MBR to fix the problem Windows cannot boot.
If you are suffering from Windows 10 computer won't boot, don't worry, read on and I will recommend you a powerful Windows 10 boot repair tool.
Download the top Windows 10 boot repair tool
Don’t know how to repair MBR? Here we introduce you a piece of free Windows 10 boot repair software – AOMEI Partition Assistant Standard. It is compatible with Windows 10/8/7 and Windows XP/Vista (all editions). With this Windows boot repair tool, you can create a bootable USB drive to access your Windows computer which cannot boot now, and then repair Windows 10 with the bootable USB drive.
To repair Windows 11/10/8/7, it provides useful features: rebuild MBR, Check bad sectors on the system partition or entire OS hard disk.
Other Notable Features:
1. User-friendly interface and easy to follow for computer experts and newbie;
2. Clone hard disk to another SSD/HDD for upgrade or replacement;
3. Transfer OS to SSD/HDD without reinstalling everything and ensure secure boot;
4. Copy a specific partition to another partition or hard drive;
5. Support cloning all sectors or only used sectors from one disk/partition to another disk/partition;
6. Convert disk between MBR and GPT partition style without deleting existing partitions.
Therefore, it is a really reliable partition manager for Windows PC users. If you are running Windows OS such as Server 2022/2019/2016/2012/2008/2003, please try AOMEI Partition Assistant Server.
Steps to repair Windows 10 with AOMEI Partition Assistant
Now, you can free download the Windows 10 boot repair tool and check out the specific steps of how to repair Windows 10 with AOMEI Partition Assistant:
Before proceeding, connect a blank USB drive to a working Windows 10 computer because your Windows 10 cannot boot and needs to be repaired.
Step 1. Free download the Windows 10 boot repair tool on the normal Windows 10 PC, install and launch it as well.
Step 2. Click “Make Bootable Media” under “Tools” on the toolbar and click on “Next”.
Step 3. Tick “USB Boot Device” and choose the inserted USB drive, then click on “Proceed”.
Step 4. Wait for the process to be done.
When it is done, you need to connect the bootable USB drive into the Windows 10 computer with boot issues. Enter BIOS settings to change boot order to make boot computer from it. Once you log in successfully, the AOMEI Partition Assistant Standard will run automatically. Then you can do as below to repair Windows 10 with bootable USB.
1. Rebuild MBR
Step 1. Right click the system disk and select “Rebuild MBR”.
Step 2. In the pop-up window, set the type of MBR for the current OS. (Please choose proper MBR type according to your operating system.) And click “OK”.
Step 3. After that, click “Apply” and "Proceed" to commit these operations.
Note: “Rebuild MBR” only can solve problems such as corruption of the MBR code. It cannot solve the problem that Windows cannot boot due to the loss of bootable file or system file.
2. Check OS partition for errors
Step 1. Right click the Windows 10 OS partition (usually C: drive) and select “Advanced” > “Check Partition”.
Step 2. Choose the first method which will not only check bad sectors, but also fix them when found and click “OK”.
Step 3. Wait for the process to accomplish.
Verdict
See, with this recommended Windows 10 boot repair tool, you can easily repair Windows 10 boot issues caused by corrupted MBR or bad sectors on boot partition. If you accidentally deleted boot partition in Windows 10 and led to boot failure, you can upgrade to AOMEI Partition Assistant Professional to restore lost partition, and you can the "Recover Data" function to retrieve lost data.
Worth to mention, the Pro edition comes with many other advanced functions such as extending system partition without rebooting PC, converting boot disk from MBR to GPT for Windows 11 or GPT to MBR without losing data, aligning partitions on SSD/HDD, allocating free space from one partition to another and more.