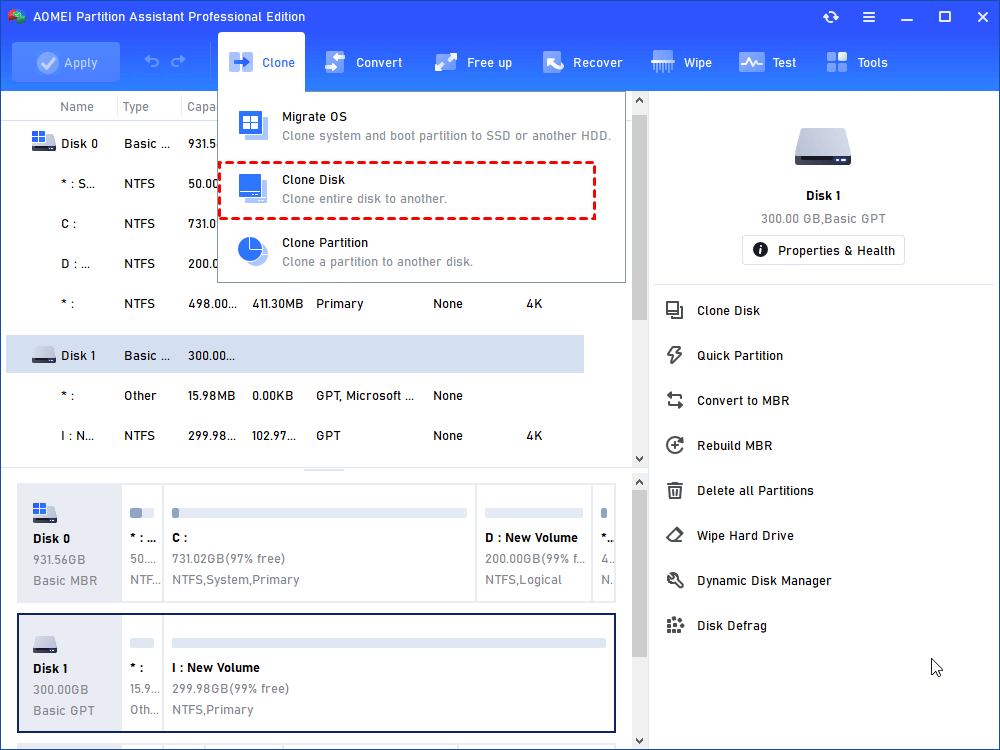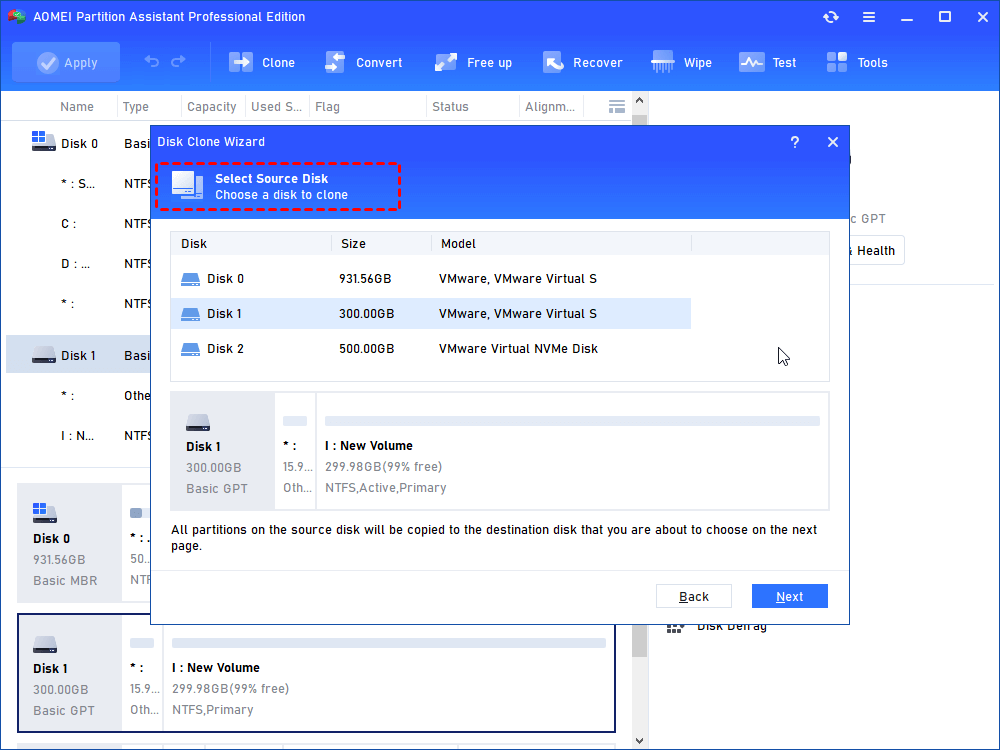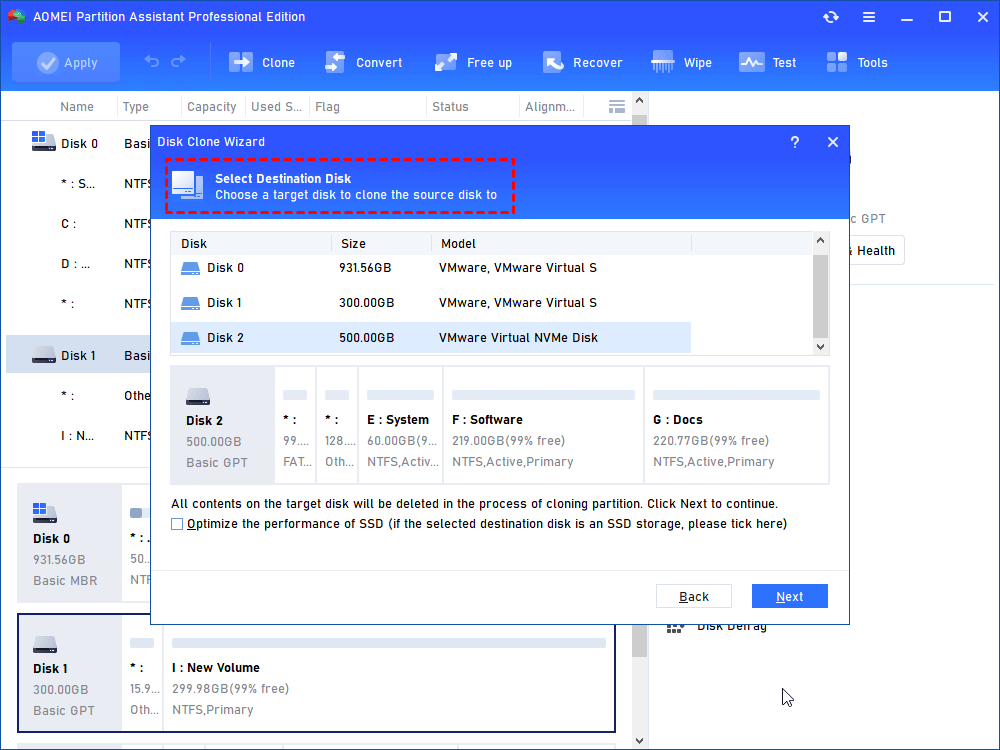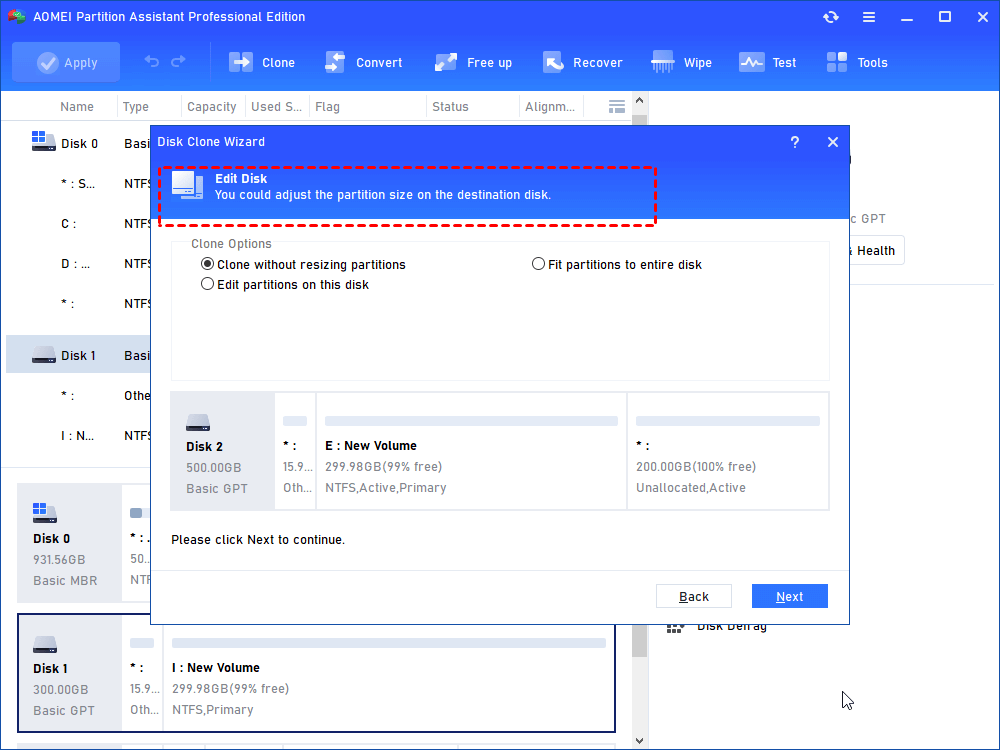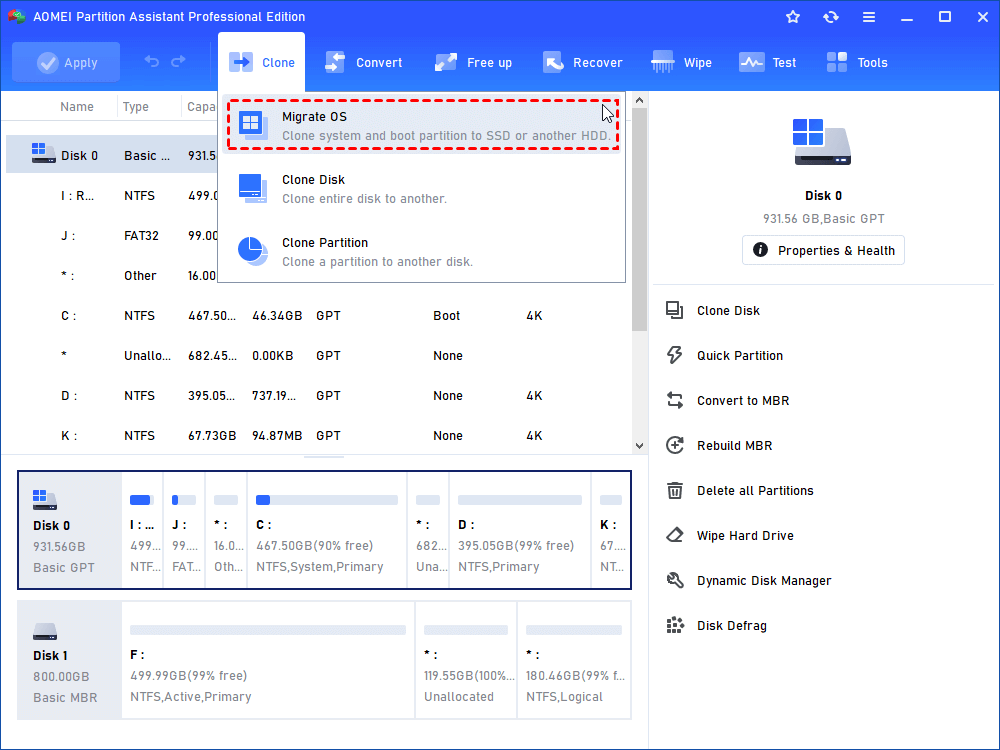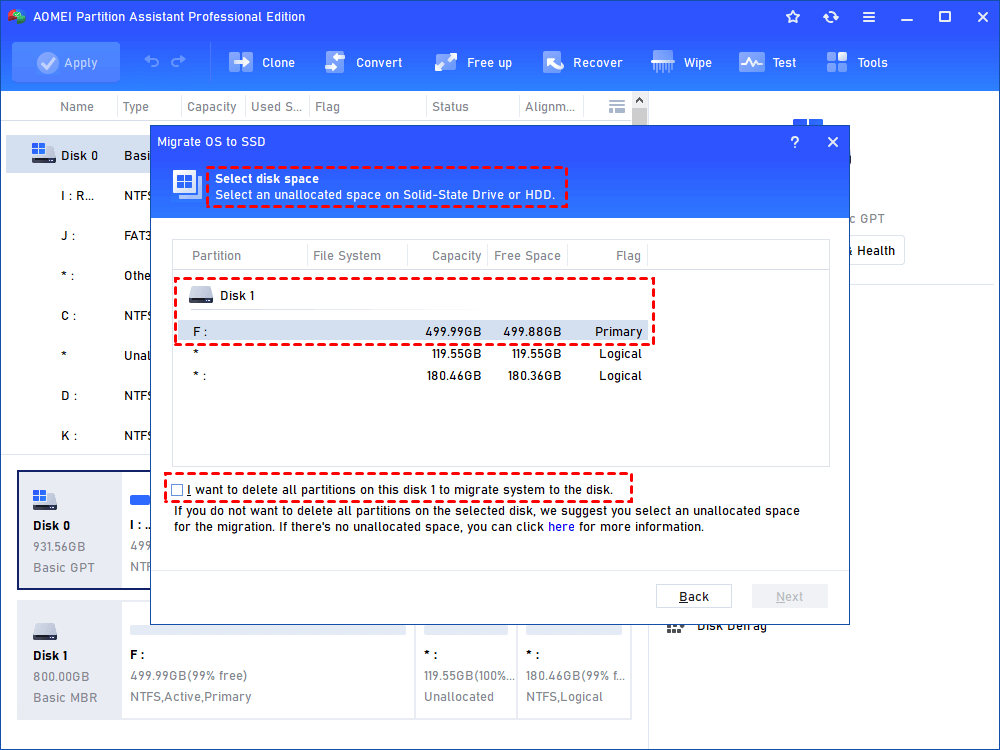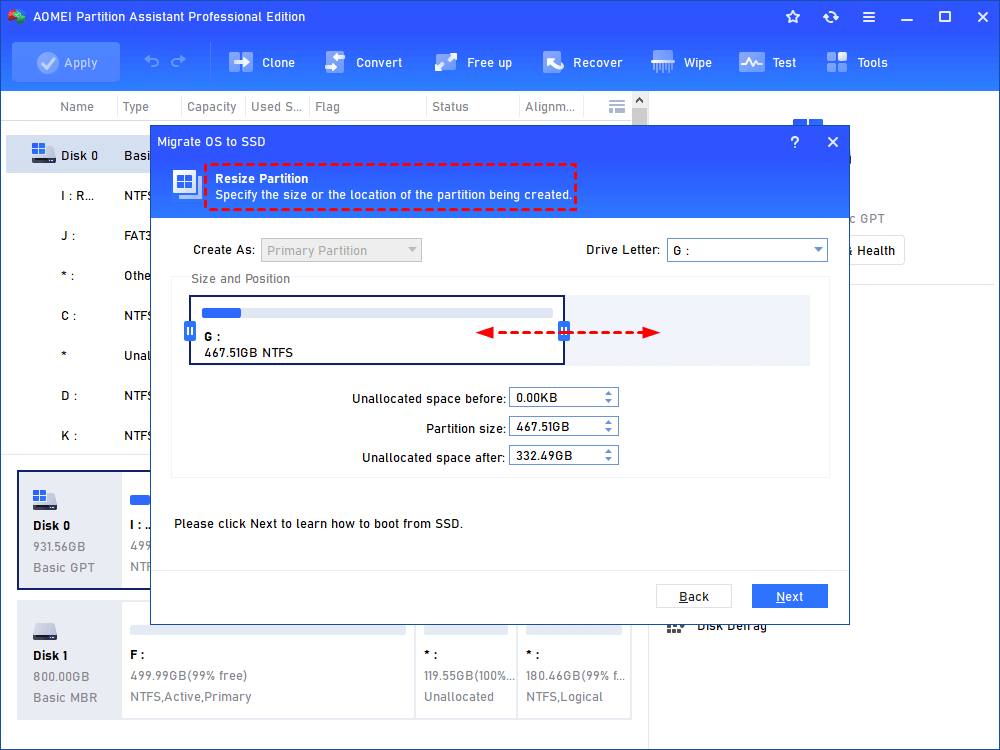How to Perform Windows 10 Bootable Clone within Few Clicks?
This post shows how to make Windows 10 bootable clone and how to boot Windows after cloning.
“Is it possible to make a bootable clone of my hard drive?”
“My Dell desktop has Windows 10 installed on a 1TB HDD. I’ve recently got myself a new solid-state drive (SSD). I would like to use the new SSD as my system disk so I can have faster boot speeds, but don’t want to manually reinstall Windows 10 on it. Can I make a clone of my Windows 10 system disk where the SSD is bootable? Does anybody know an easy way to perform Windows 10 bootable clone task?”
You need bootable hard drive clone software
It’s a great choice to clone your hard drive to make a bootable Windows 10 SSD. Cloning your hard drive has many advantages other than just moving your data, it can help you restore your data in the event you suffer unexpected data loss, like a system crash or damaged hard drive.
If you want to create a new bootable hard drive by cloning your old drive, then you will need specialist cloning software. There are many different programs on the internet, you should make sure you pick reputable software by following the below standards:
☞ Safe and reliable: The cloning software shouldn’t cause damage to your disk and must let you boot your computer from the cloned SSD/HDD after cloning.
☞ Easy-to-use: The cloning software should be easy to use for all levels of computer users.
☞ Compatible:The cloning software should be compatible with multiple different versions of Windows operating systems otherwise it will be useless if you upgrade/downgrade your system.
AOMEI Partition Assistant Professional is the perfect option for users cloning boot drive. It fulfils all of the above criteria, being safe and reliable, easy-to-use, and is compatible with all versions of Windows (Windows 11/10, 8/8.1, 7, Vista, and XP). It will help you to clone your bootable system hard drive and successfully migrate your Windows operating system to a new drive.
Make Windows 10 bootable clone using AOMEI Partition Assistant
As we mentioned before, AOMEI Partition Assistant Professional allows you to clone boot drive in Windows 10, 8, 7 and Windows 11. If you want to boot Windows 10 from your new SSD then please follow one of the two methods below:
Method 1. Clone your Windows 10 bootable hard drive to an SSD
If you want to copy all of the data on the existing drive to the new one, then you can follow this method. First, you should connect the new SSD to your computer, then download and install AOMEI Partition Assistant Standard edition.
Refer to the steps below:
Step 1. Run AOMEI Partition Assistant. In the main window, click "Clone" and then “Clone Disk”. Next choose “Clone Disk Quickly”.
▪ Clone Disk Quickly – only the used space will be copied to the destination disk, this allows you to clone to a smaller disk as long as the size of the SSD is larger than the used space on the source disk.
▪ Sector-by-Sector Clone – all the sectors on the disk will be cloned to the destination drive. The size of the target disk can’t be smaller than the size of the source disk.
Step 2. Choose your HDD as the source disk. Then, click “Next”.
Step 3. Select your new SSD as the destination disk. Tick the box“Optimize the performance of …” to align SSD partitions. Then, click on the“Next” button.
Step 4. Choose one of the three options for editing disk.
PS: If the target SSD is smaller than the source disk, then the “Clone without resizing partitions” option will be greyed out and you won’t be able to select it.
Step 5. Click “Apply” then click “Proceed” to begin the process.
Method 2: Clone boot drive to an SSD in Windows 11/10
If you don’t care about the applications or data on the destination disk, then you can choose this method to clone your drive. The detailed steps are as follows:
Step 1. Run AOMEI Partition Assistant. Choose "Clone" > “Migrate OS” and click “Next”.
Step 2. Choose the unallocated space on the destination disk and click “Next”.
Step 3. Here you can resize the partition that is being created. Then, click “Next”.
Step 4. Click “Apply” and “Proceed” to start the conversion process.
- ★Tips:
- A reboot is required to clone a Windows 10 hard drive or clone an OS drive to an SSD or HDD.
- Remember to change the boot mode to successfully boot the drive after you clone MBR to GPT or GPT to MBR.
Let’s wrap things up
Get AOMEI Partition Assistant, a reliable and powerful disk cloning solution for completing Windows 10 bootable clone. AOMEI Partition Assistant is useful for a whole range of functions including if you need to copy certain partitions on your disk to a new one or if you need to manage your partitions.