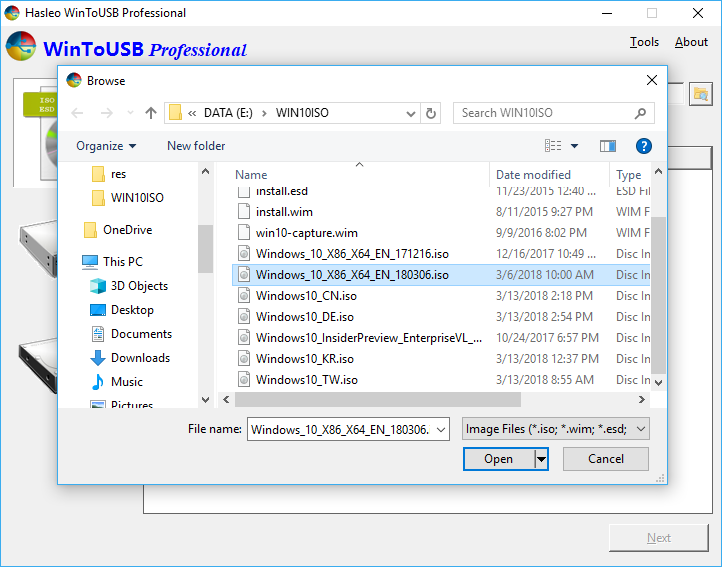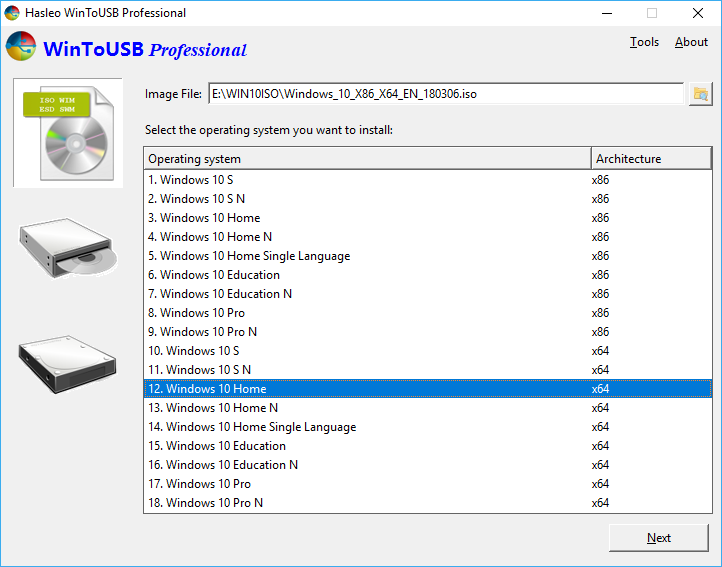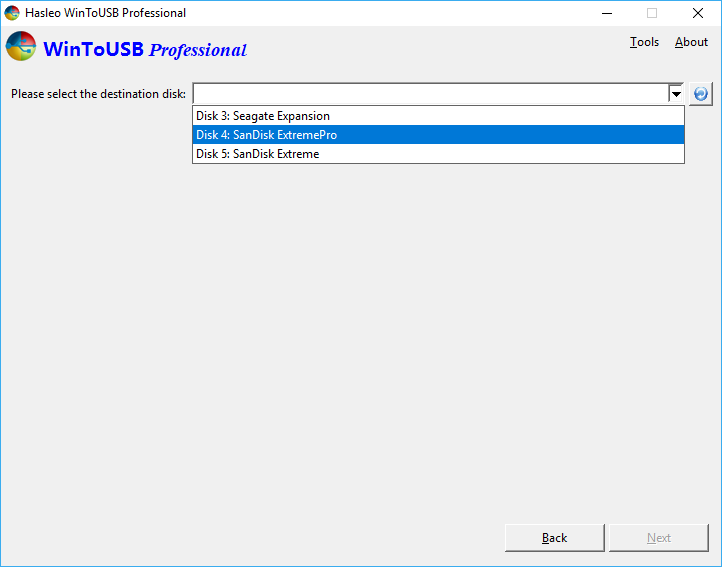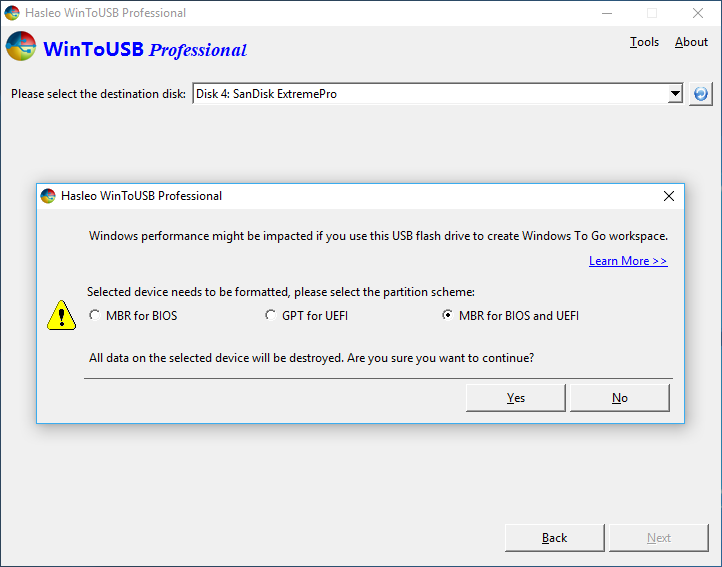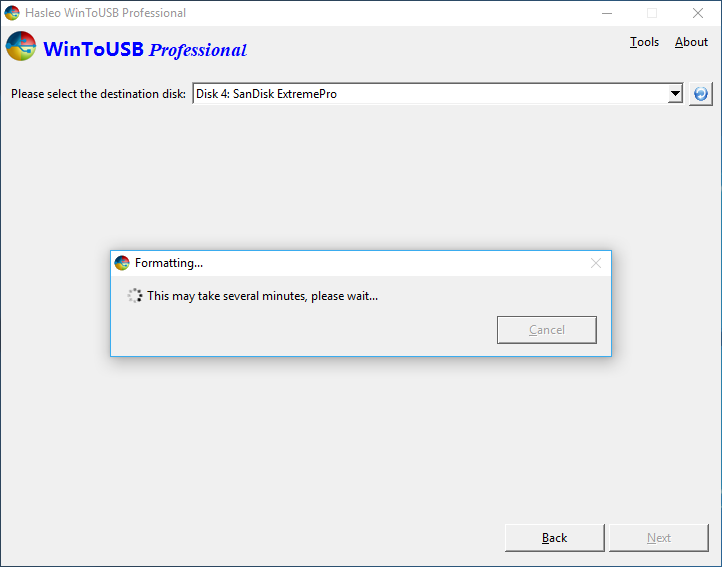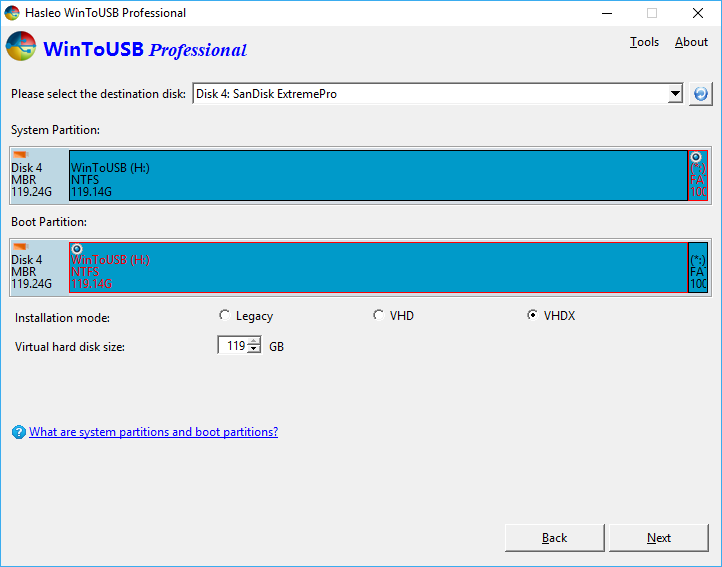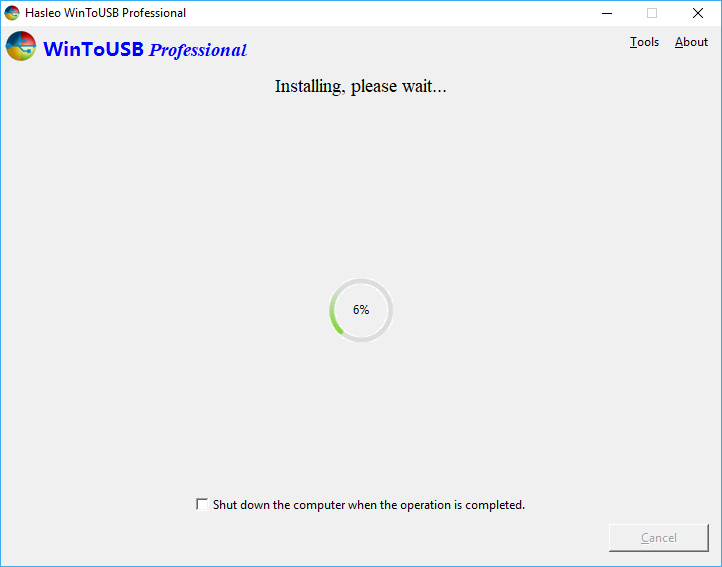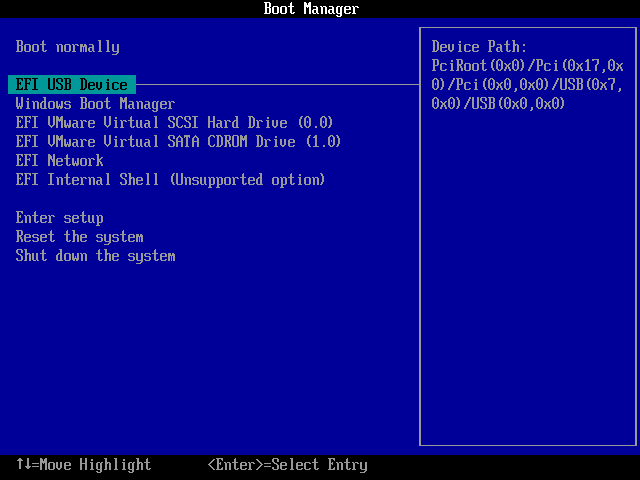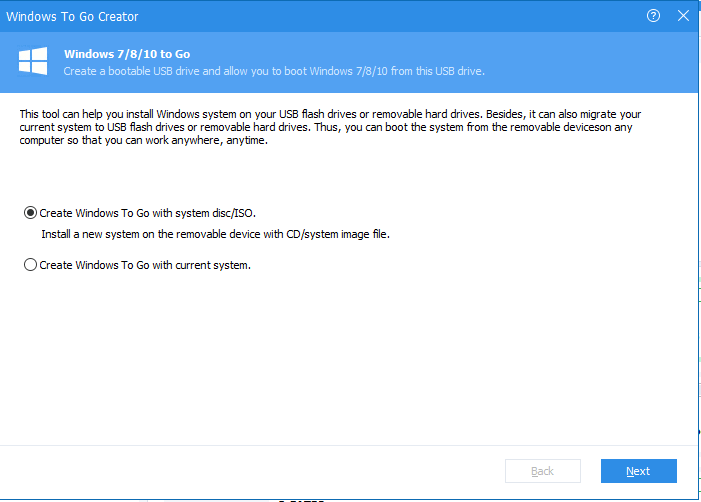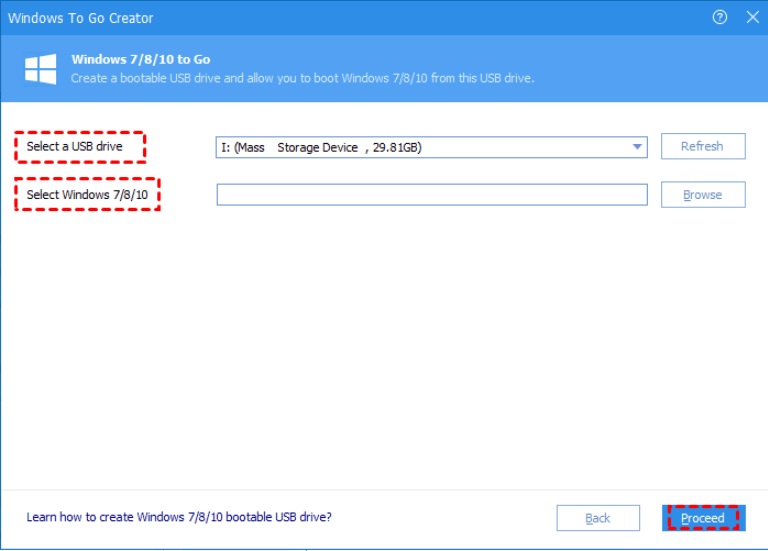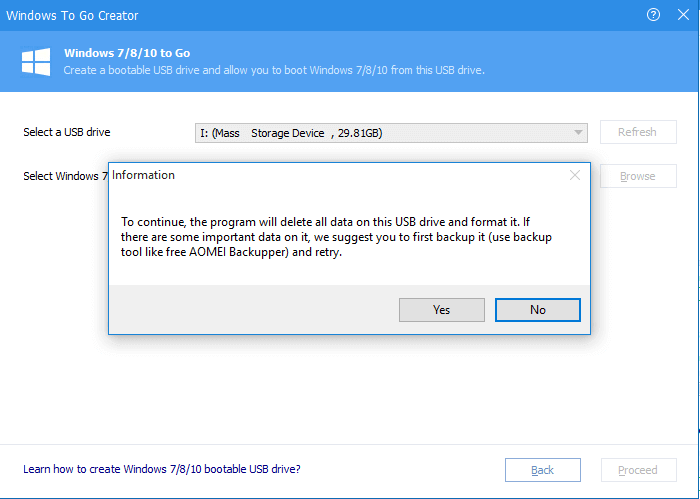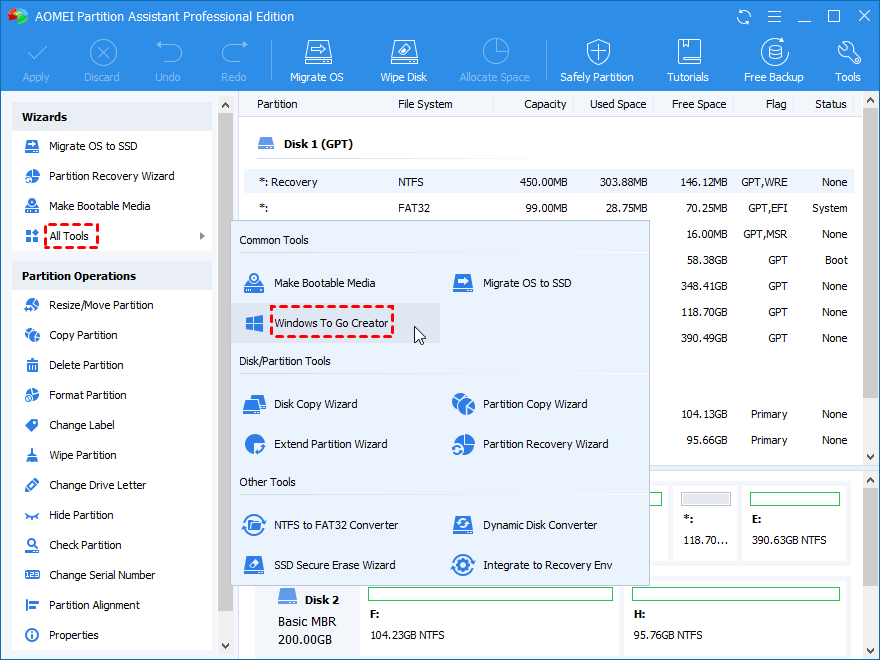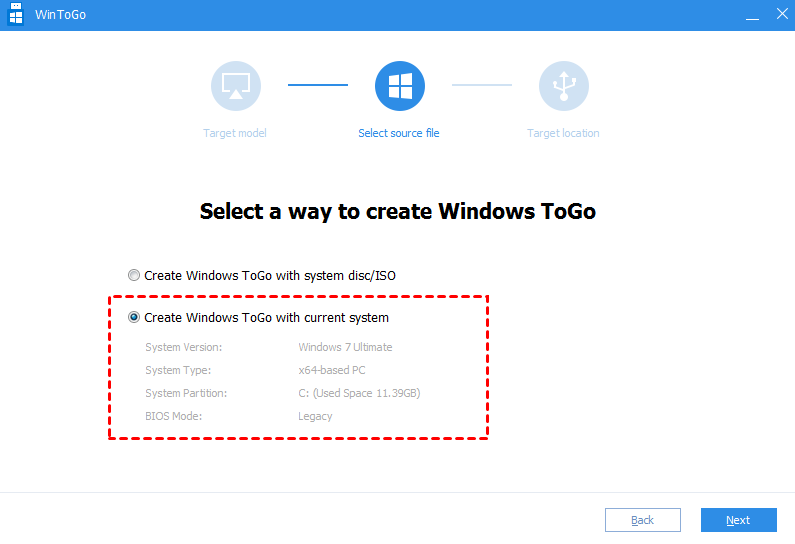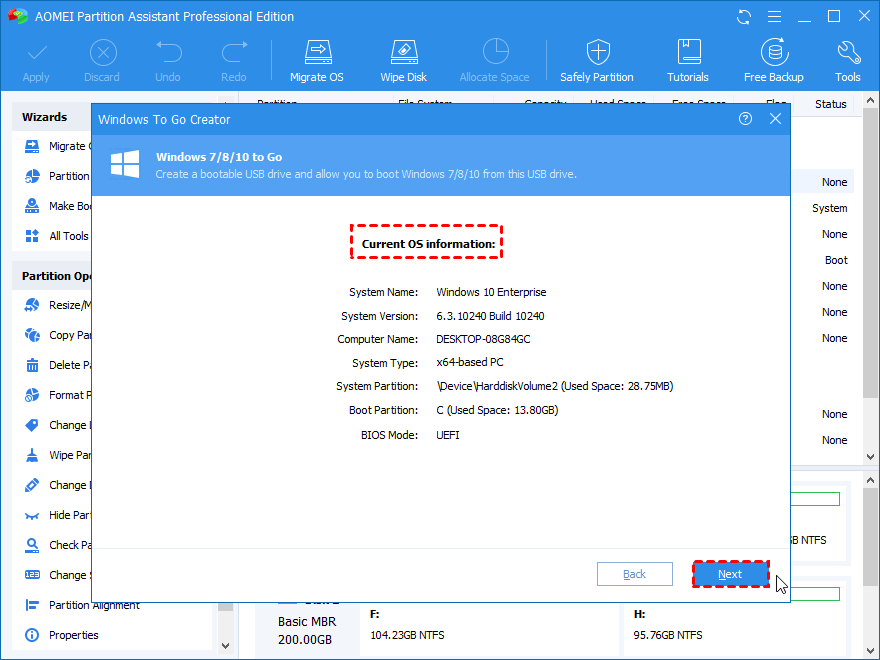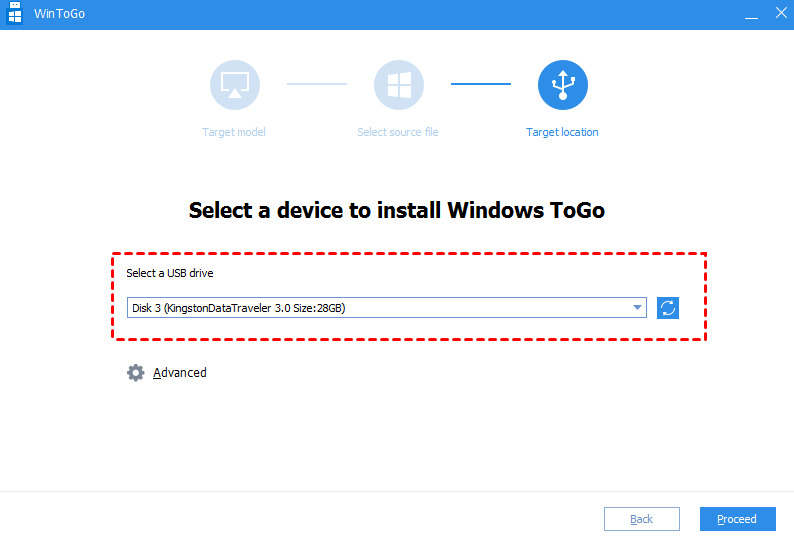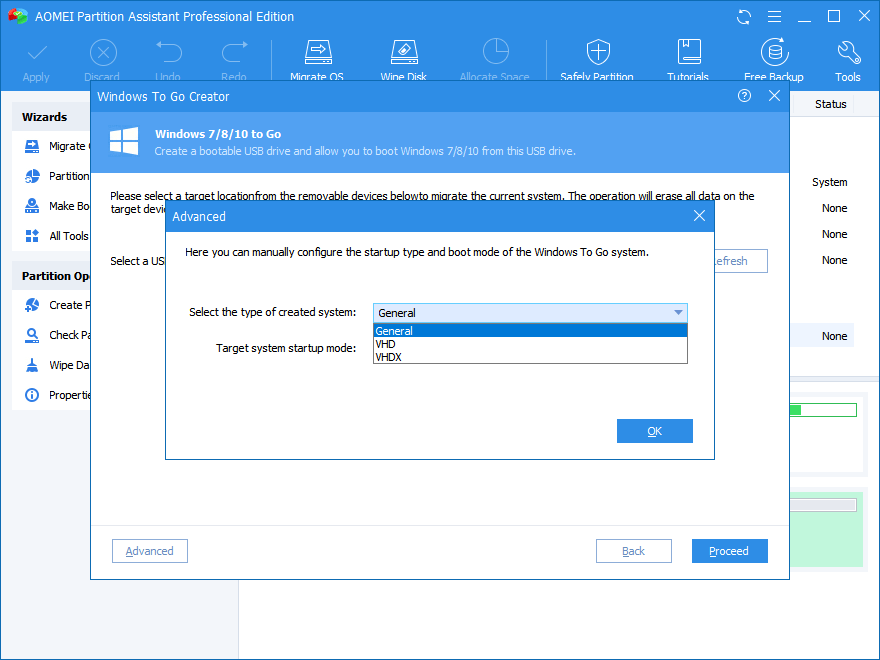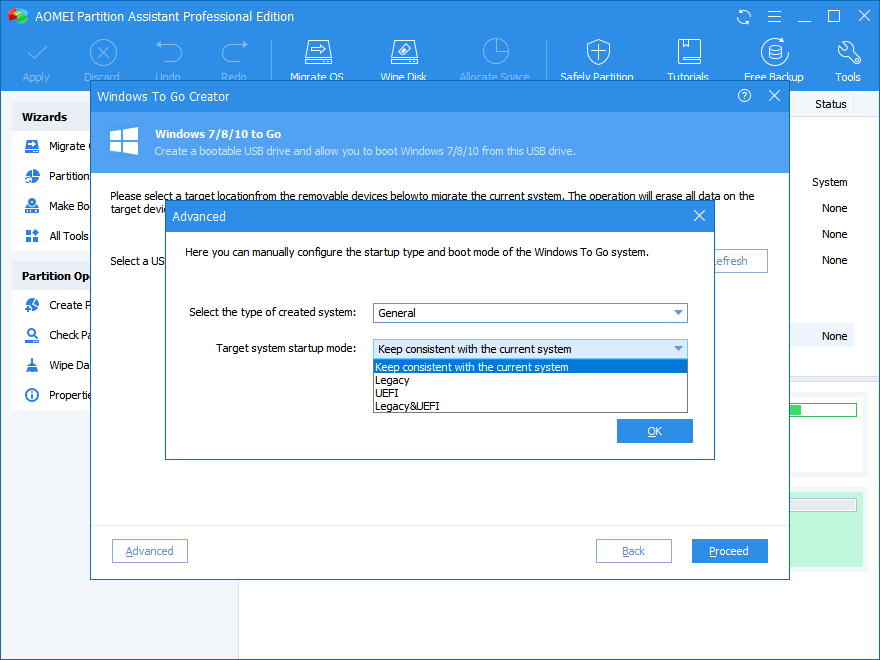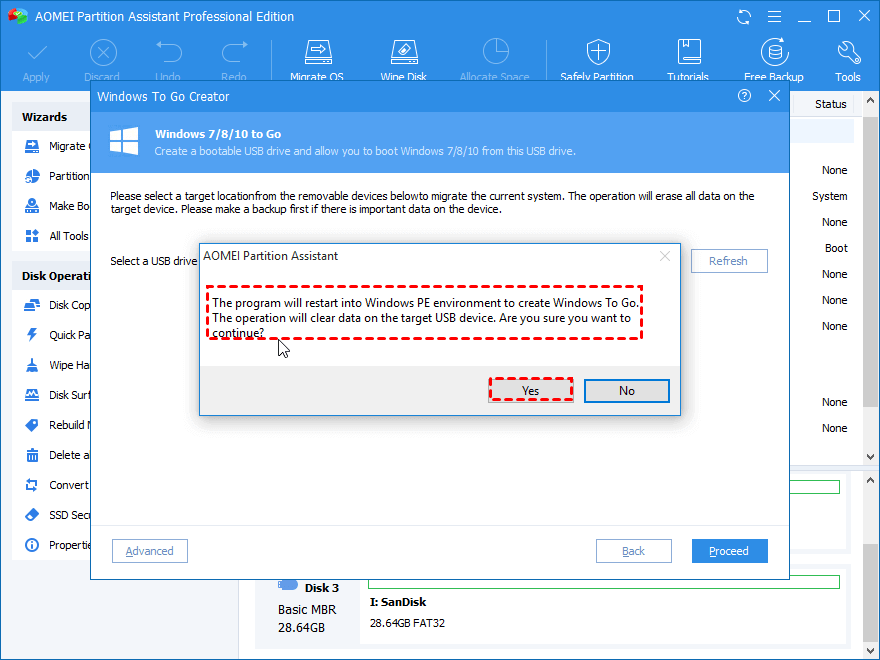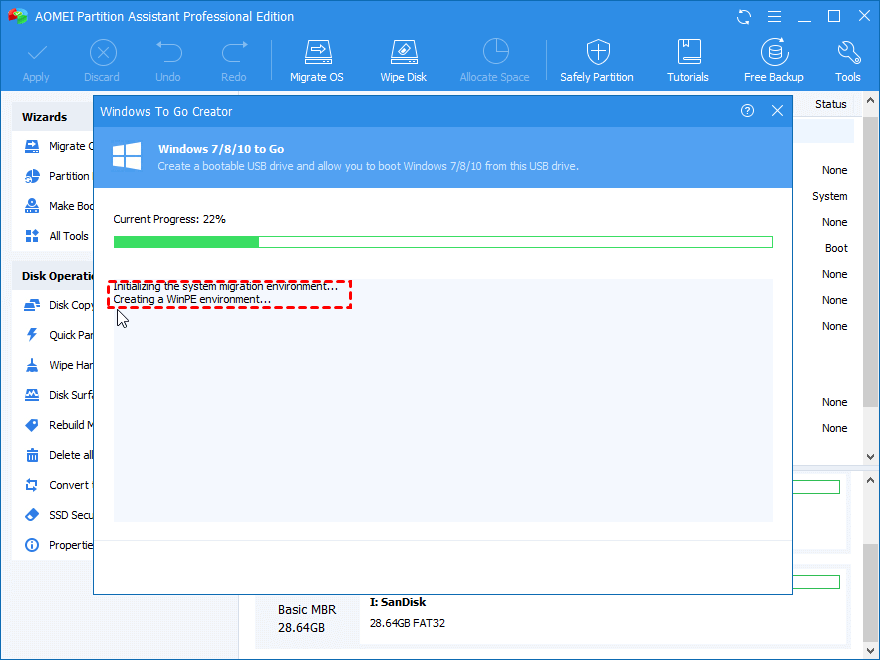The Effective Ways to Create Windows to Go USB Drive- Windows 10/8/7
Here you can learn how to create portable Windows 10 USB with WinToUSB. Here also provides you the way for how to create Windows To Go USB Drive without Windows ISO file.
You need a portable Windows 10
A portable Windows 10 is very convenient for some users who need to work on different computers. With the portable Windows 10, you can use your own system on any computer in everywhere, which is satisfied people’s using habit. Thus, many users want to use a USB stick to run Windows 10, so that they can just plug it in to a PC and boot into a preinstalled version of Windows 10.
Well, is there a way to install Windows 10 on USB flash drive?
Tutorial to install Windows 10 to a USB flash drive
Here we provide you two effective ways to install Windows 10 to USB flash drive: using WinToUSB software or using AOMEI Partition Assistant software.
1. WinToUSB Windows 10
WinToUSB is a good Windows To Go Creator which allows you to install and run a fully-functional Windows operating system on an external hard drive or a USB flash drive. With WinToUSB software, you can create portable Windows 10 directly from an ISO, WIM, ESD, SWM, VHD, VHDX image file or a CD/DVD drive, or you can use it to clone an existing Windows OS installation to a USB flash drive from a Windows 10/8.1/8/7/Vista/2016/2012/2010.
How to use WinToUSB to install Windows 10 on a USB flash drive with WinToUSB? Here you can follow the steps below:
1. Connect the USB drive to the computer installed Windows 10.
2. Download and install WinToUSB and run it as administrator.
3. In the main interface, you need to click the button that labeled ISO, WIM, ESD, SWM, and then, click the search button to select the Windows 10 installation ISO file from the open dialog box.
4. WinToUSB will scan for and list installable operating systems in the Windows 10 installation ISO. Here you need to select the edition of Windows you want to install, then, click Next.
5. Here you need to select the USB flash drive in the drop-down list. If the USB drive is not correctly recognized by WinToUSB, you need to click the Refresh button for the program to recognize the USB drive.
6. It will pop-up a window to remind you that all data on the selected device will be destroyed and ask you if you want to format it to continue. Select device needs to be formatted and click Yes.
7. After clicking Yes, the WinToUSB begins formatting. It may take several minutes, please wait until the operation is complete.
8. After formatting, you will be moved to the following screenshot. Here, select the installation mode, then click Next.
9. Finally, the WinToUSB begins installing Windows 10 to USB drive.
10. After that, you have already created a portable Windows 10, and you can plug it on any computer and change BIOS to boot from the Windows 10 USB drive.
Those are the steps of how to use WinToUSB to install Windows 10 on USB drive. But sometimes, you may meet the problem that WinToUSB not working.
2. AOMEI Partition Assistant- alternative to WinToUSB
Another way to install Windows 10 is to use AOMEI Partition Assistant. To be honest, using AOMEI Partition Assistant to create portable Windows 10 is much easier than WinToUSB.
AOMEI Partition Assistant is a great Windows To Go Creator that provides you two ways to create Windows To Go USB flash drives or removable hard drives. Thus, you can boot the system from the removable devices on any computer so that you can work anywhere.
1. It allows you to install Windows 10/8/7 system on your USB flash drives or removable hard drives with CD/system image file. If you have Windows installation disc or ISO file, you can choose this way to bring Windows 10 to USB flash drive with simple steps. It is FREE for Windows 7/8/8.1/10 users.
Step 1. Connect the USB drive to the computer.
Step 2. Free download AOMEI Partition Assistant. Install and launch it. To install Windows 10 to USB drive, here you should click Tools -> Windows To Go Creator.
Step 3. It will bring you to the Windows To Go Creator wizard. To create portable Windows 10 with Windows ISO file, here you need to choose the first method, and click Next.
Step 4. Here, you need to select the USB drive you prepared before. And then, click Browse to select the Windows ISO file. Then, click Proceed.
Step 5. It will pop-up a window to remind you that the program will delete all data on the USB drive and format it. If there is any important data, please backup files on USB drive before starting. Click Yes. And it will start to create a bootable USB drive for you.
2. It can also migrate your current system (support Windows 7/8/8.1/10 and Server 2008 R2/2012/2012 R2/2016) to USB flash drives or removable hard drives and completely retain all data and the software installed on the current system. That means you can create Windows To Go with current system. If you don’t have Windows ISO file or installation disc, this method should be the best choice to bring Windows 10 to USB drive.
First, you need to upgrade to AOMEI Partition Assistant Professional. Then, install it to your computer. Connect the USB drive to your computer(The larger USB is better). Follow the steps below:
Step 1. Launch AOMEI Partition Assistant, click Tools -> Windows To Go Creator.
Step 2. Select “Create Windows To Go with current system”, click Next.
Step 3. It will display you the current OS information, confirm it and click Next.
Step 4. Here to select a target location from the removable devices below to migrate the current system. Besides USB drive, you can also use SSD/HDD.
Note:
▲You can click Advanced to manually configure the startup type and boot mode of the Windows To Go system. It supports you three types of created system: General, VHD, VHDX.
▲It supports the following startup mode: Keep consistent with the current system, Legacy, UEFI, Legacy & UEFI.
▲For setting startup type and boot mode of Windows To Go system, you need to know the specific methods below:
1. General
General+legacy, General+UEFI, General+(legacy+UEFI);
* It only supports Windows 10/Server 2016. That means Windows 7/8/8.1 cannot take this method.
2. VHD
VHD+legacy, VHD+UEFI, VHD+(legacy+UEFI);
3. VHDX
VHDX+legacy, VHDX+UEFI, VHDX+(legacy+UEFI);
* The system before Windows 8 doesn’t support VHDX. That means Windows 7 cannot use this way.
4. Keep consistent with the current system
Windows 7 - Windows 2008 R2 (only support VHD);
Windows 8 - Windows 2012 support VHD/VHDX);
Windows 8.1 - Windows 2012 R2 (support VHD/VHDX);
Windows 10 - Windows 2016 (support General/VHD/VHDX)
Step 5. Click Proceed and it will remind you remind you that the program will restart into Windows PE environment to create Windows To Go. And the operation will clear all data on the target USB drive. Click Yes to continue.
Step 6. Wait until the progress reaches 100%.
After that, you can use this bootable USB drive to boot any computer in everywhere.
Conclusion
Compared with WinToUSB Windows 10, using AOMEI Partition Assistant Windows To Go Creator seems easier and simpler. AOMEI Partition Assistant is a good alternative to WinToUSB. Actually, AOMEI Partition Assistant is more than a Windows To Go creator. It is also a disk partition manager that allows you to partition hard drive, resize partition, migrate OS to SSD, convert MBR disk to GPT, etc.
Windows Server users should use AOMEI Partition Assistant Server edition.