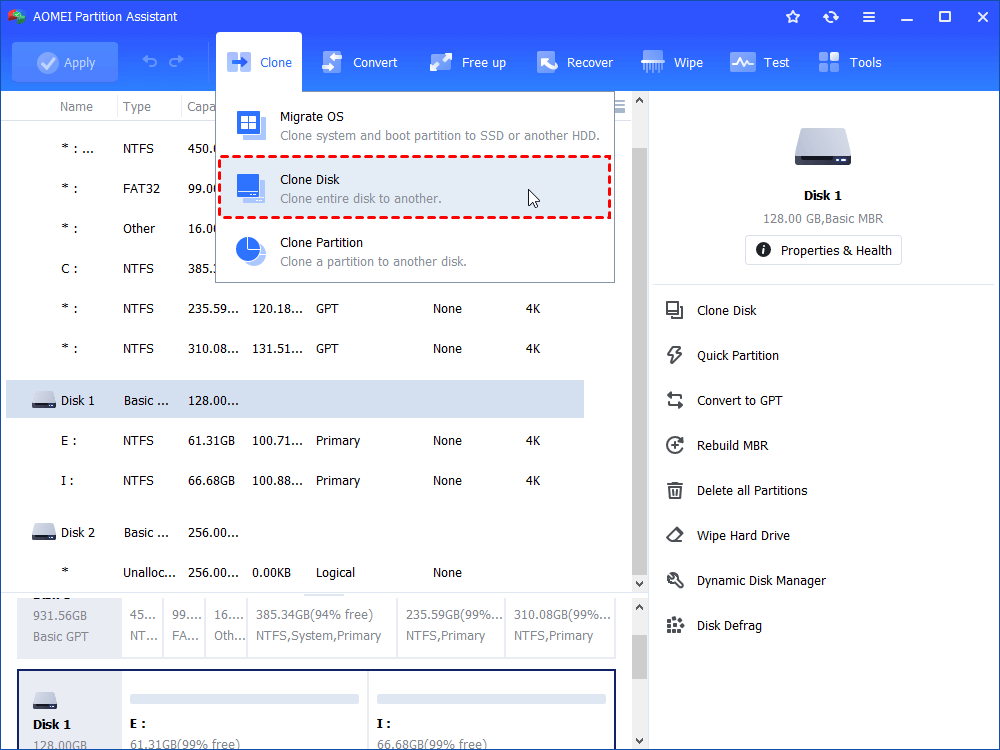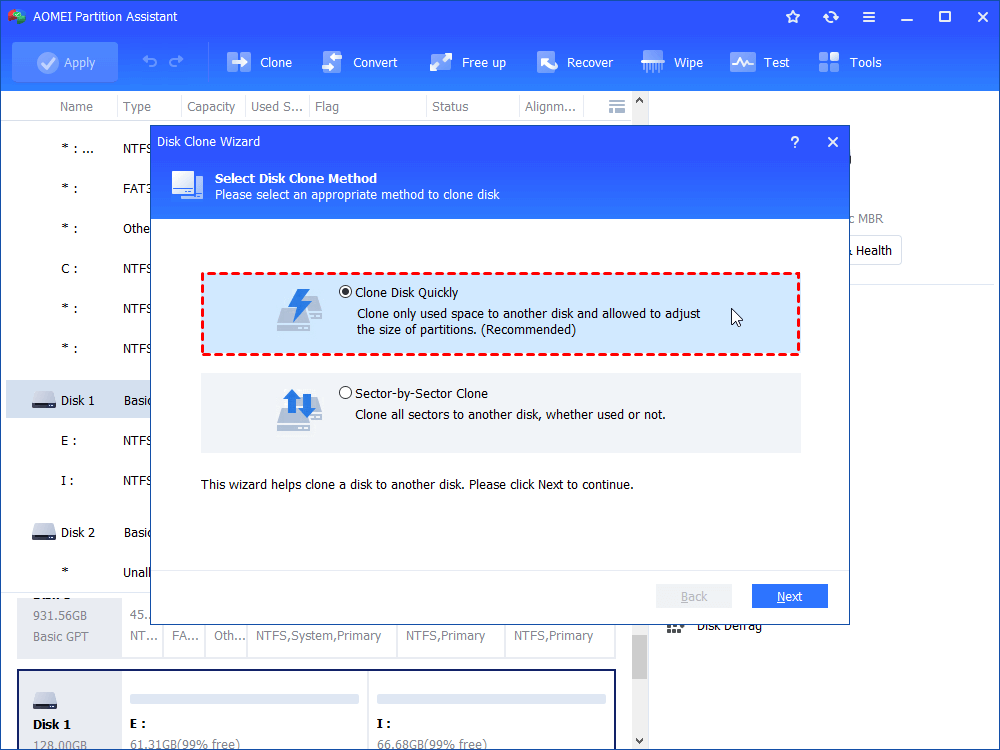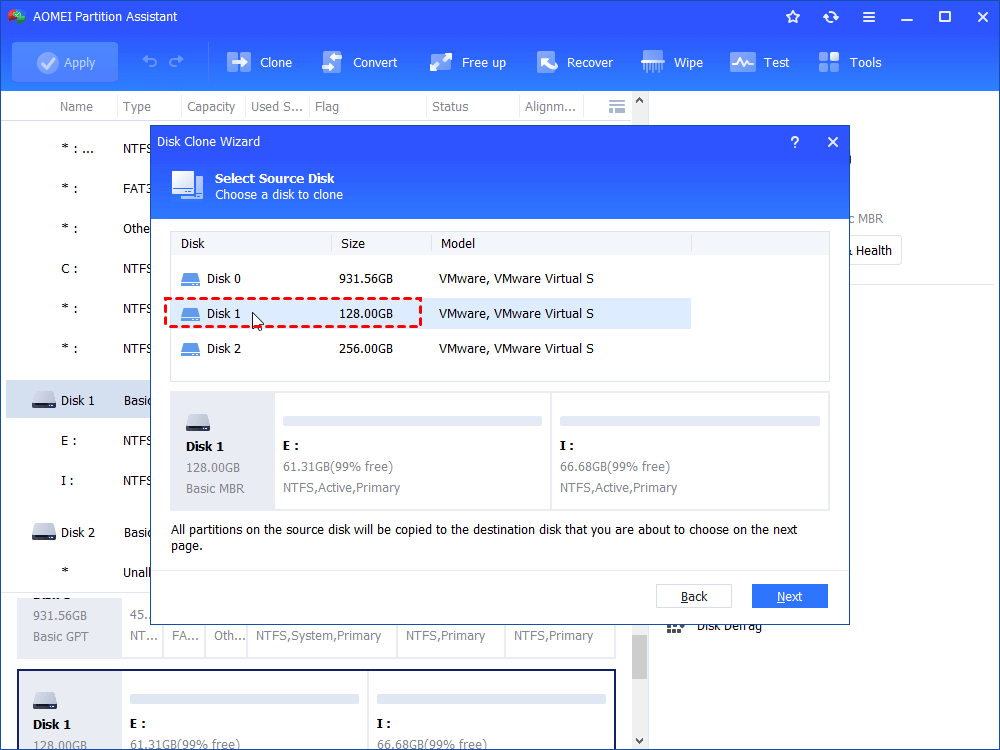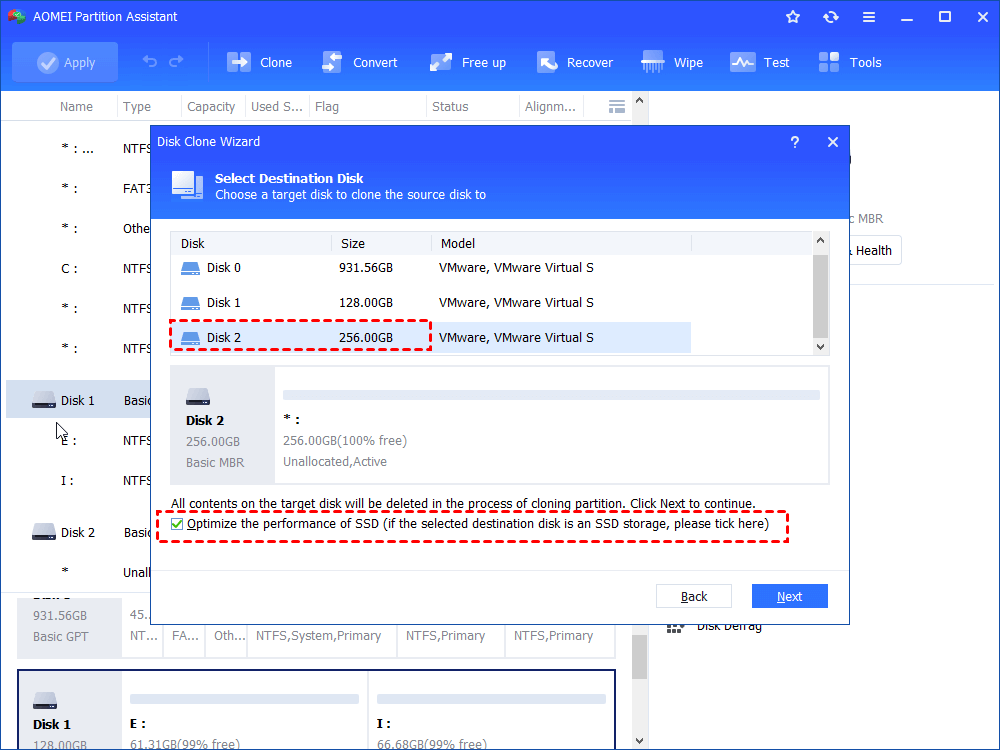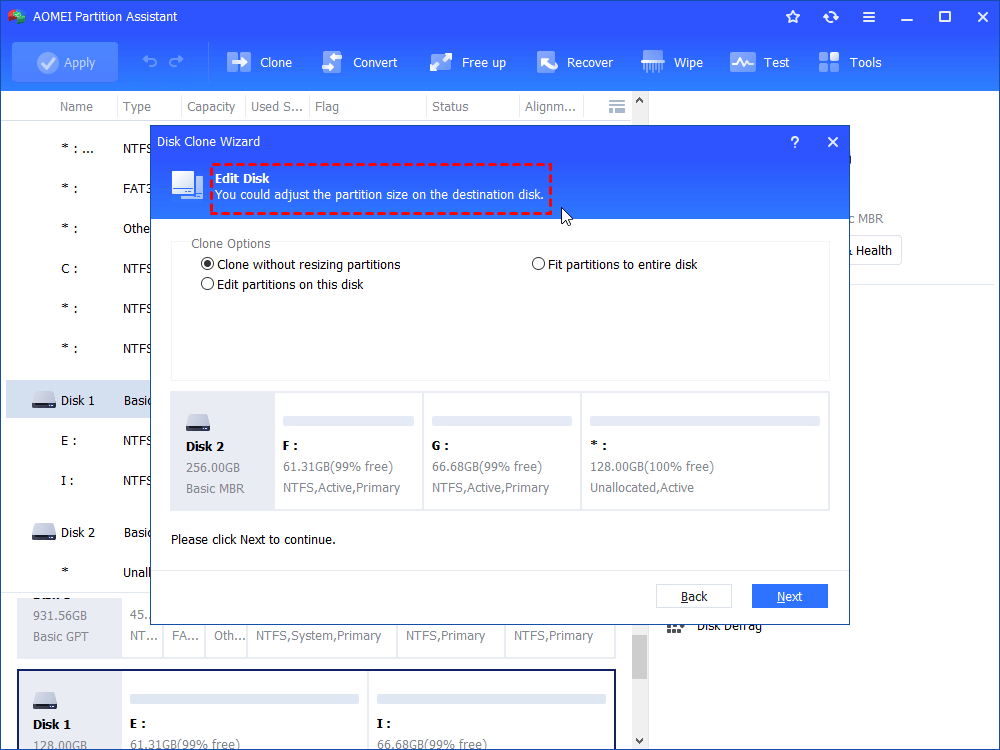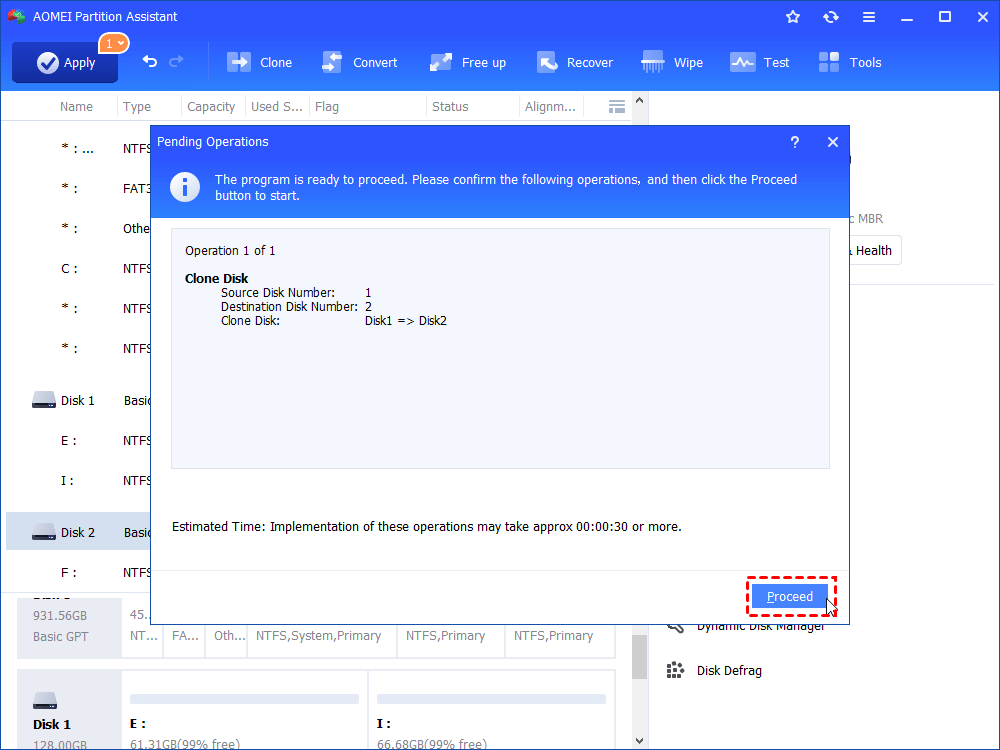Easily Clone Hard Drive in Windows 7 with Free Disk Cloning Software
How to clone hard drive in Windows 7? It’s never an easy job without the help of third-party tool. So, this time, I’ll introduce an impressive disk management utility to help clone hard disk in Windows 7.
Hard drive and hard drive clone
A hard drive or hard disk is one of the main storage media in computing made of aluminium or vitreous discs. According to the working principle, hard drive can be divided into HDD (Hard Disk Drive), SSD (Solid State Drive), HHD (Hybrid Hard Disk). Among them, SSD is commonly used for system and HDD for data nowadays.
To clone a hard drive in Windows 7 means to copy all data completely from one hard disk to another through software or hardware. Generally, if you use software, it will write the contents of the whole hard drive into a backup file in case of restoration next time.
Why clone hard disk Windows 7?
Some people don’t know why clone Windows 7 hard drive. Thus, several reasons for Windows 7 hard drive clone are listed below:
1) Reactivation and Restoration: hard drive clone can be used in the course of system recovery. It will clear original contents and restore system with the image file. At the same time, it may eliminate the computer virus which remains in the hard disk.
2) Prepare for the installations on a new computer: you can install software and use it immediately on a new computer. Besides, if you want to upgrade the hard drive, after buying a new one, you can avoid installing again by cloning.
3) Full backup: You can do a full backup of OS and installed software on your computer. It may save a lot of time in system recovery in the future.
4) Hard drive upgrade: Many people plan on upgrading old hard drives or boot disks to a new and bigger one for better and more stable performance or larger capacity.
Clone hard drive in Windows 7 with free AOMEI Partition Assistant
Here’s an easy way to clone hard drive with freeware - AOMEI Partition Assistant Standard Edition. It’s a powerful disk management utility that’s able to perform various operations including hard drive clone, partition clone, and partition format. It’s perfectly compatible with common OSes including Windows 11, Windows 10, Windows 8.1/8, and Windows7.
Note: Before starting disk clone, please make sure that the target disk is equal to or larger than the source disk or the used space on the source disk.
Step 1. In the main interface, click “Clone Disk” in the right menu.
Step 2. Please read the difference between the two methods in the pop-up window. Here we choose the default one – Clone Disk Quickly.
Clone Disk Quickly: Clone only used space to another disk and allowed to adjust the size of partitions.
Sector-by-Sector Clone: Clone all sectors to another disk, whether used or not.
Step 3. Choose your source disk and the destination disk. You can tick "Optimize the performance of SSD" to improve the reading and writing speed of SSD with 4K alignment. (If there are partitions on the destination disk, they will be deleted. You can make a backup of data with free AOMEI Backupper if they are important.)
Step 4. Here you can adjust the partition size on the destination disk or just leave it alone. Here, we choose “Clone without resizing partitions” which makes no changes to the partition.
1. Clone without resizing partitions: You'll keep the size of source partitions.
2. Fit partitions to entire disk: The program will automatically adjust the size of the partition to fit the disk.
3. Edit partitions on the disk: Resize the partitions on the disk on your own.
Step 5. After disk edit, click "Apply" to start cloning hard drive.
Tips:
1) If the hard drive which you want to clone contains system boot partition, the the operation will be completed under PreOS Mode.
2) Lost files can only be copied through "Sector-by-Sector Clone".
3) For system disk, AOMEI Partition Assistant Standard Edition supports cloning MBR to MBR. If you need to clone MBR system disk to GPT or clone GPT system disk to MBR/GPT, you can use AOMEI Partition Assistant Professional Edition.
4) If you want to clone the Windows 7 system from your current hard drive to another SSD or HDD, you can still use the Professional edition mentioned above and try the option “Migrate OS to SSD” to get it done easily.
5) There're 2 ways to boot up Windows 7 from the new hard drive if you cloned the system disk.
a) (Recommended) Shut down your computer and remove the old boot disk. Install the new hard drive to your machine and restart it.
b) Restart your computer and hit Del, F2, or F12 to enter BIOS. Set the new hard drive to the first boot place and press F10 to save the change. Then, exit.
Conclusion
How to clone a hard drive in Windows 7? Windows 7 doesn’t provide any built-in way for hard drive clone and thus you need to turn to some third-party software for help. This time, the freeware AOMEI Partition Assistant Standard is introduced. With its powerful disk cloner feature, you can clone a hard drive to another SSD or HDD quickly and securely in only a few clicks. Meanwhile, if you’re a Server user and want to use this AOMEI product on Server machines, you can try the Server edition of this software.