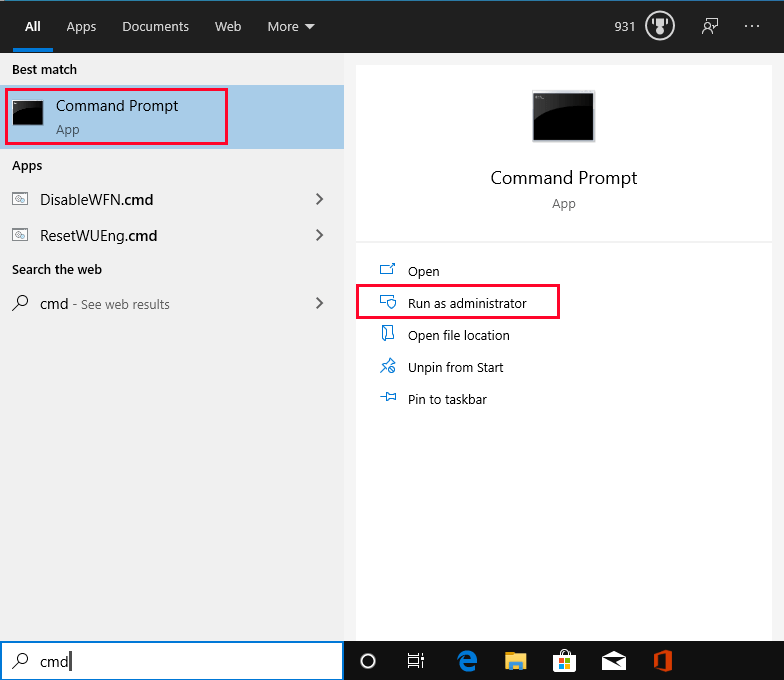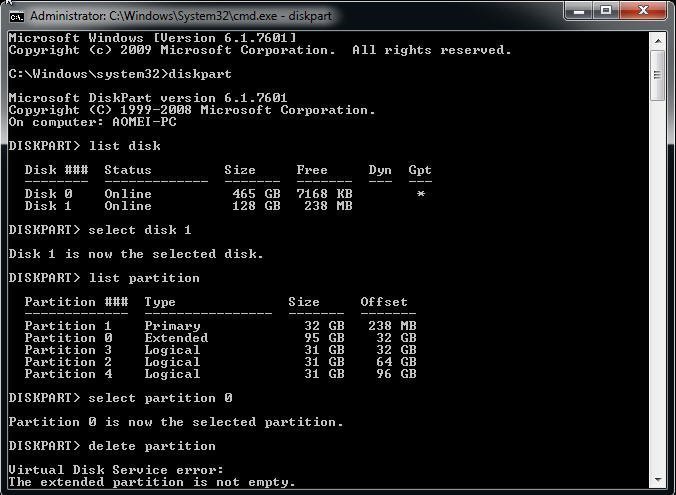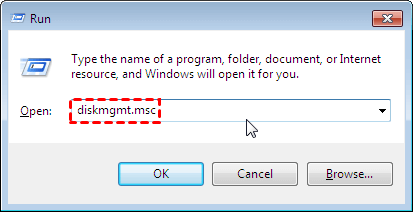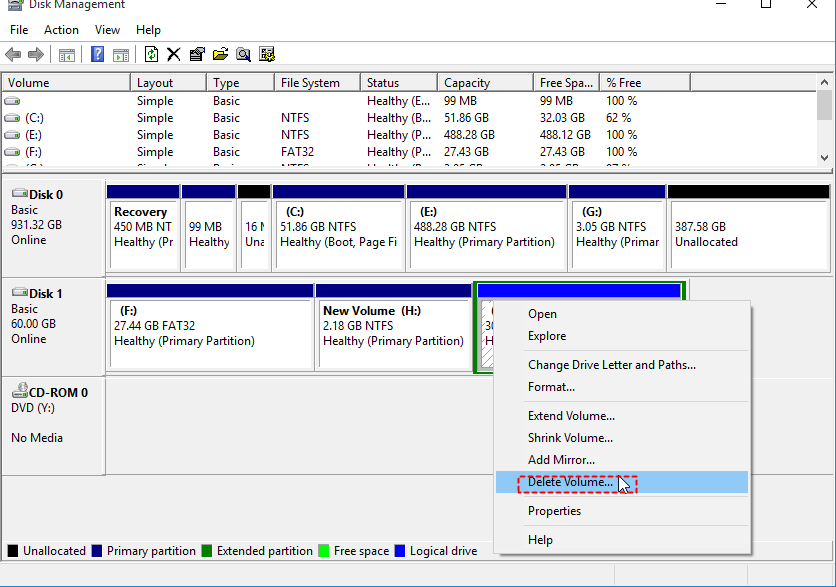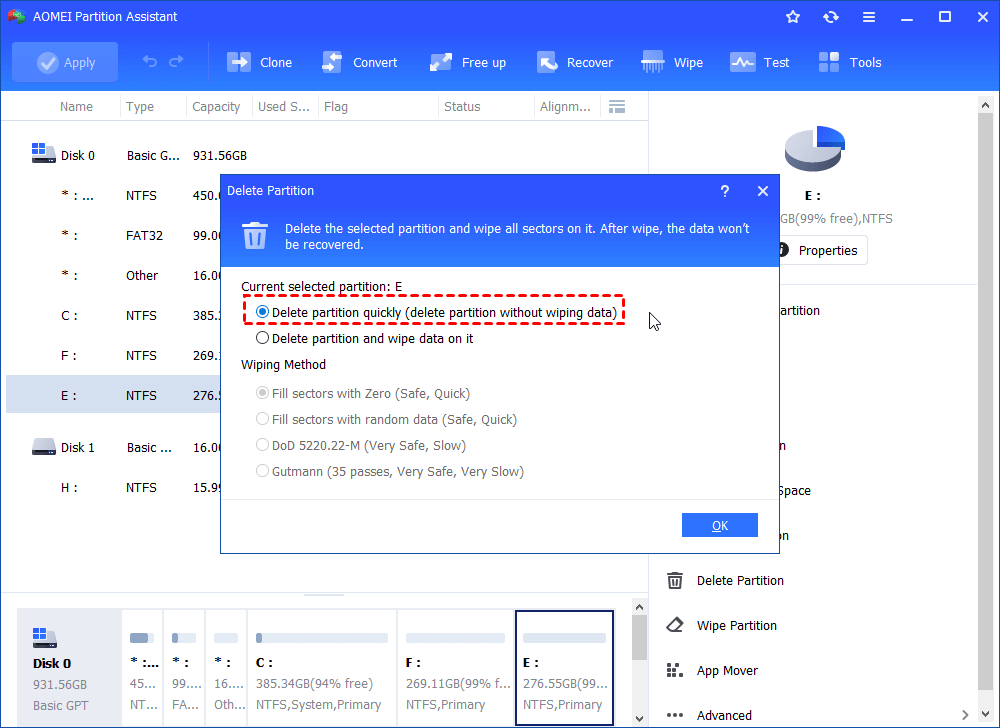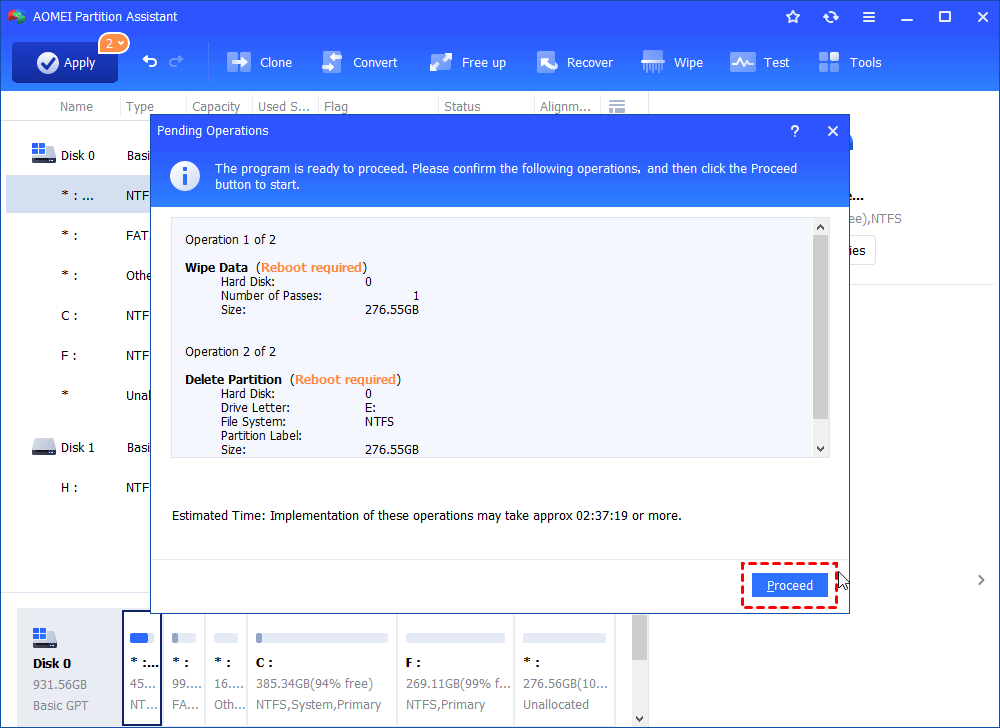Top Three Ways to Delete Extended Partition in Windows 10, 8, 7
Do you want to delete the extended partition to increase the space of the primary partition? This tutorial will give you three detailed methods on how to do it.
Scenario
My hard disk was partitioned into 1 primary partition and 4 logical partitions. I want to delete one of the logical partition to increase the volume of C drive.
This is a common situation related to deleting an extended partition or logical partition. After you use your computer for a period of time, your pictures, files, folders etc. may be increased daily. Thus, your disk many run out of space. The simplest way is to extend partition or merge it with another partition.
The reasons to delete extended partition in Windows 10,8,7
1. Your C: drive (I mean system partition) is in a low disk space.
After you use your new computer for a period of time, you may be confronted with a low disk space problem owing daily increased files, folders, photos, videos, etc.
2. You forget to indicate the size of the extend partition.
When you create an extended partition for the first time, you may forget to indicate the size of the extended partition and it occupies the entire unallocated space on your hard drive. It makes us feel really confused and we want to make use of part unallocated space to do something else instead of merely saving personal files.
3. The extended partition occupies a lot of space.
In general, you just need to pay for a new computer and use it. Because the suppliers have already partitioned the hard drive in advance. You do not need to partition your new computer. But this is the source of disk space improper distribution. After a period of time, you may receive a message like your C: drive is full. However, some partitions remain much unusable space.
Delete extended partition using Diskpart
Maybe, you will receive a message like "virtual disk service error the extended partition is not empty" when you remove an extended partition by Diskpart.
That all because you have already created one or more logical partitions in the extended partition, so you cannot directly erase an extended partition. The extended partition is directly divided by a disk and cannot be used immediately unless there is only one logical partition on the extended partition.
To solve this, you need to delete all the logical partitions first. Then, you can delete the extended partition.
Below is the guide:
Step 1. Run cmd as administrator. You can type cmd in the search box, select it from the context menu and run as administrator.
Step 2. Type diskpart in the new window.
Step 3. Type list disk
Step 4. Type select disk n (n is the number of disk)
Step 5. Type list partition
Step 6. Type select partition m (m is the number of partition)
Step 7. Type delete partition
Step 8. Repeat Step 6- Step 7 to delete the rest of logical partition and the extended partition.
After you delete all the logical partition, you will get the free space. But it can only be used to extend logical partition. Thus, if you want to extend c drive or other primary partitions, you still need to delete the extended partition. Only to delete extended partition, you are able to get the unallocated space.
Remove extended partition by Disk Management
Some users may turn to Disk Management. But you still cannot delete extend partition all at once. Because you are only allowed to select one logical partition every time. Thus, you need to delete all the logical partitions first, then delete the extended partition.
Detailed steps:
Step 1. Press “Windows + R” on the desktop and enter “diskmgmt.msc” to open Disk Management.
Step 2. Right-click the logical partition and select Delete Volume
Step 3. Repeat Step 2 to delete the rest of logical partition and the extended partition. Finally, you will get an unallocated space. And you can use it to increase any partition you want.
After you get the unallocated space, it means you successfully delete extended partition. Unfortunately, in Disk Management, you can only extend primary partition by unallocated space on the right side. If the partition not, I'm sorry you cannot extend any partition.
To fix it, I recommend you free AOMEI Partition Assistant Standard, you can easily move partition to the right side of target partition.
Alternative way to delete extended partition
This is a professional third-party utility (suitable for Windows 10/8/7/Vista/XP), it can perfectly make up for the shortcomings of Windows built-in tools. With its powerful functions, it is deeply loved by users. Next, I will show you how to delete partition via AOMEI Partition Assistant Standard.
Step 1. Download AOMEI Partition Assistant, install and enjoy it.
Step 2. Right-click the logical partition and select Delete Partition.
Step 3. Select the way to delete partition. Delete partition quickly is the recommended. It takes less time.
Step 4. Click Apply and Proceed to start the pending operation.
Now, you successfully delete extended partition in Windows 7. And this method is also applied to Windows 8/8.1/10.
Summary
From what has been discussed above, this article introduces three methods to delete extended partition. Although Disk Management and Diskpart are Windows built-in tools and do not need to be downloaded, they have obvious limitations. In contrast, using AOMEI Partition Assistant Standard is much easier, and it is also free.
In addition, it is not necessary to delete the extended partition if you want to expand the capacity of the C drive. You can also try to use the Merge Partitions function to merge two partitions (either on the left or the right).