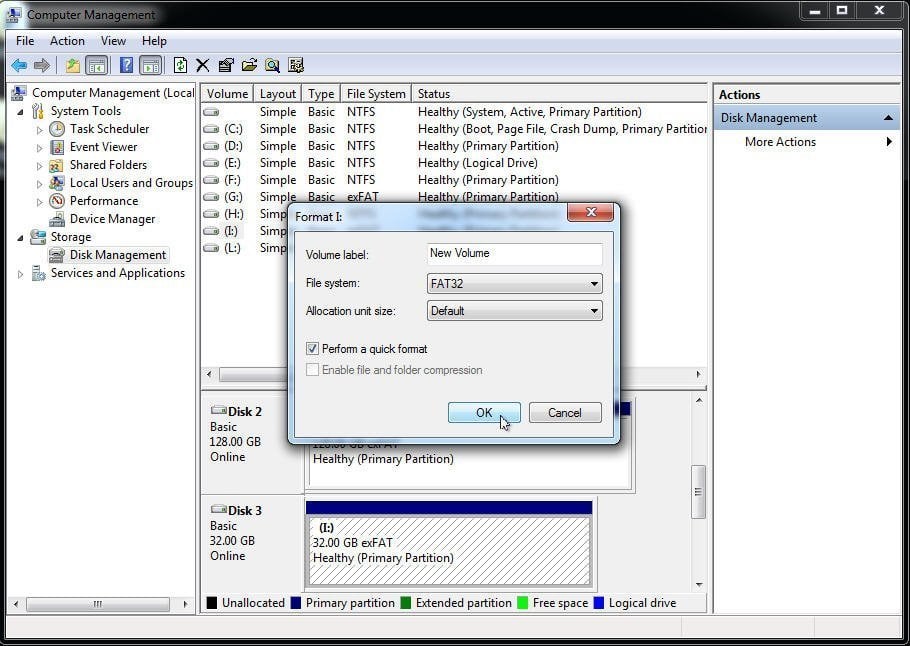How to Format Pen Drive in Windows 7, 8, 10, 11?
Don’t know how to format pen drive in Windows 7/8/10? Refer to this article to know why you should do this and the method of formatting pen drive in Windows 7/8/10.
Scenario
“I have purchased a new 64GB FAT32 pen drive, but for some reason, I formatted it to NTFS. Now, it needs to be used in an electronic device which only supports FAT32 file system. The problem is that in Disk Management, the “Format” option is greyed out. It shows me the error that the volume is too big for FAT32. What should I do? Any suggestions will be appreciated.”
Why you need to format pen drive?
Nowadays, pen drives are more and more popular in our life due to their good properties, portability, and sizes. If you buy a new pen drive without formatting, you must format it in advance so that you can use it normally. No matter what operating system you are using, it has a certain way to manage disks, and only the formatted disk structure can be recognized by the operating system. So, if you but a new pendrive without formatting and creating a new partition, you must do a format for it.
Besides, some electronic devices just support only one file system. If the file system of your pendrive is not the supported file system of that device, the pen drive cannot be used normally. In this case, you must format it to a suitable file system.
How to format pendrive in Windows 7/8/10/11?
Don’t know how to format pendrive? Here, several solutions are provided. You can use Disk Management or CMD of Windows. Both of them are built-in tools in Windows. Besides, third-party pen drive format software also can be a good choice. Next, you can see the examples of formatting pendrive to FAT32 in Windows via Disk Management/Diskpart/pendrive format software.
Method 1. Format pen drive with Disk Management
Disk Management is a built-in utility of Windows to for users to perform different operations including volume extension, volume deletion, and volume formatting.
1. Right click on “Computer” and select “Manage” > “Disk Management” to open Disk Management. You can also open it by type “diskmgmt.msc” in the Run box.
2. Right click the pendrive and select “Format”.
3. Then, select FAT32 (or other file system you need) and click “OK” to start format.
Note: With Disk Management, you can’t format a volume larger than 32GB into FAT32 because in this case the option “Format” will be greyed out.
Method 2. Format pen drive with CMD
DiskPart is also a free Windows built-in utility. However, compared with Disk Management, it's more complex for it requires the input of command lines to carry out different operations for disk management. If you are not a pro user, this tool is not recommended.
Tip: To avoid data loss when using CMD, please backup your data first if there are important files on your pen drive.
1. Open the command prompt by typing “CMD” at the search box, right-click the program and select Run as Administrator.
2. At the command prompt window, input the following commands and hit “Enter” after each command.
diskpart
list volume
select volume n (here “n” is the number of the drive you want to format.)
format fs=fat32 quick (here if you need to format your storage drive to other file system like exFAT, replace the command with “format fs=exfat quick”.)
Note: If the capacity of your pendrive is larger than 32GB, you will find that it cannot format pendrive successfully. And you should use other method to format pendrive which is larger than 32GB.
Method 3. Format pen drive with pen drive format software
If the capacity of the pendrive is larger than 32GB, you cannot format it with the Windows built-in tool directly. At this time, you can turn to a third-party pen drive format software. Compare with other software, here I highly recommend AOMEI Partition Assistant – the best pendrive format software which provides you many powerful functions like format partition. And you can use it to format your pendrive in Windows 7/8/10/11, Windows Vista, as well as Windows XP. The specific steps are as follows:
Step 1. Download, install and run AOMEI Partition Assistant. Right-click the partition of your pendrive to select “Format Partition”.
Step 2. In the pop-up window, choose the FAT32 file system. Here you can specify “Cluster Size” under file system if you need to. And click “OK” to continue.
Step 3. After that, it will go back to the main interface. Preview the changes and click “Apply” “Proceed” to complete the operation.
Conclusion
Follow these simple steps, you can easily and effectively format pen drive in Windows 7/8/10/11. If you don’t want download any software, the built-in tool is OK for you. But there are some limits, if you want to format a 64GB pen drive to FAT32, the built-in cannot help you anymore. And you must turn to a third party software to do this operation. AOMEI Partition Assistant can be the best pen drive format software. The function of format partition can also help you to solve the problem like current read only yes or cannot format flash drive. Besides formatting partition, it also provides you many other useful functions like resize/delete/move partition, disk copy, partition copy, rebuild MBR, migrate OS to SSD, NTFS to FAT32 converter and so on. If you meet the problem like c drive full Windows 11/10/8/7, you can upgrade to AOMEI Partition Assistant Professional to solve this problem.