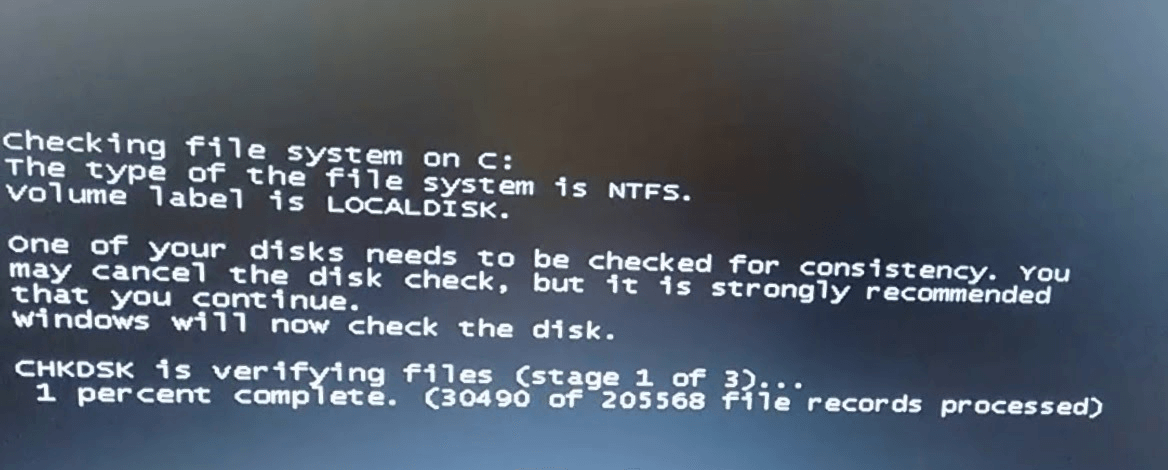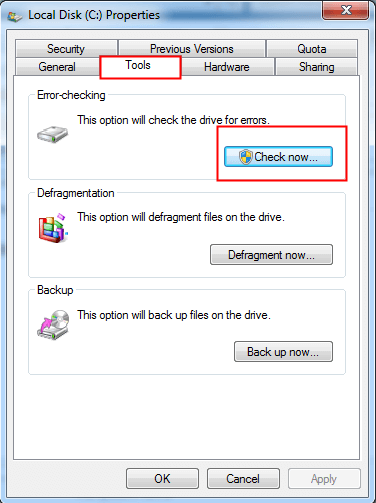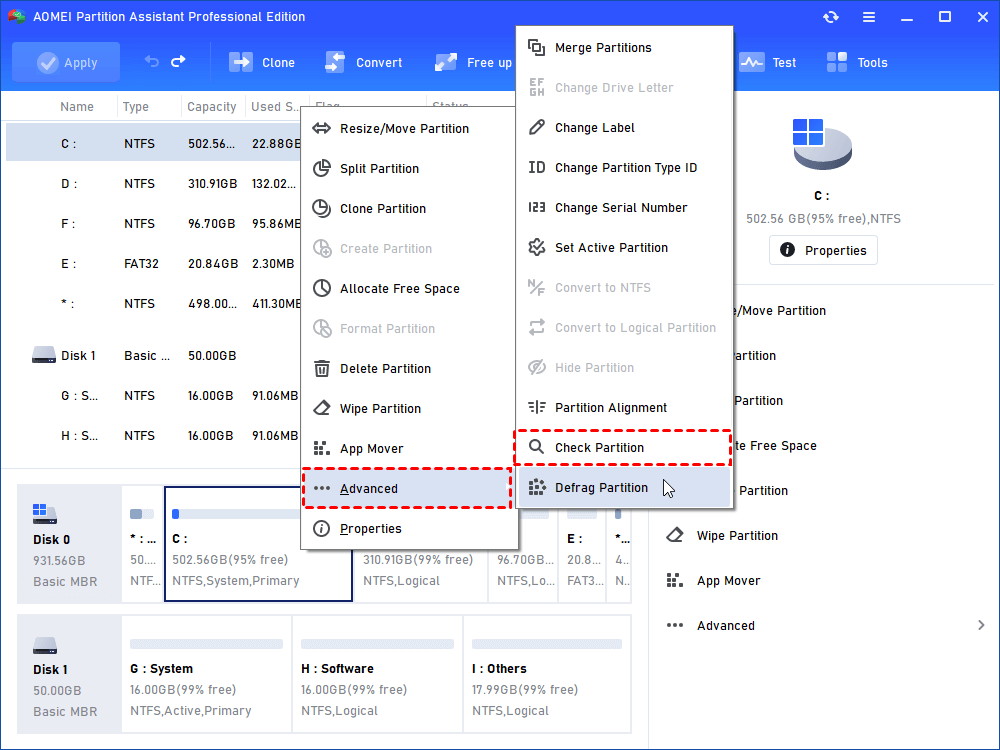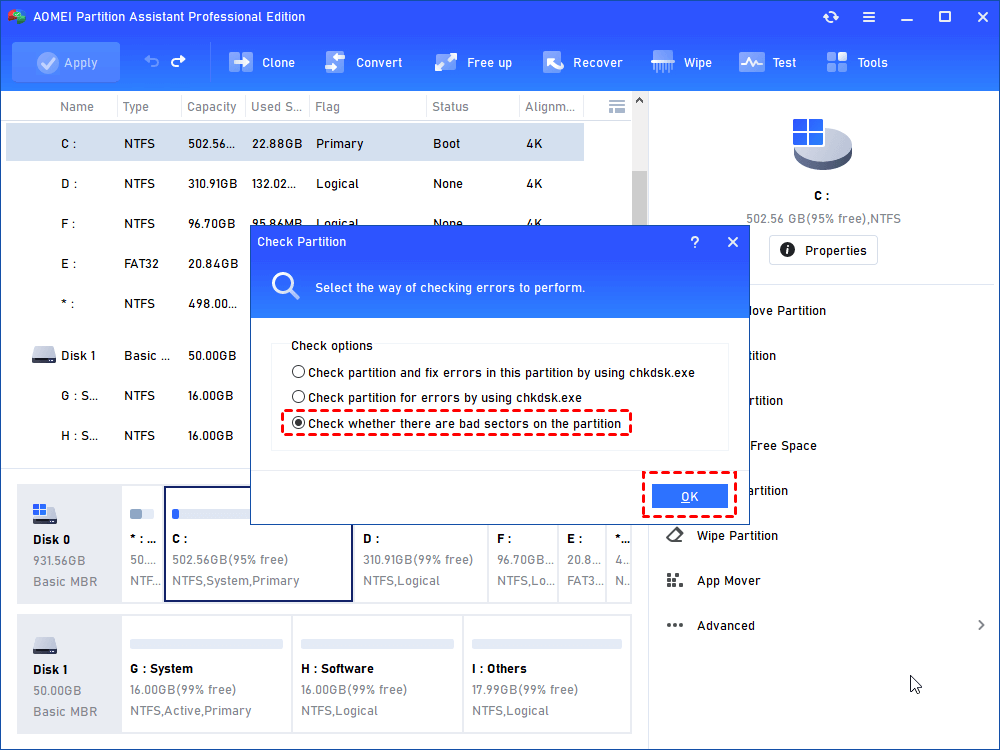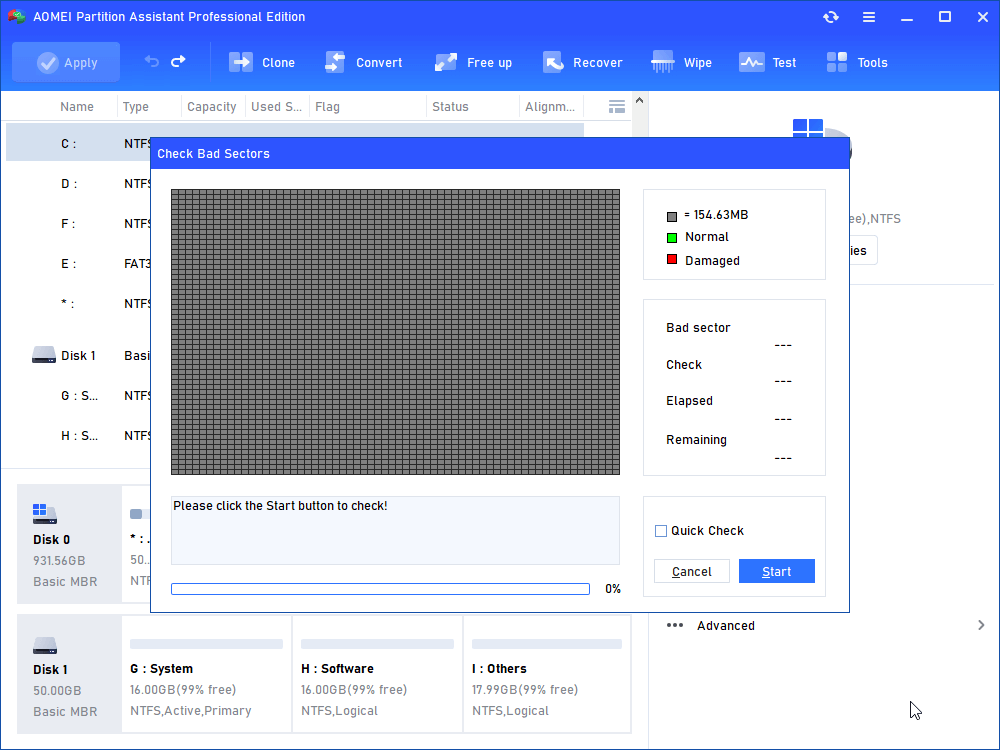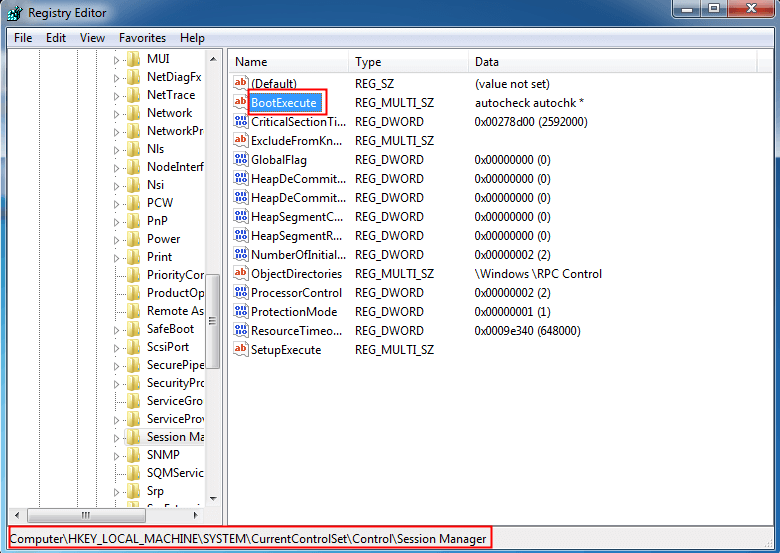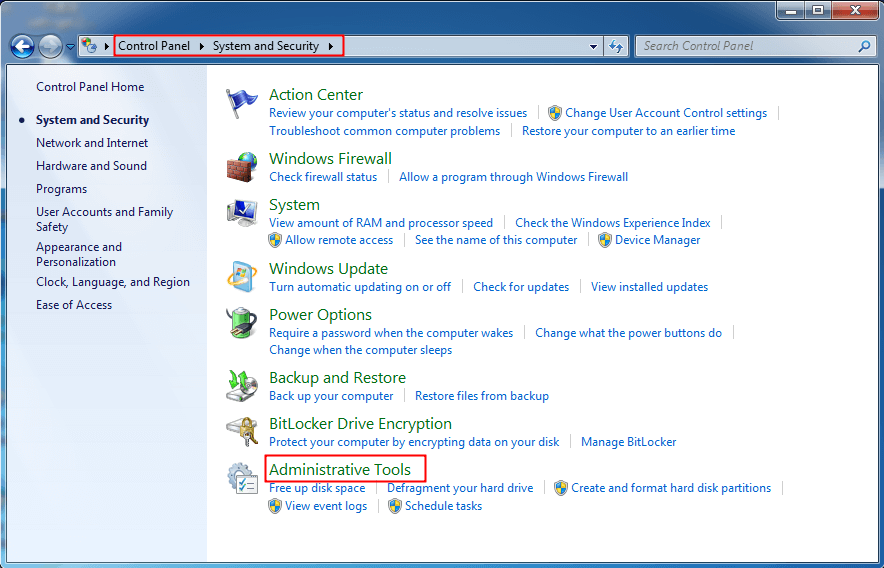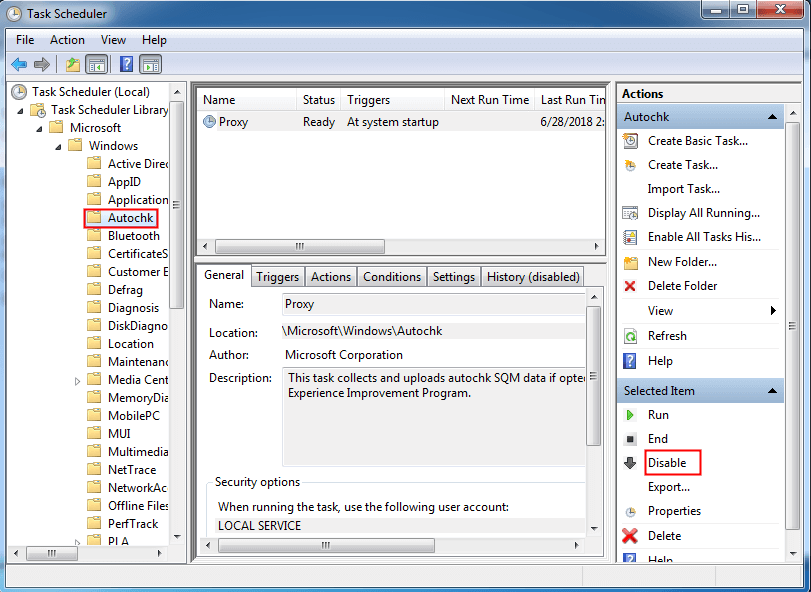How to Stop Checking File System on C Windows 7 Securely?
Do you find Windows 7 checking file system on C at startup and don’t know how to stop? Read on to learn effective solutions from this post.
Quick Navigation:
The issue: checking file system on C at startup
I believe many of you have encountered this issue—got stuck in system crash for various reasons and most of you chose to close the computer forcedly, either by unplugging the power cable or by holding the power button in for a while. However, when you restart your computer, you’ll enter an interface showing “checking file system on C” (see the image below) and the whole process will take a long time.
How come? According to Microsoft’s official line, it will do harm to computer’s hardware especially hard drives when we turn on or off power directly (e.g. an unexpected power outage). What’s more, it hurts computer data and system and leads to disabled normal booting. It’s OK if checking file system on C at startup runs only once, but some computer users discover it runs every time when they boot their computer which wastes a lot of time. It’s really troublesome! How to stop Check Disk from running at startup in Windows 7? Let’s find it out together.
Check if there are errors on the C drive
When you meet the problem that checking file system on C runs automatically at startup, what you should do first is to check if there are errors on the C drive.
Check file system errors
1. Double click the “Computer” icon on the desktop and find C drive. Right-click C drive and select “Properties”.
2. Click the “Tools” tab and then the “Check now” button.
3. In the pop-up window, tick before “Automatically fix file system errors” and hit “Start”.
Check bad sectors
A bad sector is a sector on a PC’s hard drive that has been damaged and has lost the ability to write and retrieve data. If there are no file system errors on the C drive, check bad sectors then. AOMEI Partition Assistant Professional as a handy, complete hard disk management tool, should be the best choice for you to get it done. You can use it to check bad sectors easily within only a few clicks. Besides bad sector checking, this impressive software also supports features like partition alignment and partition wiping.
1. Install and launch AOMEI Partition Assistant. Right-click the C drive. Select “Advanced” and then “Check Partition”.
2. Select the way of checking errors. In the pop-up window, choose “Check whether there is a bad sector on the partition” and click “OK”.
3. Click “Start” to commit the checking process.
Notes:
● If there are bad sectors detected, backup C drive first. Send the disk to a professional data recovery center if there are important data on bad sectors. Don’t recover the data by yourself with recovery tools because it’s a destruction of data rather than a recovery of data.
● Not all bad sectors can be recovered, so it’s necessary for you to build schedule backups.
How to stop checking file system on C in Windows 7 securely?
After checking errors on C drive, you must be wondering how to stop disk check on startup in Windows 7 now. Here are 2 effective solutions I’d like to recommend:
-
Solution 1: Stop checking file system on C via Registry Editor
-
Solution 2: Stop checking file system on C by disabling autochk
Solution 1: Stop checking file system on C via Registry Editor
1. Press Windows Key + R to open the Run dialogue. Type regedit and press Enter or click “OK” to open the Registry Editor.
2. Expand the entries on the left-hand pane to navigate to the following path:
HKEY_LOCAL_MACHINE\SYSTEM\CurrentControlSet\Control\Session Manager
3. In the right-hand pane, double click BootExecute.
4. In the pop-up window, change the default value of the key by adding /K:C at the end before *. Click “OK” to apply the change.
Note: "*" means every drive is checked for consistency; "/K" switch will disable autocheck on C drive at Windows startup.
5. Close Registry Editor.
Solution 2: Stop checking file system on C by disabling autochk
1. Click the Start button and select Control Panel. Click System and security and then Administrative Tools.
2. Double click Task Scheduler. In the pop-up window, find Autochkand click it. Click Disable at the right-side pane.
Conclusion
Now you see how to cancel chkdsk on startup in Windows 7—check errors on C drive first, and then stop checking file system on C the 2 two solutions mentioned above. AOMEI Partition Assistant as a powerful partition manager can not only help you check bad sectors but also owns other practical features such as erasing SSD, increasing memory of C drive, and so on. Meanwhile, if you want to use this software on a Server computer, please try the Server edition.