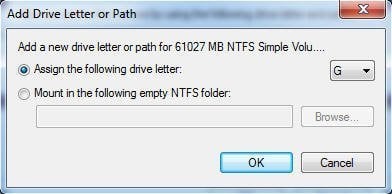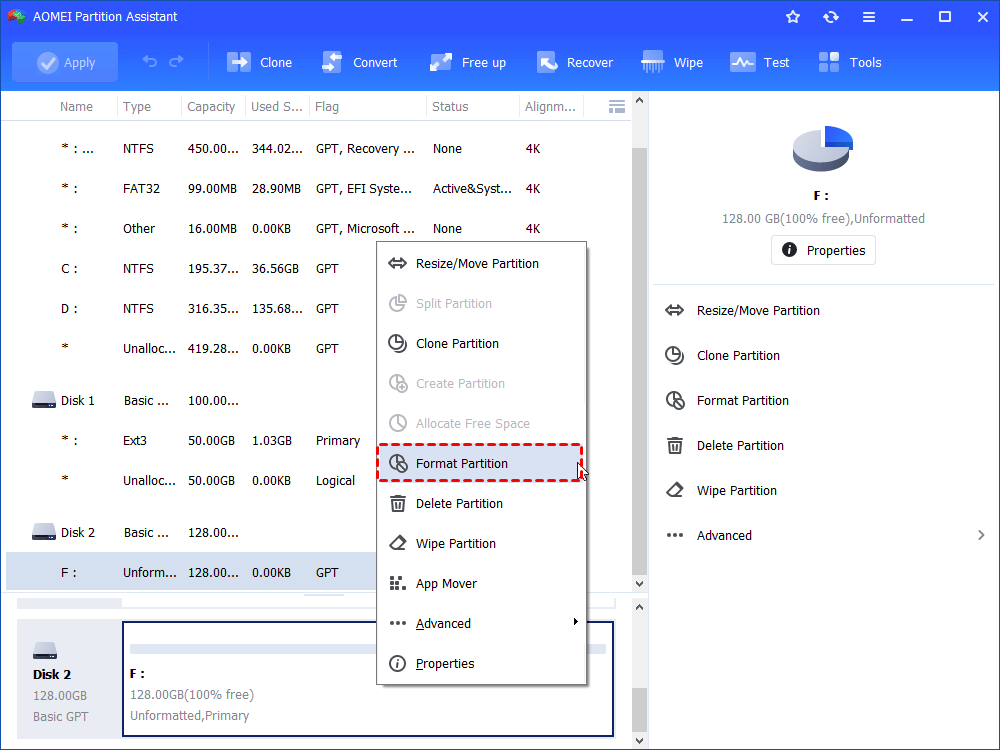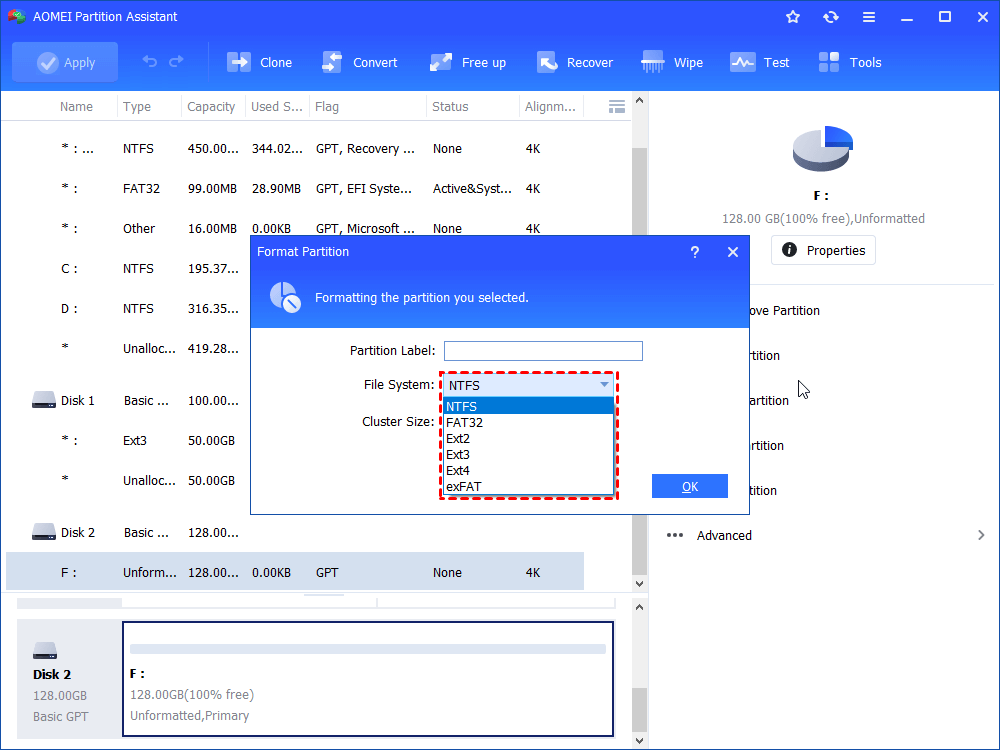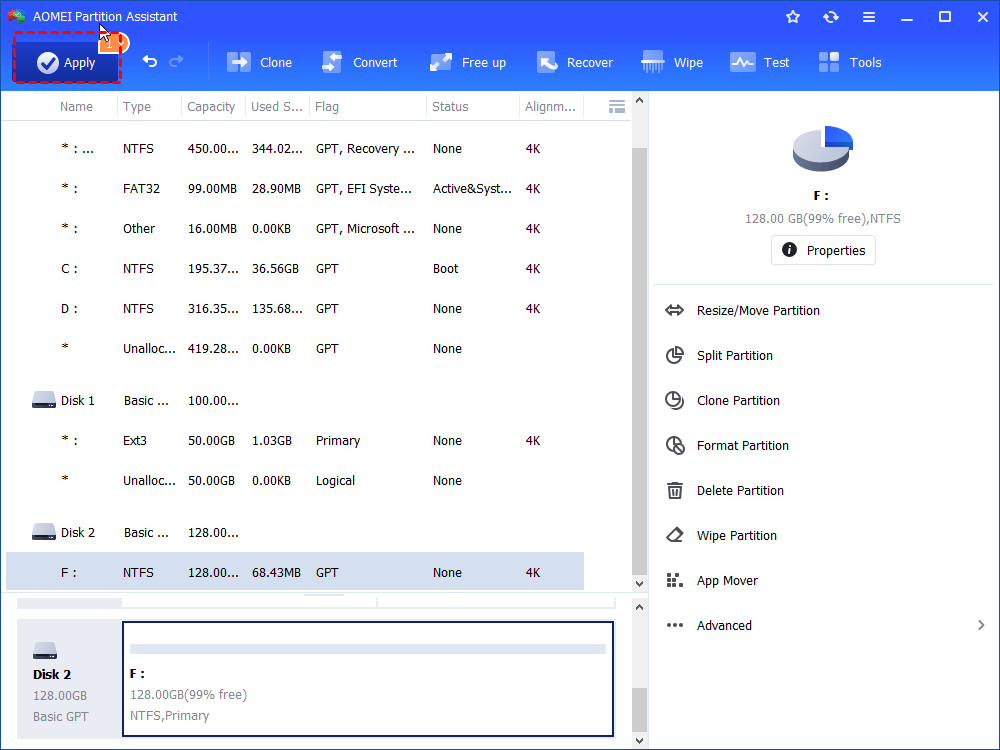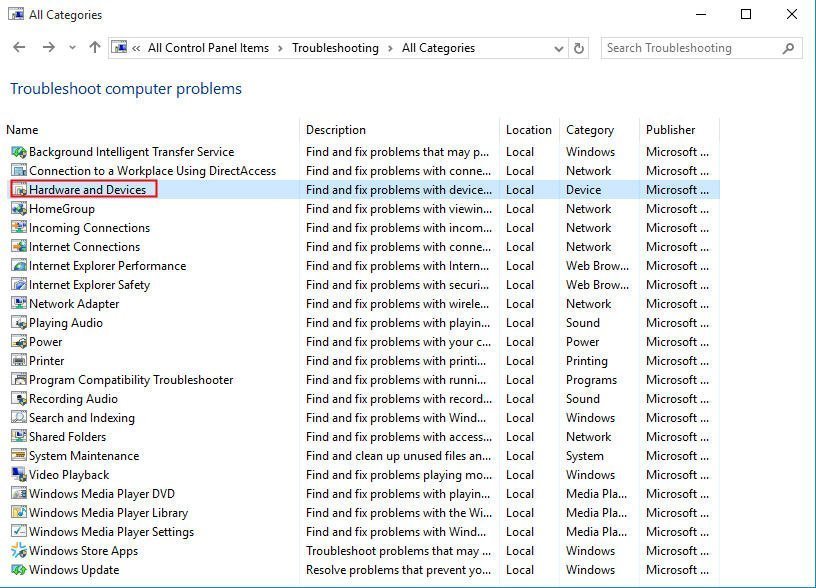SD Card Is Not Showing Up in Windows 7, 8, or 10 – Solve it Simply
To settle SD card not showing up in Windows 7/8/10, you can apply solutions like check contact between SD card and computer, assign drive letter or update driver etc.
▶ SD card not showing up in Windows 7/8/10
▶ Common reasons causing SD card not showing up
▶ Five effective solutions for SD card not showing
SD card not showing up in Windows 7/8/10
SD card is a kind of removable storage device. It is widely used in various electronic devices like Android smart phone, tablet or camera, etc. Sometime, you may connect the SD card to your computer running Windows 7/8/10 to transfer some files. But when you double click Computer or This PC, you can find out that your SD card is not displaying in Windows File Explorer and you can’t transfer files using it.
Common reasons causing SD card not showing up
It is not rare to be bothered by SD card not showing up in Windows 10, 8, 7 issue. Have a look at the following possible reasons for this problem.
-
Poor contact between SD card and computer.
-
The drive letter of your SD card is missing.
-
The file system of the SD card is unrecognized or corrupted.
-
The device drive is outdated.
-
The SD card is infected with virus.
Five effective solutions for SD card not showing in Windows
SD card not showing up in Windows 7/8/10 can happen out of various reasons, thus patiently find out proper solutions that will be presented in the following context, based on most possible reasons.
☞ Check if SD card is connected to your computer well
☞ Assign drive letter to the SD card via Disk Management
☞ Format SD card to recognized file system
☞ Update driver if SD card not showing in Disk Management
☞ Turn to troubleshoot to fix SD card in Windows 7/8/10
Way 1. Check if SD card is connected to your computer well
The connection between SD card and computer is related to USB port, SD card reader, and SD card itself. If SD card covered with dust, SD card reader is not inserted to computer well or USB port is not working, your SD card will not be showing up on computer. Thus, keep your SD card clean, switch USB port and insert SD card to the computer properly to see whether SD card displays in File Explorer.
Assign drive letter to the SD card via Disk Management
If your SD card is connected with computer well but it not showing in File Explorer, you can go to Disk Management to see whether its drive letter is missing. If is, you can assign a drive letter to it within steps below:
1. Press “Windows” + “R” at the same time to open Run dialogue.
2. Input “diskmgmt.msc” and press “Enter” key to open Disk Management.
2. Located the SD card that is not showing up in Windows File Explorer, right click the partition on it and select t “Change Drive Letter and Path…”.
3. In the pop-up window, click “Add” to assign drive letter to your SD card.
Then, you can exit from Disk Management and go to File Explorer to use the SD card.
Way 2. Format SD card to recognized file system
If your SD card’s file system is corrupted or unrecognized, it will not show up properly in File Explorer even after it has been assigned drive letter to and you will be unable to open the SD card. In such a condition, you can choose to format it with a file system compatible with Windows.
Here AOMEI Partition Assistant Standard is recommended. It can be applied in Windows 10/8/7, XP, and Vista operating system and allows you to format SD card, USB flash drive, and hard drive to exFAT, FAT32, NTFS, Ext2, Ext3, and Ext4. Have a look at detailed steps:
Warning: This operation will erase all data on SD card. If you don’t want to lose data, you can use certain data recovery software to retrieve and save data to another place at first.
1. Install and run the software. Locate the SD card, right-click the partition on it and choose “Format Partition”.
2. Choose one among the listed file systems. If you want, you can also change cluster size of or add partition label to the SD card partition.
3. Return to the main interface. Confirm your operation and click “Apply”>“Proceed” to commit it.
✍ Notes:
► AOMEI Partition Assistant Standard is featured with many other functions like cloning hard drive to another one, migrating OS to another disk, and so on.
► If SD card not showing in out of partition deletion, you could try to recover deleted partition on SD card after upgrading upgrade AOMEI Partition Assistant Standard to Professional version.
Way 3. Update driver if SD card not showing in Disk Management
If your SD card not showing up after upgrading to Windows 10, you can try to fix this issue by upgrading driver for SD card. Follow the steps below:
1. Open Run dialogue, input “devmgmt.msc ” and press “Enter” key to access Device Manager.
2. Right-click the SD card drive and choose “Update Driver Software”
3. Select “Search automatically for updated driver software” among two options.
Then, open File Explorer to see whether the SD card is presenting.
Way 4. Turn to troubleshoot to fix SD card in Windows 7/8/10
To fix SD card not showing in Windows 7/8/10, you can ask the help of Troubleshoot. Have a look at the following steps:
1. Open Run dialogue, type “control” and hit “Enter” key to open Control Panel.
2. Input “troubleshooting” in the search box and press “Enter” key.
3. Click “View all” and “Hardware and Devices”.
4. Follow the instructions to solve this problem.