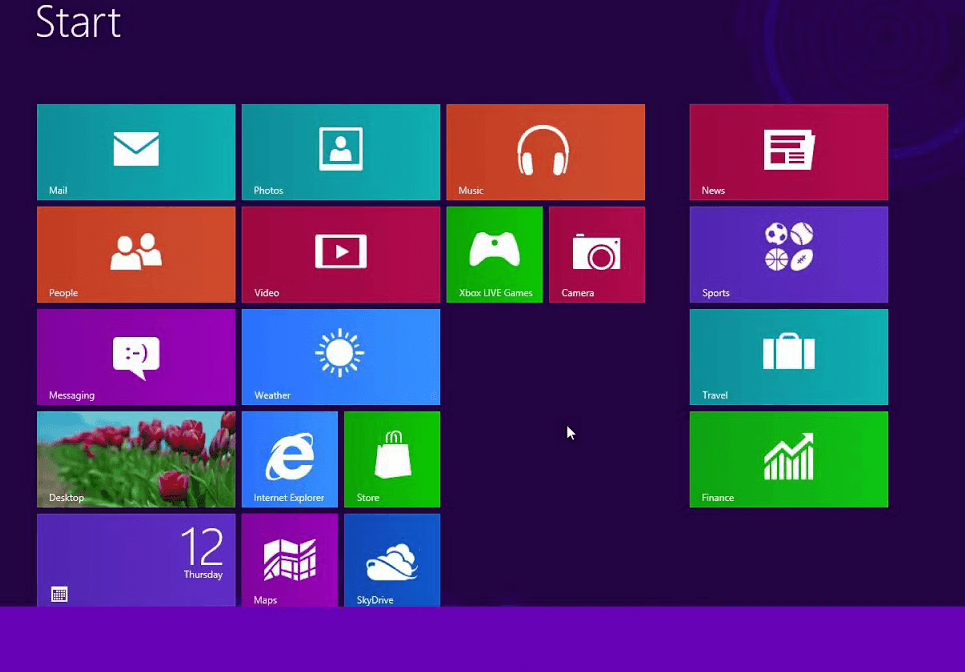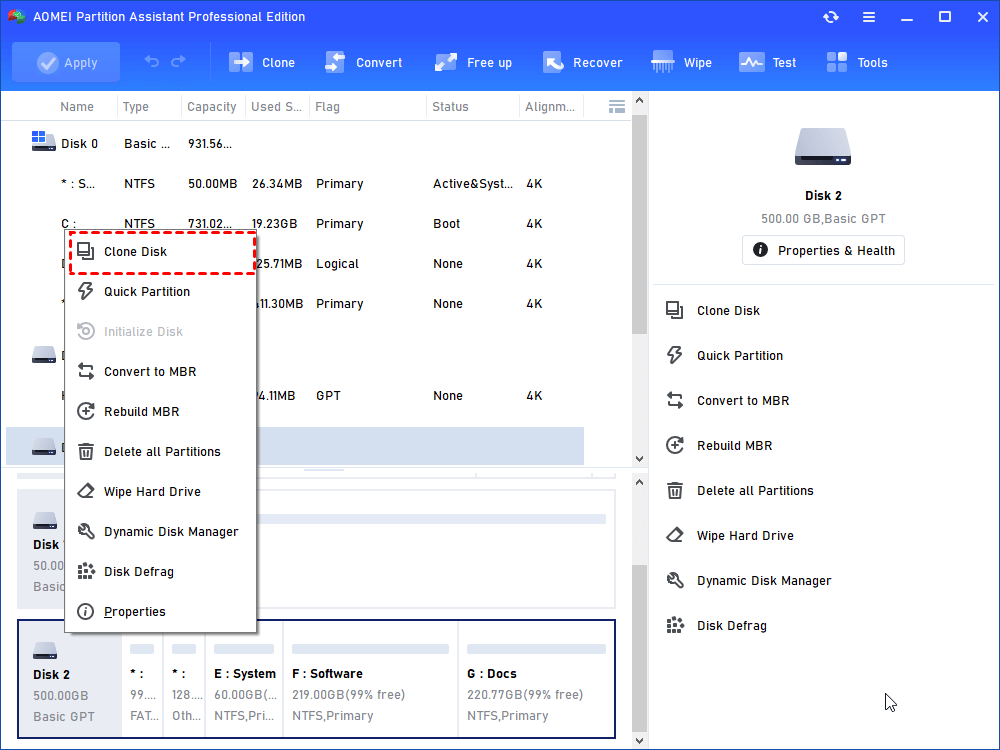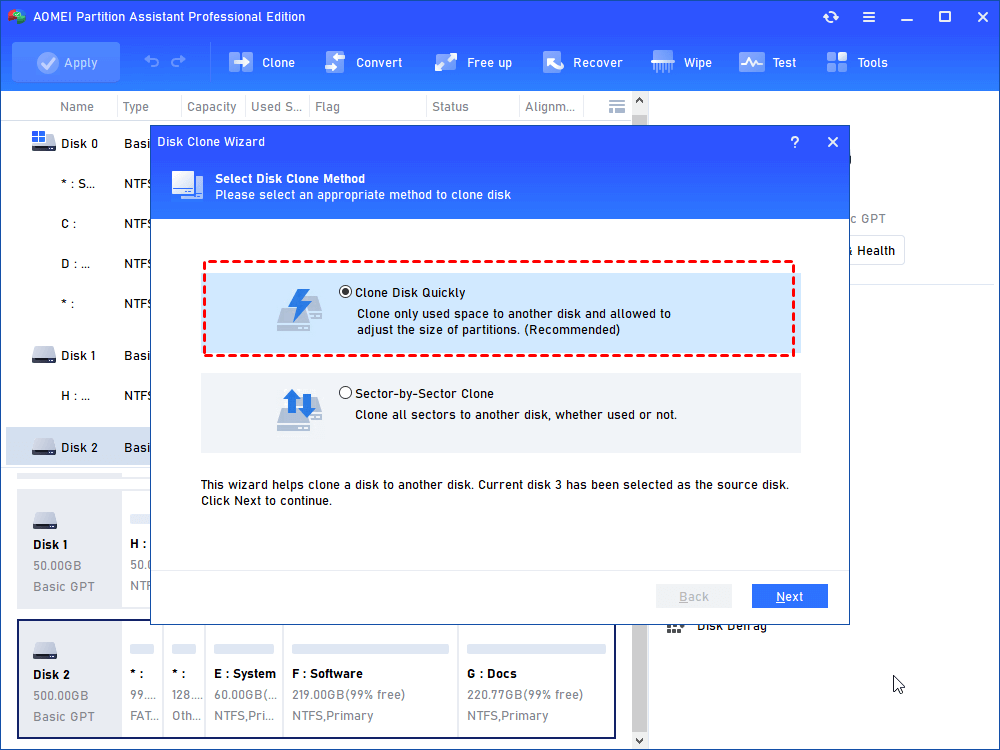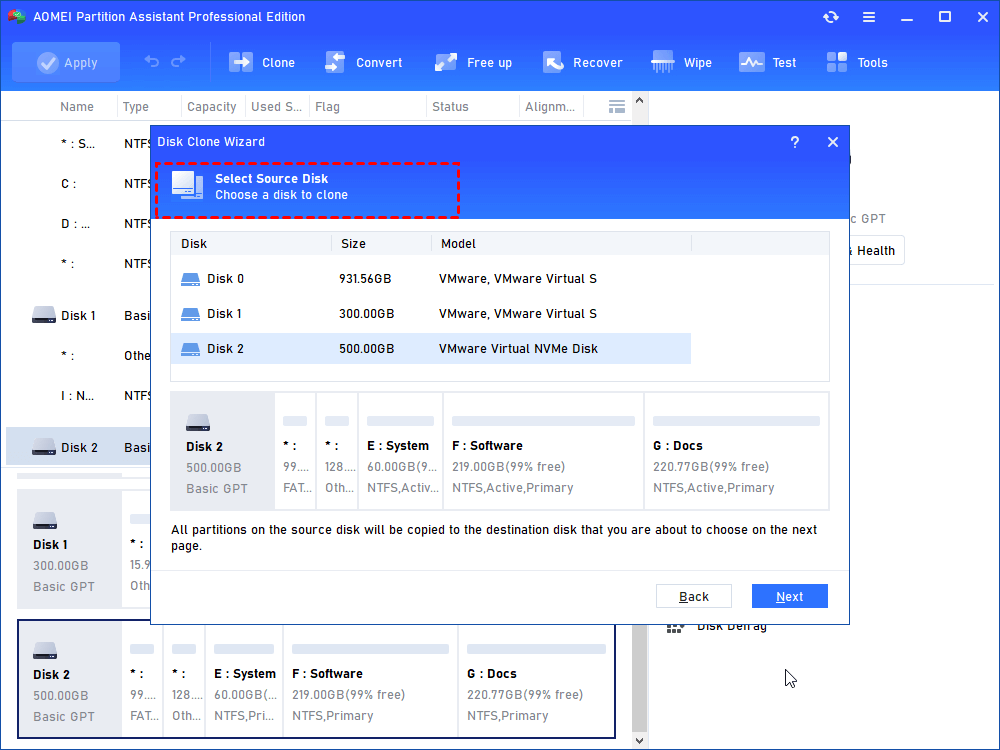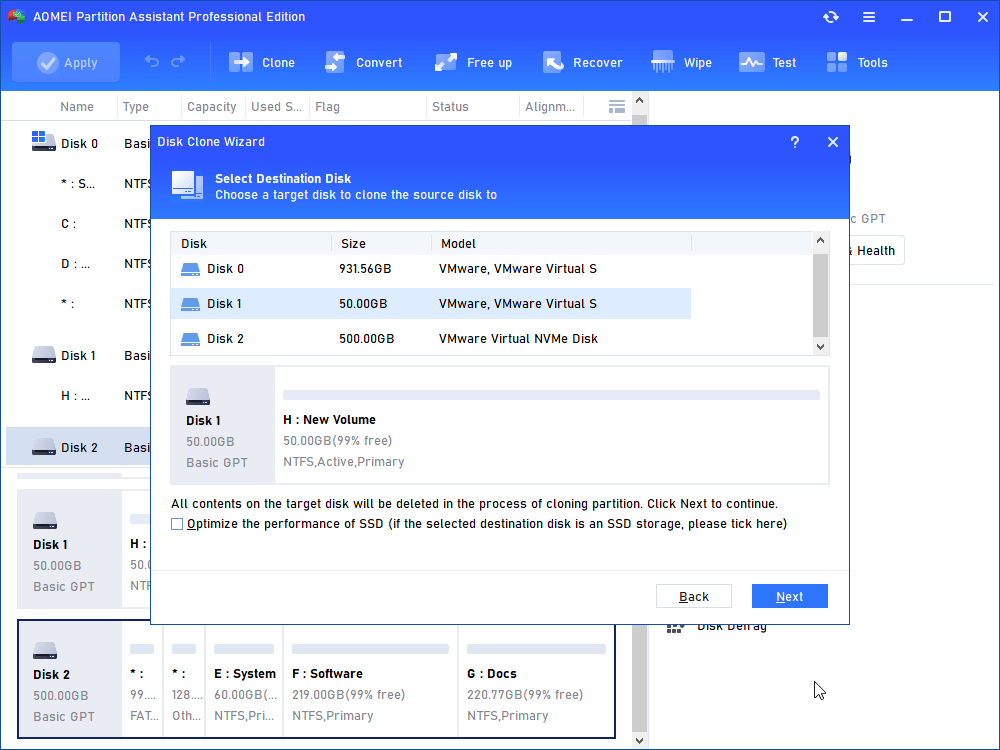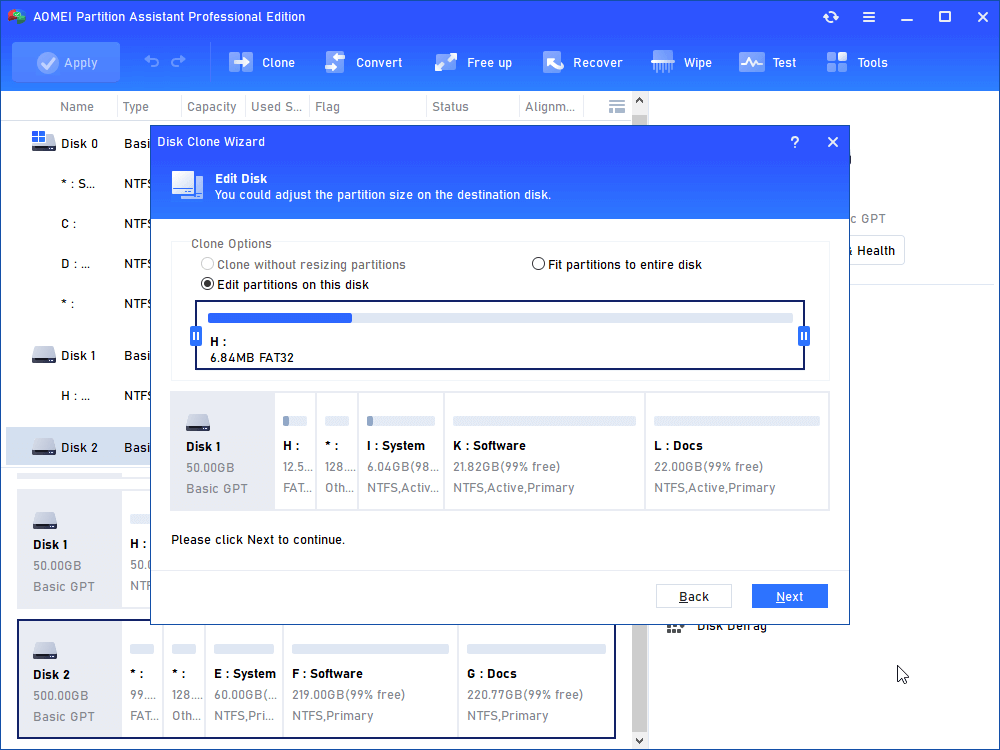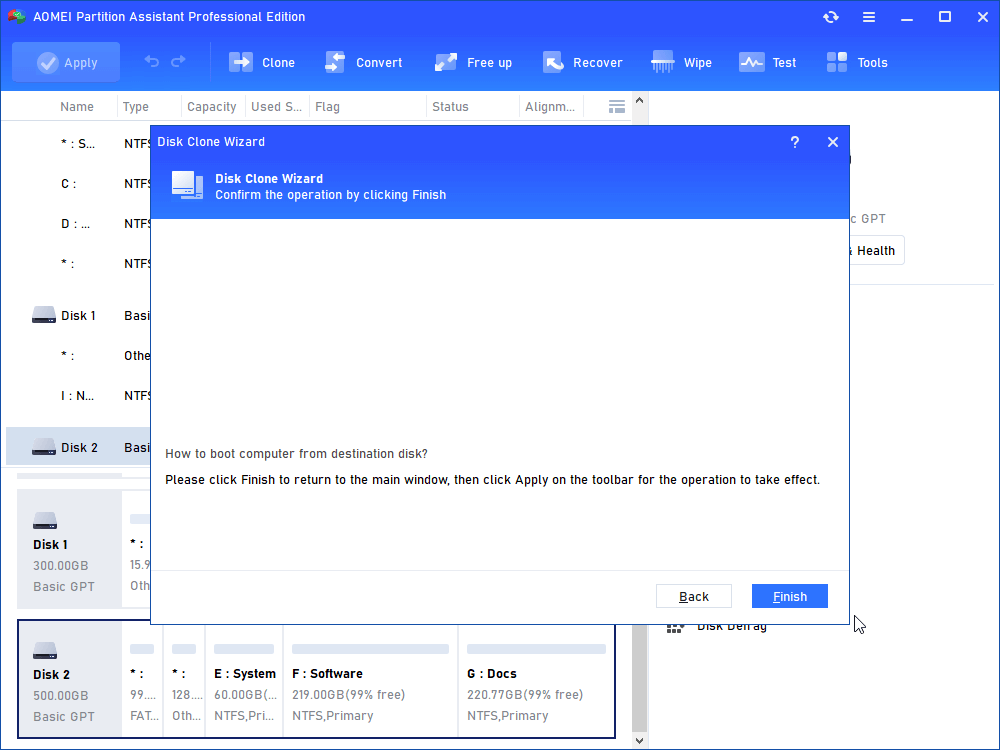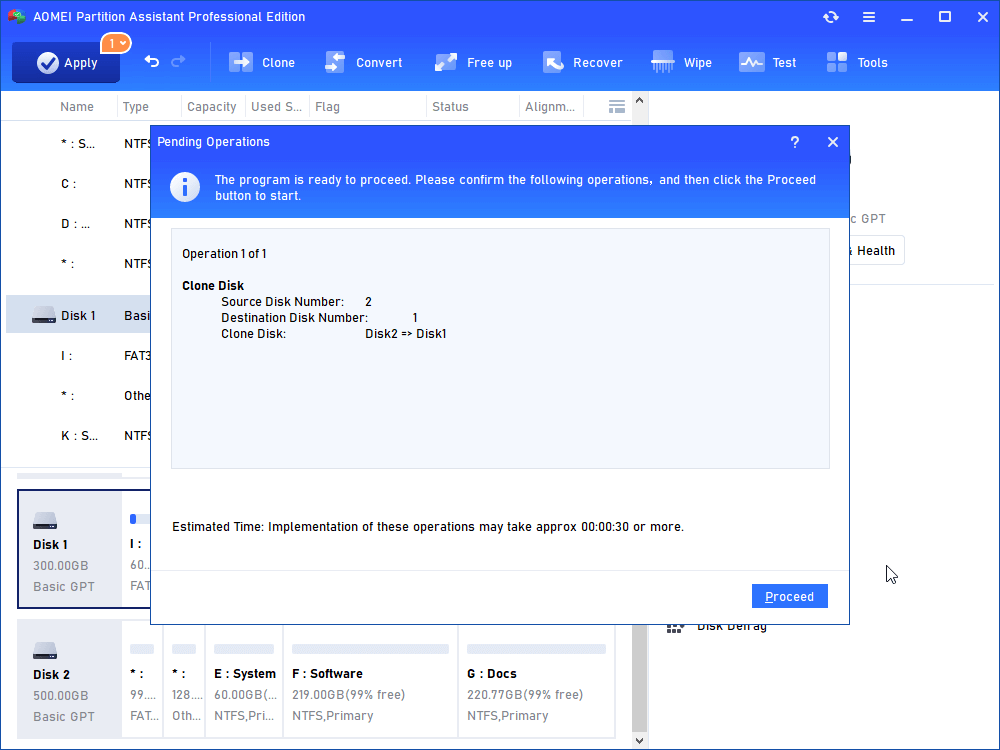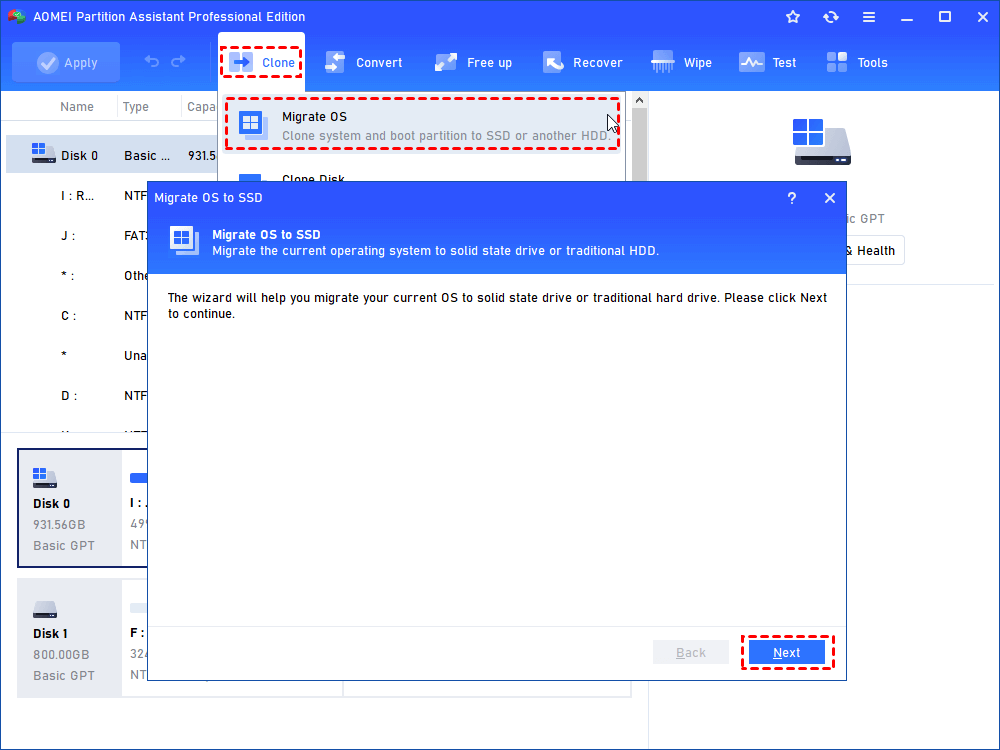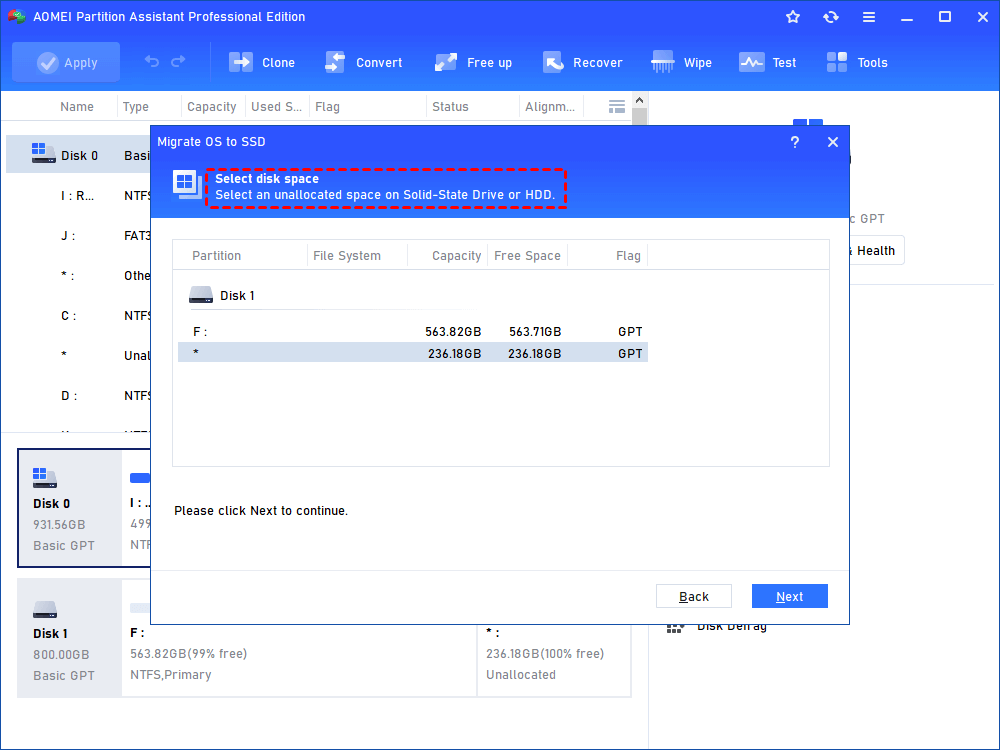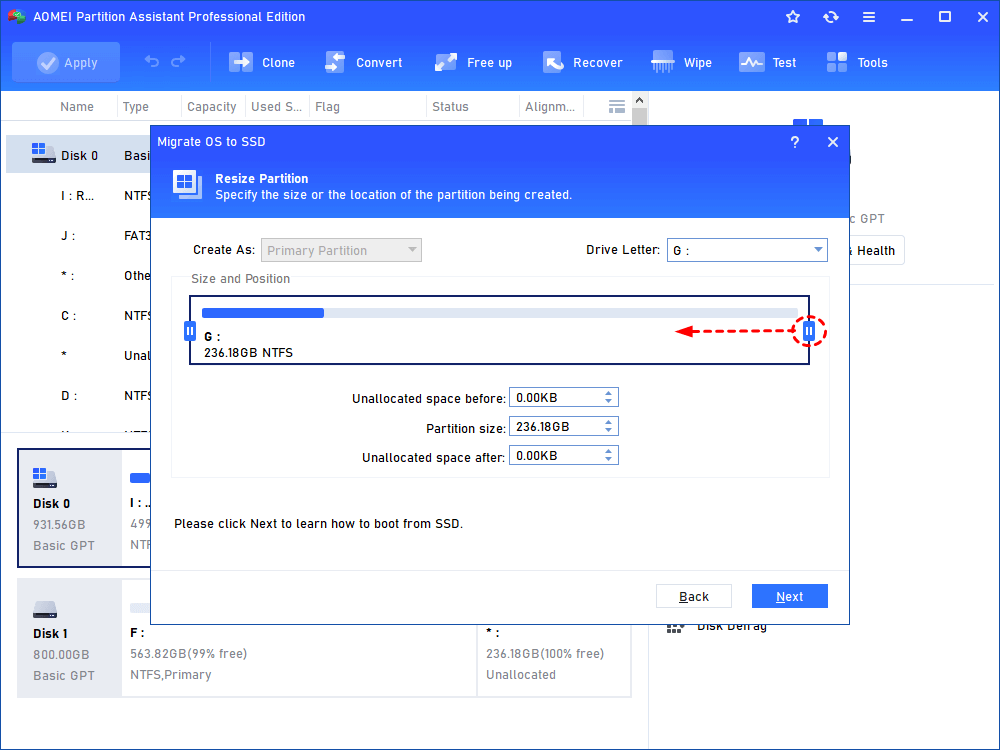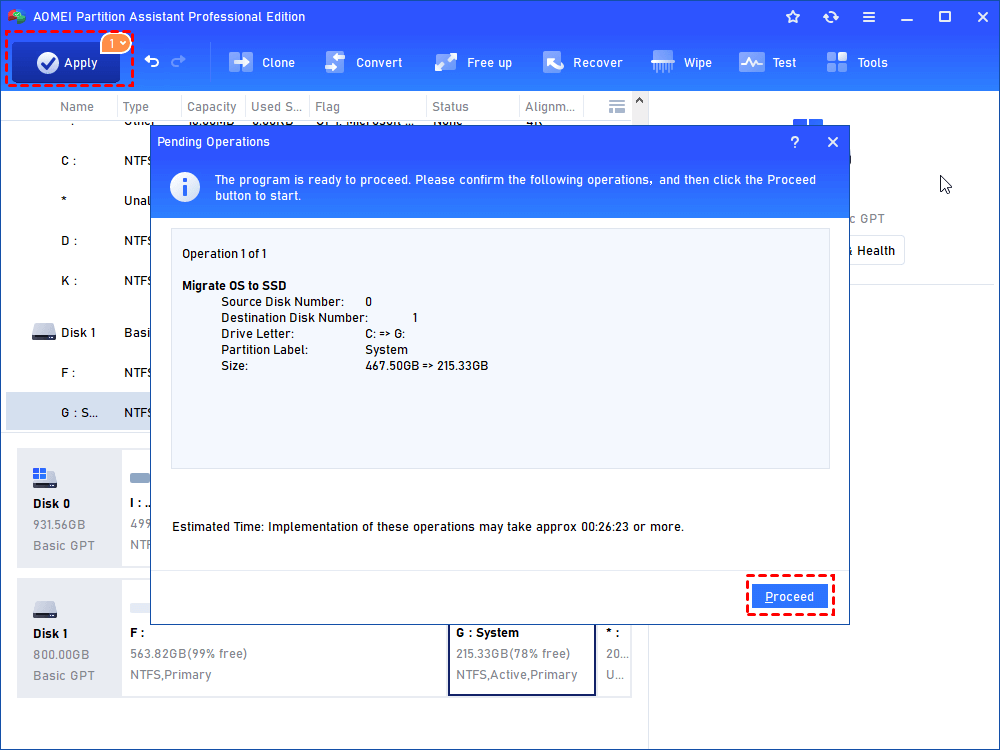How to Move Windows 8 or 8.1 to SSD With Secure Boot?
Want to move windows 8 to SSD without reinstallation but don’t know how to do it? Refer to this post to get a detailed and easy tutorial!
Want to move Windows 8 from HDD to SSD
“My old laptop is with Windows 8 installed on. To make it run faster, I plan to upgrade the hard disk drive with OS to a new SSD. I don’t want to reinstall Windows 8 on the solid-state drive from scratch. So how can I migrate Windows 8 to SSD easily? And can I boot from the SSD successfully after OS migration?”
Move Windows 8/8.1 to SSD via cloning
Whether upgrading HDD to SSD or replacing hard drive with a larger one, OS reinstallation can be daunting.
To move windows 8 or 8.1 to a new hard drive, you can use Windows built-in back & restore function. This way requires you to do these: 1. Create a system image file that includes system partition and system reserved partition at first. 2. Create a bootable CD/DVD or a system repair disk. 3. Boot your PC from the bootable media or system repair disk and restore the system to the new SSD.
Obviously, it’s not so simple to transfer OS through back & restore. This way needs a storage place to save the system image file and asks you to create a bootable media/system repair disk. Thus, it is recommended to clone Windows 8/8.1 to SSD. Apart from the source system disk and the destination SSD, it is with no need for extra storage space and spare operation.
Step-by-step guide: clone Windows 8/8.1 to SSD of different sizes
Since Windows 8 doesn't offer a cloning function, a charming cloning tool for Windows 8/8.1, AOMEI Partition Assistant Professional is recommended.
✌ With Disk Clone Wizard and Migrate OS to SSD function, It allows you to clone the entire Windows 8 traditional HDD to SSD or copy only Windows 8 OS related partitions (such as partition C) from HDD to SSD within few clicks.
✌ Since it can only used space on the source disk, it allows you clone Windows 8 hard drive to smaller SSD, as long as the capacity of the target one is not smaller than the used space of the source disk.
✌ At the same time, it can make partition alignment for SSD to improve its performance during the disk cloning process.
Now, download its demo version to have a try at first. And have a look at how to move Windows 8/8.1 to SSD without reinstalling or backup & restore.
Option A: Clone the entire Windows 8/8.1 hard drive to SSD
To move all data from the old HDD to the new SSD, you can clone the whole hard drive with Windows 8/8.1 installed via Disk Clone Wizard in AOMEI Partition Assistant Professional. When your new SSD is not big enough to hold all files and apps on the source hard drive, you can choose Option B to copy only Windows 8/8.1 related partitions (data partitions not included) to the new SSD.
PS.: If your destination disk has necessary files, copy these files or back up the disk to a safe place in advance!
Step 1. Connect the SSD to your computer and make sure it can be detected. If the SSD is not recognized, you won’t be able to clone HDD to it. Install and run the software.
Step 2. In the main interface, click “Clone Disk” in the right menu.
Step 3. Choose a way to clone Windows 8/8.1 hard drive to SSD and click Next. Here I choose Clone Disk Quickly as I need to clone to a smaller disk.
Step 4. Select the hard disk drive with Windows 8/8.1 as the source disk and the new SSD as the destination disk. Don’t forget to check Optimize the performance of SSD...
Step 5. You can fit partitions to the entire disk or edit partitions on the disk.
A boot note will appear. Keep it in mind and click Finish.
Step 6. Click Apply and then Proceed to execute disk cloning.
Option B. Clone Windows 8/8.1 related partitions only to SSD
Migrate OS to SSD function in AOMEI Partition Assistant Professional can help you to copy only Windows OS related partitions. Here are the detailed steps
Step 1. Click “Clone” in the top toolbar, and choose “Migrate OS”.
Step 2. Choose an unallocated space on the destination SSD and click Next.
Warning: If there is no unallocated space, you’ll be asked to delete all partitions on the target disk, which will cause data loss.
Step 3. You can adjust the size, drive letter, etc. of the partition on the target disk.
Step 4. A note about how to boot from the target disk shows up. Click Finish after you remember it.
Step 5. Back to the main interface where changes preview will be displayed, click Apply and Proceed to commit the operation.
Notes:
☞ You can move Windows 8/8.1 from MBR HDD to GPT SSD, but before moving, you should make sure that the motherboard and system can support UEFI boot mode. After cloning, you need to change boot mode from Legacy to UEFI.
☞ These two ways are suitable for moving Windows 7/8.1/10 as well.
☞ To clone Windows Server hard drive to SSD or HDD without reinstalling, you can use AOMEI Partition Assistant Server.
Boot from the new SSD after moving Windows 8/8.1
After cloning Windows 8/8.1 to SSD, to boot from the SSD, check out the following steps:
1. Restart your computer and constantly press a specific key (DEL, ESC, F1, F2, F8, F9, F10, F11, or F12 ) to enter BIOS.
2. Go to the BOOT tab and set the new SSD as the prior boot drive.
3. Save and exit from the BIOS setup utility.
If your computer is unable to hold two or multiple drives, you can power off your PC and physically replace the old HDD with cloned SSD.