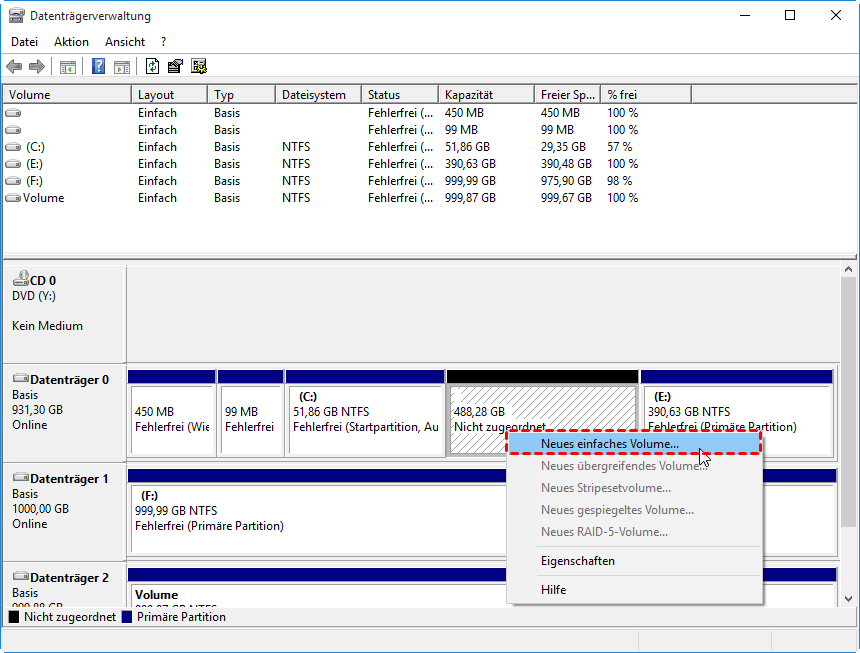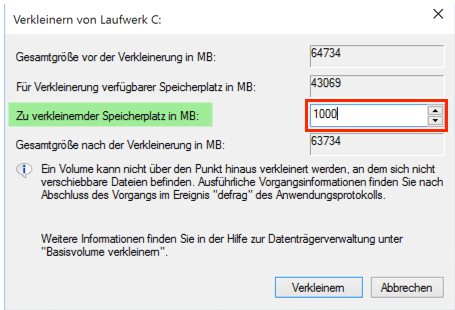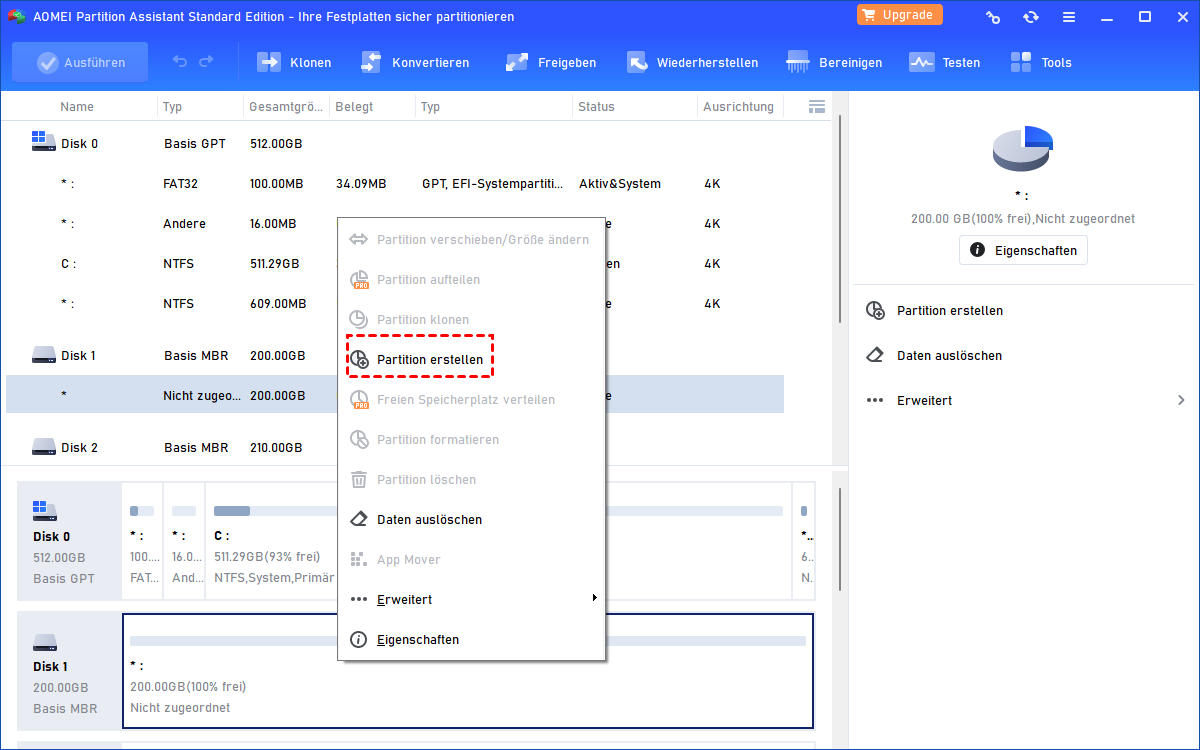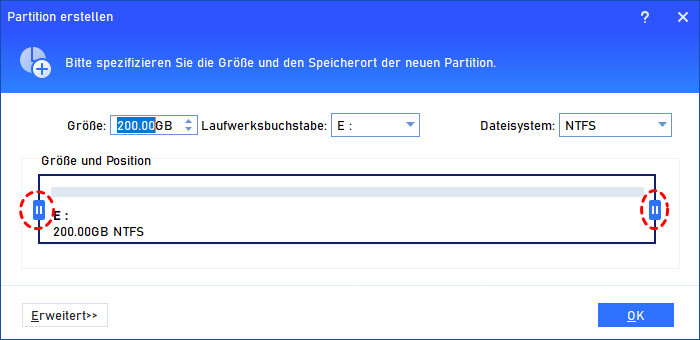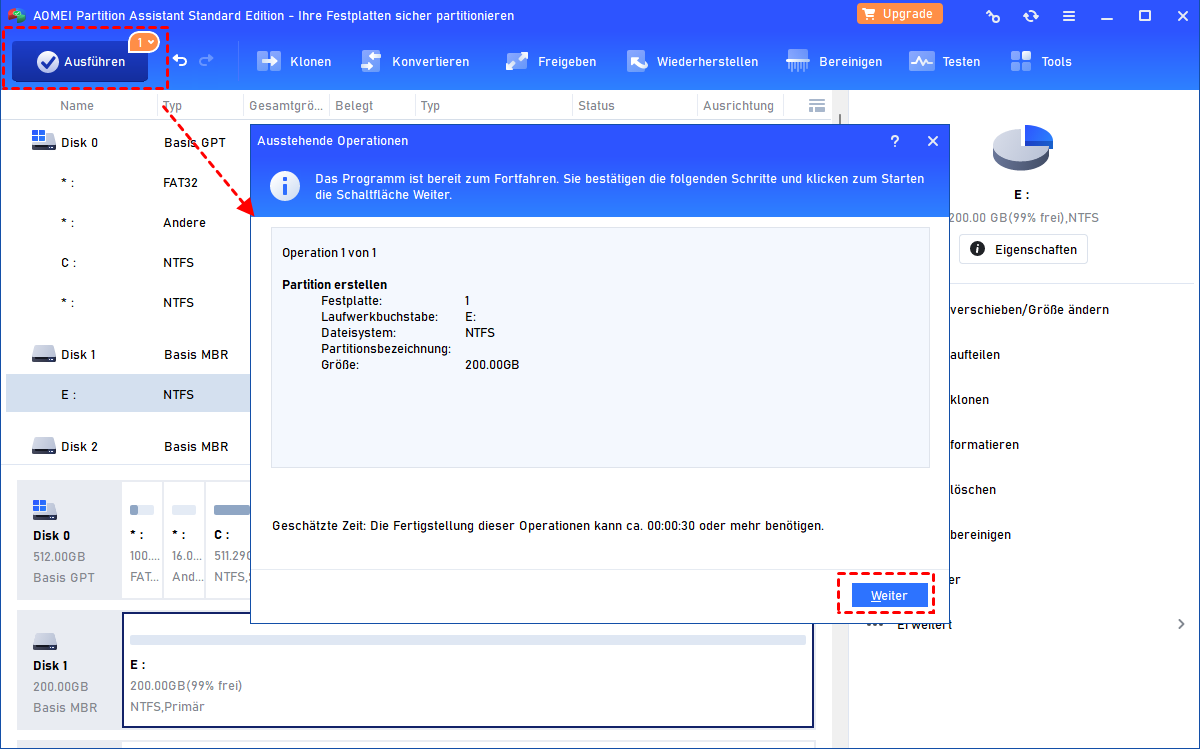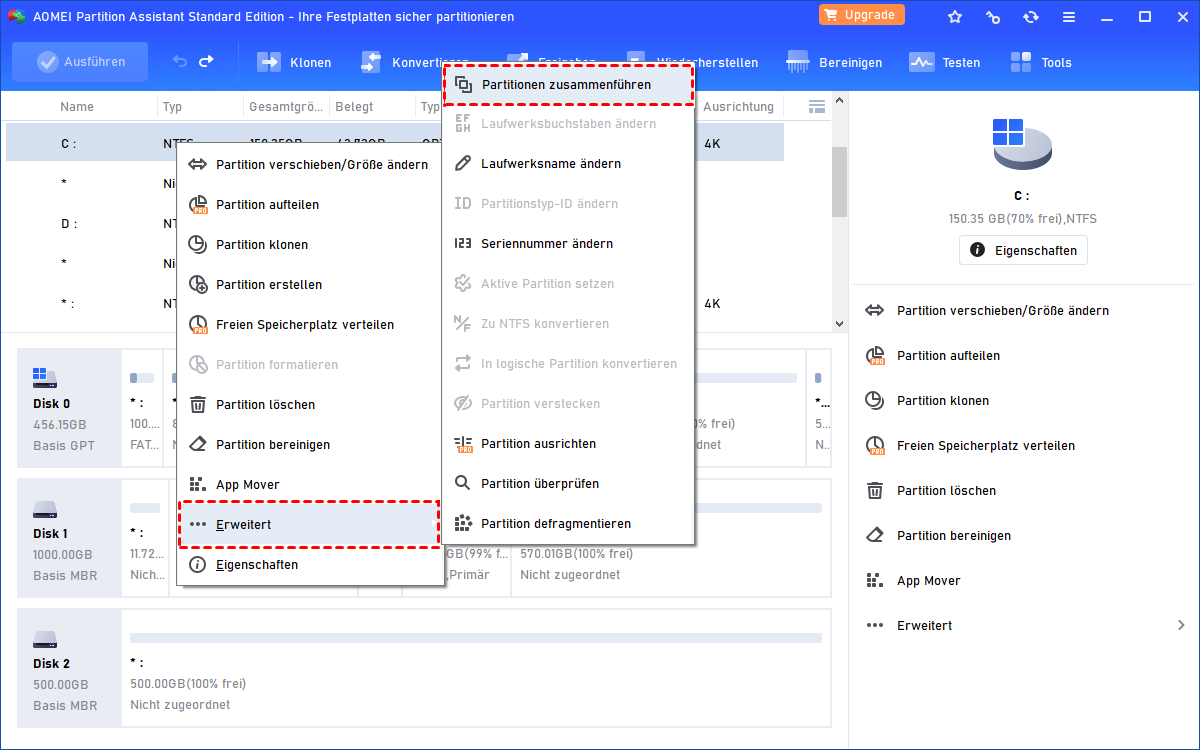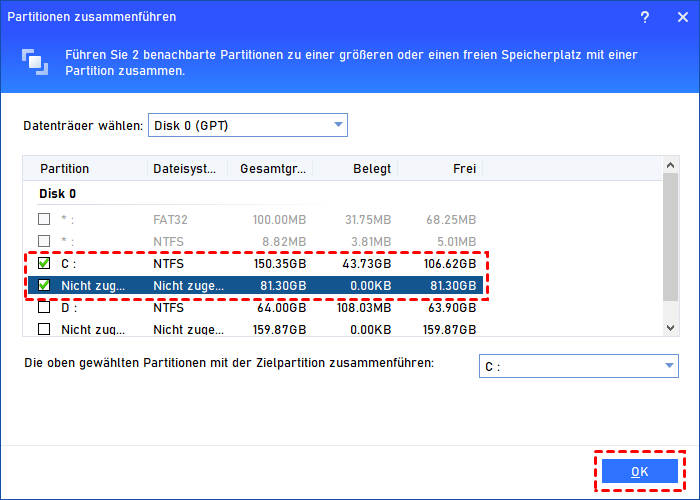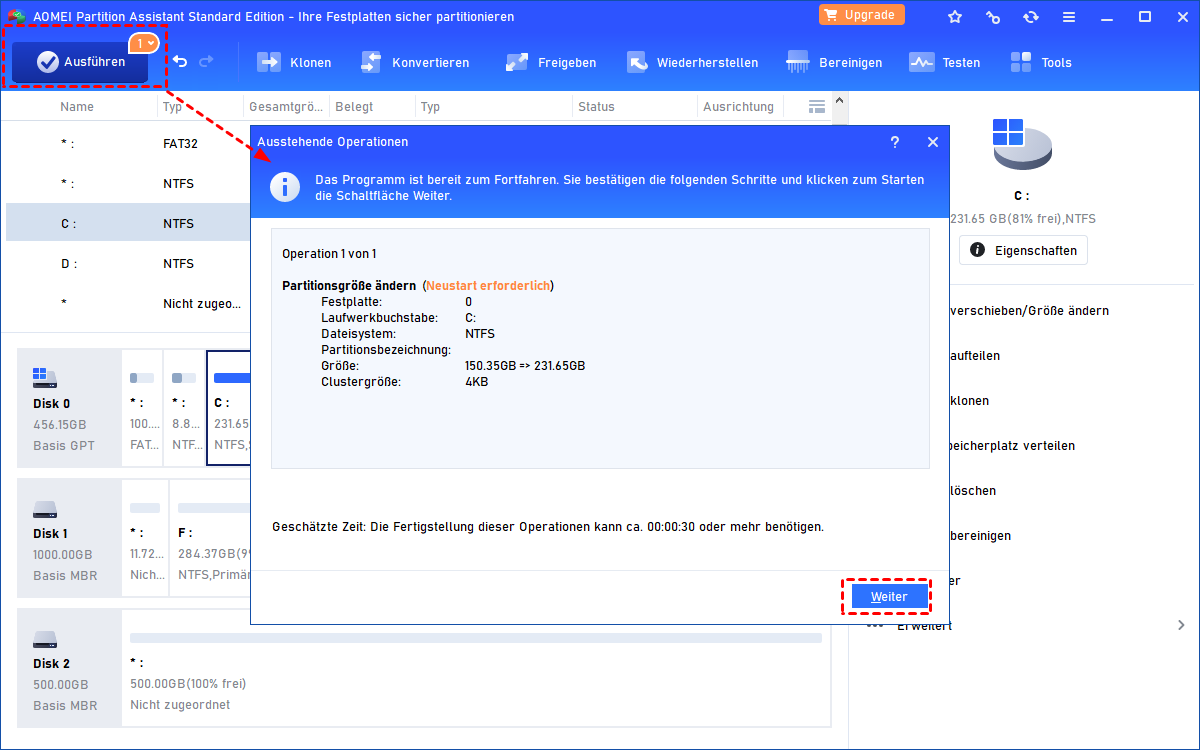Wie geht man mit 2 nicht zugeordnete Speicherplätze auf der Festplatte um?
In diesem Artikel zeigen wir Ihnen, wie Sie mit 2 nicht zugewiesenen Speicherplätzen auf der Festplatte umgehen können, egal ob Sie eine neue Partition auf dem nicht zugewiesenen Speicherplatz erstellen oder ihn zu einer anderen bestehenden Partition in Windows 11, 10, 8, 7 hinzufügen möchten.
Warum müssen 2 nicht zugeordnete Speicherplätze auf der Festplatte genutzt werden?
Was ist nicht zugeordneter Speicherplatz? Ein Computer bezeichnet jeden physischen Speicherplatz auf einer Festplatte, der nicht zu einer Partition gehört, als nicht zugeordneten Speicherplatz. Das bedeutet, dass keine Programme in den nicht zugewiesenen Speicherplatz schreiben können. Für alle praktischen Zwecke existiert der Speicherplatz im Betriebssystem nicht.
Sie können 2 nicht zugeordnete Speicherplätze auf der Festplatte nicht nutzen, weil sie nicht zu Ihrer Festplattenpartition gehören. Um die beste Leistung Ihres Computers zu erzielen, ist die vollständige Nutzung Ihrer Festplatte der direkteste Weg zum Ziel. Und wenn Sie ein Upgrade auf Windows 11 planen, müssen Sie prüfen, ob Ihr Laufwerk C mindestens 64 GB groß ist oder nicht. Andernfalls wird Ihr PC nicht für das Upgrade zugelassen. Es ist also notwendig, einen effizienten Weg zu finden, um mit 2 nicht zugeordneten Speicherplätze auf der Festplatte umzugehen.
2 Methoden: Zwei nicht zugeordneten Speicherplätzen auf der Festplatte umzugehen
Um zwei nicht zugeordneten Speicherplätze auf der Festplatte nutzbar zu machen, können Sie eine neue Partition erstellen oder eine bestehende Partition erweitern. Dazu können Sie das in Windows integrierte Tool Datenträgerverwaltung oder Software von Drittanbietern für Festplattenpartitionen verwenden.
Die Datenträgerverwaltung verwenden, um zwei nicht zugewiesene Partitionen auf Ihrer Festplatte zu entfernen
Schritt 1. Klicken Sie mit der rechten Maustaste auf „Mein Computer“→„Verwaltung“→„Datenträgerverwaltung“.
Schritt 2. Klicken Sie mit der rechten Maustaste auf den nicht zugewiesenen Speicherplatz und wählen Sie „Neues einfaches Volume“ aus dem Kontextmenü. Folgen Sie dem Assistenten, und klicken Sie auf „Weiter“.
Schritt 3. Legen Sie die Größe des neuen Datenträgers mithilfe der Option „Einfache Datenträgergröße“ fest. Klicken Sie auf „Weiter“.
Schritt 4. Wählen Sie einen Buchstaben für das neue Volume und klicken Sie auf „Weiter“. Markieren Sie „Dieses Volume mit den folgenden Einstellungen formatieren“ und „NTFS-Format“. Klicken Sie auf „Weiter“. Klicken Sie auf „Fertig stellen“, um das neue Volume zu erstellen.
Schritt 5. Nachdem das neue Volume erstellt wurde, versuchen wir nun, einen weiteren nicht zugeordneten Speicherplatz in dieses neue Volume einzubinden. Klicken Sie mit der rechten Maustaste auf das neue Volume, und klicken Sie im Popup-Menü auf „Volume erweitern“.
Wenn der nicht zugeordnete Speicherplatz und das neue Volume jedoch nicht nebeneinander liegen, ist die Option möglicherweise ausgegraut, weil die Datenträgerverwaltung eine Partition nur erweitern kann, wenn ein benachbarter nicht zugewiesener Speicherplatz folgt.
Die Freeware wählen, um zwei nicht zugeordnete Speicherplätze auf der Festplatte zusammenzuführen
Um zwei nicht zugeordnete Speicherplätze auf der Festplatte zusammenzuführen, können Sie den kostenlosen AOMEI Partition Assistant Standard ausprobieren. Im Vergleich zur Windows-eigenen Datenträgerverwaltung können Sie mit der Funktion „Partitionen zusammenführen“ Ihren nicht zugeordneten Speicherplatz mit einer bestehenden Partition zusammenführen, auch wenn diese nicht aneinandergrenzen.
Im Folgenden zeigen wir Ihnen Schritt für Schritt, wie Sie eine neue Partition auf nicht zugeordnetem Speicherplatz erstellen und zwei nicht zugeordnete Speicherplätze auf der Festplatte zu einer anderen Partition wie Laufwerk C zusammenführen können. Sie können die Freeware herunterladen und sich die Anleitung ansehen.
1. Erstellen einer neuen Partition mit nicht zugeordnetem Speicherplatz
Schritt 1. Installieren und starten Sie AOMEI Partition Assistant Standard. Klicken Sie mit der rechten Maustaste auf den nicht zugeordneten Speicherplatz und wählen Sie in dem sich öffnenden Fenster Partition erstellen.
Schritt 2. Das Programm öffnet ein Fenster mit der Aufschrift „Bitte spezifizieren Sie und den Speicherort der neuen Partition“. Sie können den Laufwerksbuchstaben und die Größe der neuen Partition festlegen.
Schritt 3. Sie können eine Vorschau der neu erstellten Partition anzeigen. Bestätigen Sie, dass alle Einstellungen richtig sind, und klicken Sie dann in der Symbolleiste auf Ausführen, um die ausstehenden Vorgänge zu bestätigen.
Nachdem Sie eine neue Partition mit nicht zugeordnetem Speicherplatz erstellt haben, gibt es noch eine weitere Partition, die bearbeitet werden muss. Jetzt können Sie das Gleiche tun wie bei dieser Partition. Oder Sie können nicht zugewiesenen Speicherplatz in die bestehende Partition einfügen.
2. Nicht zugeordnetem Speicherplatz mit der Partition C zusammenführen
Schritt 1. Klicken Sie mit der rechten Maustaste auf die Partition, die nicht zugewiesenen Speicherplatz benötigt, und wählen Sie im Popup-Fenster Erweitert > Partitionen zusammenführen.
Schritt 2. Wählen Sie einen anderen nicht zugewiesenen Speicherplatz und klicken Sie auf OK.
Schritt 3. Klicken Sie auf Ausführen in der Symbolleiste, um den Vorgang auszuführen.
★Tipps:
- Klicken Sie auf „Erweitert“, um die detaillierten Informationen der neuen Partition anzugeben, z. B. Partitionsbezeichnung, Dateisystem (NTFS oder FAT32), Partitionstyp. Sie können sie nach Ihren Bedürfnissen einrichten.
- Wir empfehlen dringend, das NTFS-System zu wählen. Und wenn Ihre Festplatte eine SSD ist, überprüfen Sie die Ausrichtung der SSD-Partition, um die SSD zu optimieren.
- Und es ist sicherer für Ihre Daten auf der Festplatte zu sichern, bevor alle Operationen oben.