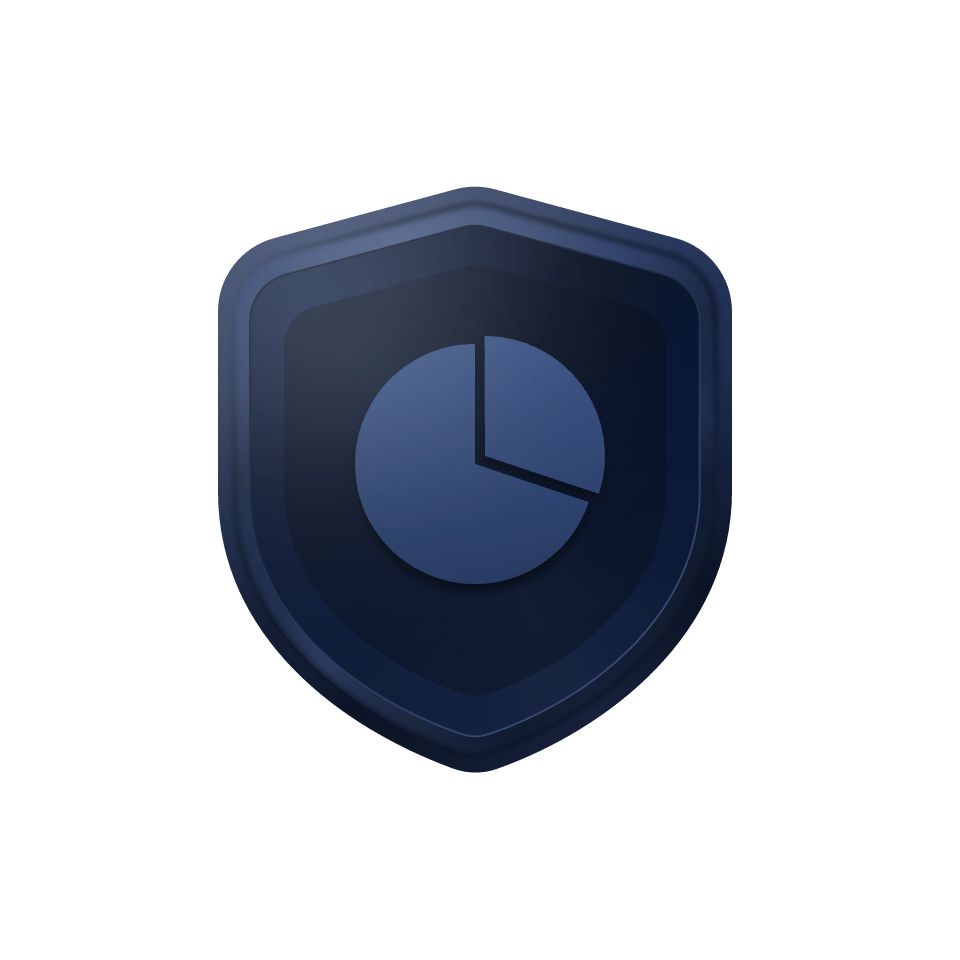AOMEI Partition Assistant Technician ist ein wertvoller unabhängiger Festplattenmanager und eine Partitionssoftware, die sich für den internen Gebrauch durch Unternehmen mit mehreren Niederlassungen eignet, um große verteilte PC- und Servergruppen an mehreren Standorten zu verwalten. Außerdem wurde es speziell für Dienstleister entwickelt, um neue Einnahmequellen zu erschließen, indem sie ihren Kunden kostenpflichtigen technischen Service bieten.
Mit einer einzigen Technikerlizenz können Sie das Programm auf einer unbegrenzten Anzahl von PCs und Servern aktivieren.
Es eignet sich für Unternehmen mit mehreren Niederlassungen an verschiedenen Standorten. Kein Aufpreis für die Zunahme der Filialen.
Für IT-Experten, Systemadministratoren, Techniker und Berater, um kostenpflichtigen technischen Support als Service für eine unbegrenzte Anzahl von Kunden bereitzustellen.
AOMEI Partition Assistant bietet dem Anwender eine Vielzahl von Eigenschaften und Funktionen für eine effiziente und flexible Verwaltung von Festplattenpartitionen. Ob Sie nun die Größe ändern, Partitionen verschieben, zusammenführen, löschen oder formatieren, AOMEI Partition Assistant bietet eine benutzerfreundliche Oberfläche und robuste Funktionen, um die unterschiedlichsten Anforderungen zu erfüllen.
Migrieren Sie das Windows-Betriebssystem auf SSD/HDD, ohne Windows und alles neu zu installieren, vollständig bootfähig und genau wie das Original. Übertragen Sie die App oder große Ordner ohne Datenverlust von einem Laufwerk auf ein anderes. Klonen Sie den gesamten Inhalt einer Festplatte oder Partition auf eine andere mit der Funktion „Festplatte klonen“ oder „Partition klonen“.
Beinhaltet eine Kombination mehrerer Techniken und Tools zur Verbesserung der Gesamtleistung eines Computers. Einschließlich PC Cleaner, Löschen großer Dateien, Festplattendefragmentierung usw.
Konvertieren Sie einfach GPT in MBR oder MBR in GPT für die volle Nutzung von Festplatten mit mehr als 2 TB. Konvertieren Sie einen dynamischen Datenträger in einen Basisdatenträger und umgekehrt ohne Datenverlust. Konvertieren Sie die logische Partition in eine primäre Partition oder die primäre Partition sicher in eine logische Partition. Konvertieren Sie FAT32 in eine NTFS-Partition oder NTFS in eine FAT32-Partition mit Datensafe.
Eine Datenschutzverletzung kann dem Unternehmen unermessliche Verluste verursachen. Die Funktionen „Datei vernichten“, „Partition bereinigen“, „Festplatte bereinigen“ und „SSD sicher löschen“ löschen die Daten dauerhaft, um sicherzustellen, dass niemand die gelöschten Daten wiederherstellen kann und kein Datenverlust auftritt.
Erstellen Sie mit „Bootfähiges Medium erstellen“ ein bootfähiges Medium, um Probleme zu beheben oder Daten wiederherzustellen, wenn das System nicht startet. Bringen Sie Ihr eigenes Gerät mit (BYOD) und nehmen Sie Ihre eigene Arbeitsumgebung über Windows to Go Creator überallhin mit. Kopieren Sie den AOMEI Partition Assistant auf ein Wechselmedium, um ihn ohne Installation direkt auf den Zielcomputern auszuführen. Mit „Windows-Passwort zurücksetzen“ können Sie das Windows-Anmeldekennwort zurücksetzen oder entfernen.
Verbesserte Algorithmen für einen schnelleren und sichereren Prozess der Festplattenverwaltung zur Minimierung von Server Ausfallzeiten zu minimieren.
Verbesserte Datenschutztechnologien zum Schutz der Daten.
Flexible und anpassbare Drag & Drop-Oberfläche, die das Komplizierte einfach macht.
Wir konzentrieren uns seit über 14 Jahren auf die Verwaltung von Partitionen und wurden von mehr als 60 Millionen Benutzern in über 180 Ländern genehmigt.
Installieren und starten Sie AOMEI Partition Assistant. Klicken Sie auf die Festplatte, die Sie konvertieren möchten, und wählen Sie „In GPT konvertieren“.
Bestätigen Sie die Konvertierung mit einem Klick auf „OK“, wenn kein Problem vorliegt.
Klicken Sie abschließend in der Symbolleiste auf „Ausführen“, um den Vorgang auszuführen.
Starten Sie AOMEI Partition Assistant. Wählen Sie im oberen Bereich „Klonen“ ⇨ „OS migrieren“.
Wählen Sie hier die neue Festplatte als Zielfestplatte aus und klicken Sie auf „Weiter“.
Geben Sie die Größe oder den Speicherort der zu erstellenden Partition an.
Klicken Sie auf „Ausführen, um alle ausstehenden Operationen zu übermitteln.
Starten Sie AOMEI Partition Assistant. Klicken Sie mit der rechten Maustaste auf die Partition, der Sie freien Speicherplatz verteilen möchten, und wählen Sie „Freien Speicherplatz verteilen“.
Geben Sie die Größe des freien Speicherplatzes ein, den Sie aus der Partition herausschneiden möchten, und dieser freie Speicherplatz wird direkt der Zielpartition hinzugefügt.
Klicken Sie auf „Ausführen“, um diesen Vorgang zu bestätigen. Danach wird ein weiteres Fenster angezeigt. Bitte klicken Sie auf „Weiter“.
Eine Lizenz von AOMEI Partition Assistant Technician wird für einen Techniker bereitgestellt, um eine unbegrenzte Anzahl von PCs und Server zu bedienen.
Unternehmen mit mehreren Niederlassungen. Dienstleister wie IT-Experten, Systemadministratoren, Techniker und Berater. Techniker, die Umsatz machen wollen.
Mit Partition Assistant können Sie das Dateisystem schnell und sicher von FAT in NTFS konvertieren. Natürlich können Sie „convert.exe C: /FS:NTFS“ in der Eingabeaufforderungszeile verwenden, um die Konvertierung abzuschließen. Oder Sie können dazu die Befehlsreihenfolge „partassist.exe /fmt:F /fs:ntfs /label:test“ von Partition Assistant in der Eingabeaufforderung verwenden.
Die Migration des Systems hat keine Auswirkungen auf das Quellsystem. Das Quellsystem wird nicht gelöscht und kann weiterhin normal booten. Wenn Sie das Quellsystem nicht mehr benötigen, können Sie es manuell entfernen.
Ja, AOMEI Partition Assistant integriert einen Dynamic Disk Manager. Wenn Sie Partition Assistant starten, können Sie die Funktion „Dynamischer Festplattenmanager“ auf dem dynamischen Datenträgervolume sehen.
Bei Fragen zu Bestellung, Registrierung, Upgrade und allgemeinen Verkaufsthemen bei der Nutzung unseres Online-Shops schreiben Sie uns eine E-Mail an:
[email protected]Beschleunigen Sie das Wachstum Ihres Unternehmens und halten Sie die Rentabilität aufrecht, während Sie Ihren Kunden bessere Dienste zur Festplattenpartitionsverwaltung bieten.