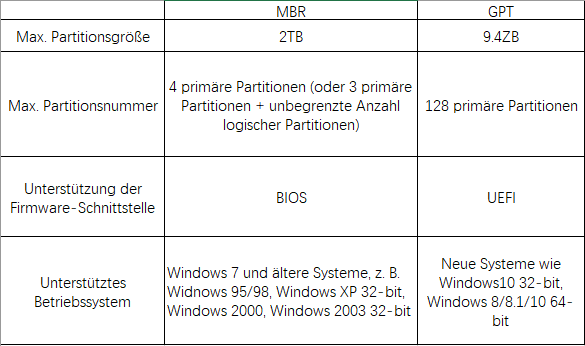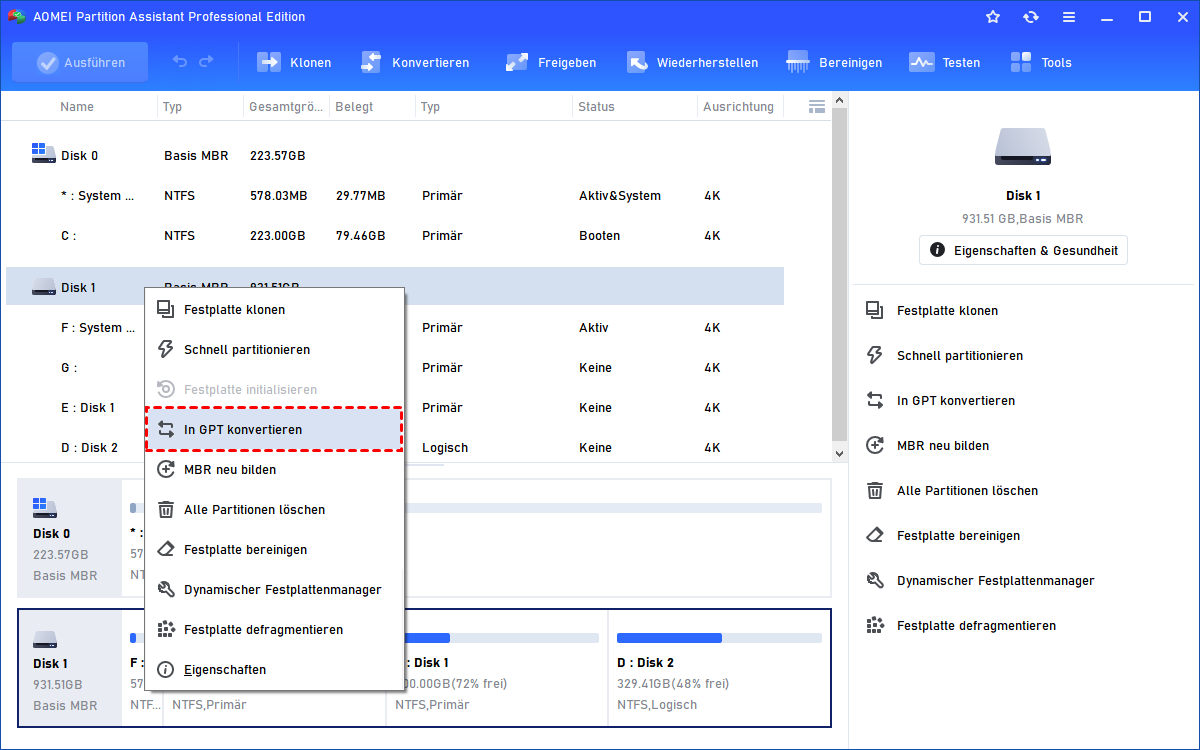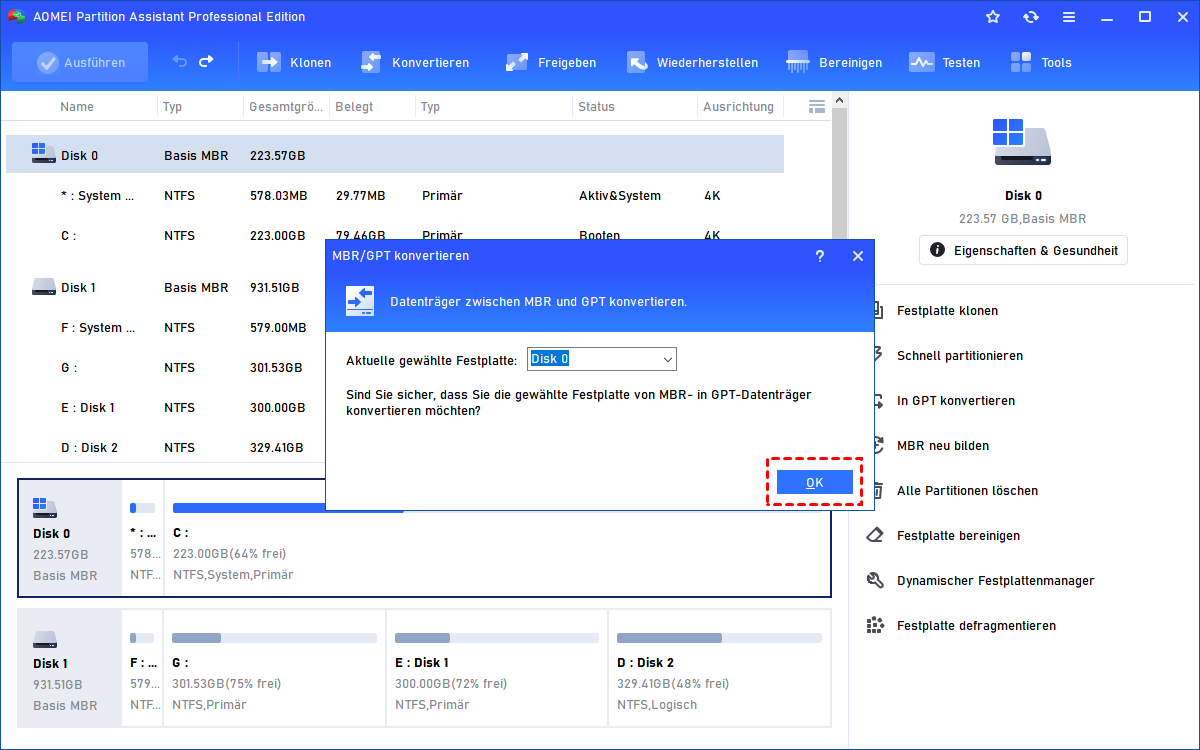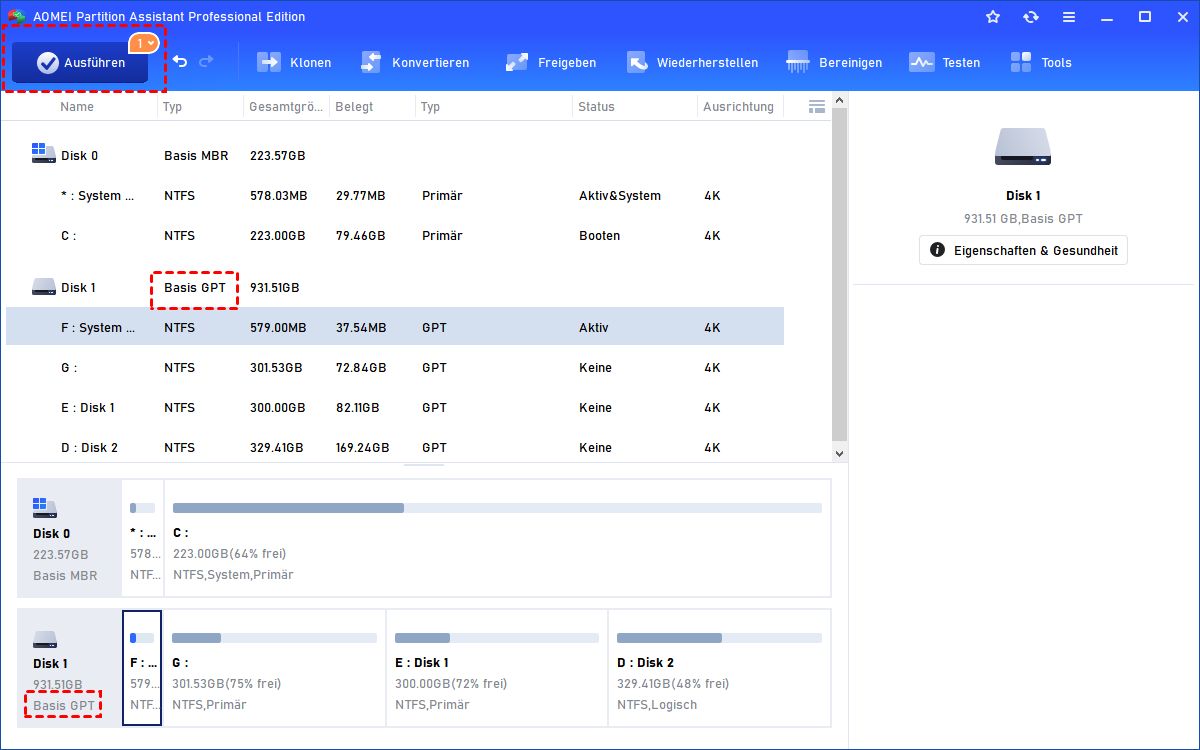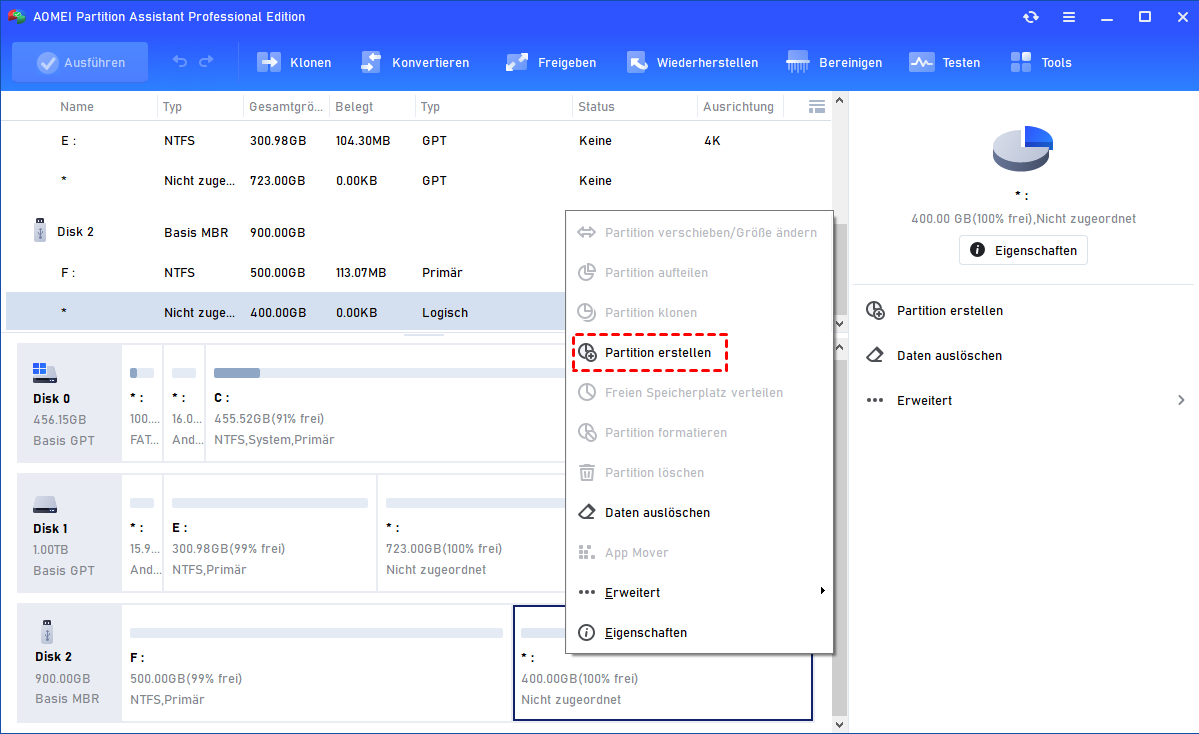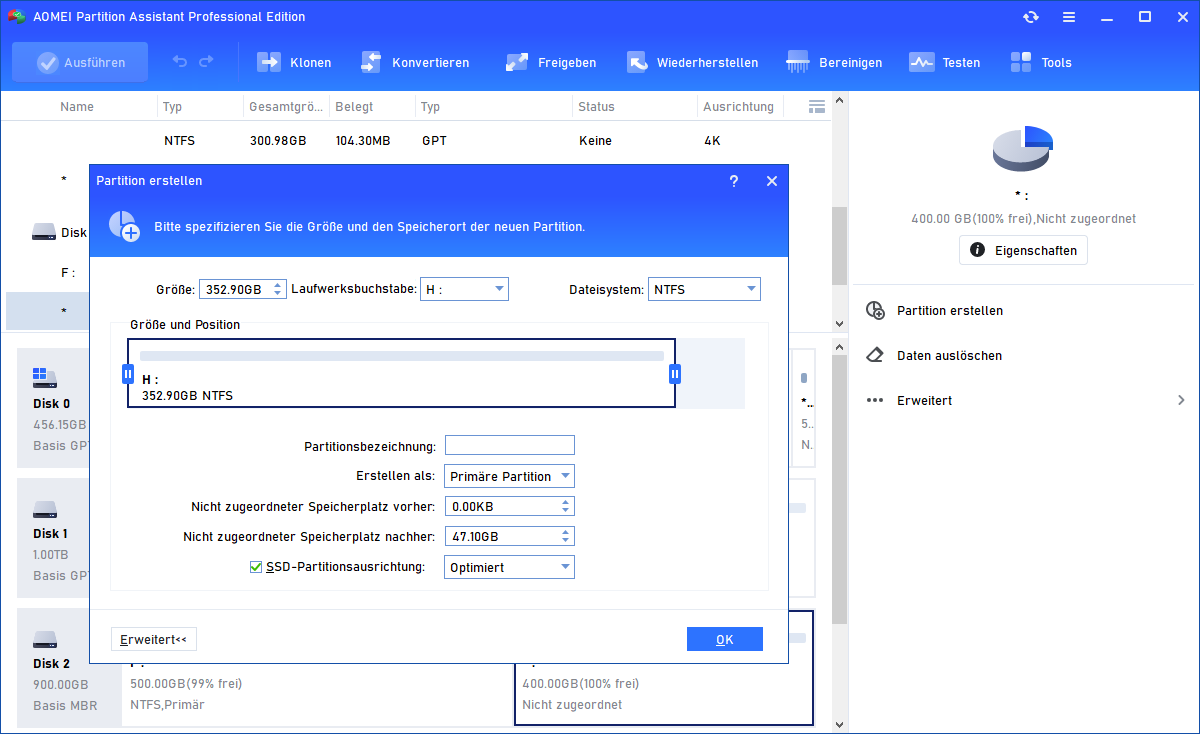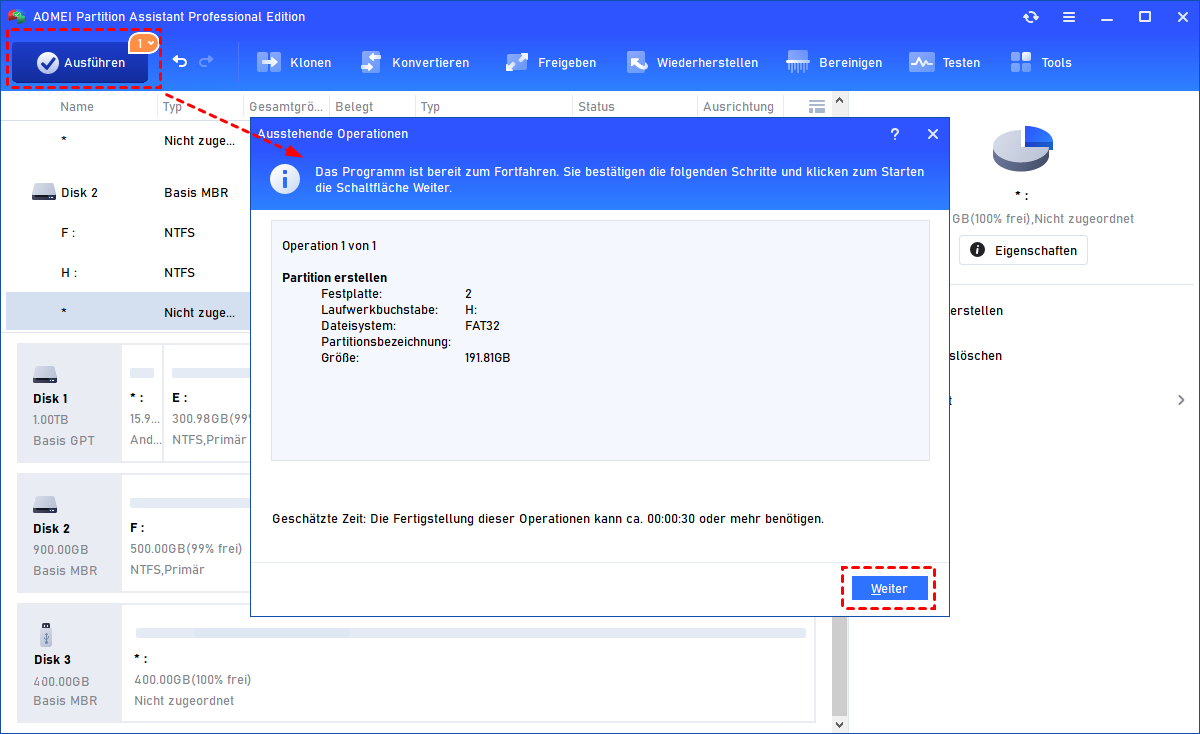[ANLEITUNG] 3 TB Festplatte partitionieren in Windows 11, 10, 8, 7
Wenn Sie Ihre 3 TB Festplatte nicht partitionieren können, können Sie diesen Artikel lesen. Dieser Artikel zeigt Ihnen die Gründe, warum Sie Ihre Festplatte nicht partitionieren können und wie Sie das Problem beheben können.
Hilfe! Ich möchte meine 3 TB Festplatte partitionieren!
Ich habe eine Seagate 3 TB Festplatte und habe Windows 10 darauf installiert. Allerdings habe ich vergessen, die Festplatte am Anfang der Windows-Installation zu partitionieren. Ich habe die Windows-Datenträgerverwaltung verwendet, um eine 2-TB-Partition zu erstellen, und wollte dann eine weitere Partition mit dem verbleibenden nicht zugeordneten Speicherplatz erstellen. Aber als ich mit der rechten Maustaste darauf geklickt habe, habe ich festgestellt, dass die Option „Neues einfaches Volume“ ausgegraut ist. Warum und wie kann ich diese 3 TB Festplatte partitionieren?
- Frage von Noah
Kein neues Volume mit nicht zugeordnetem Speicherplatz auf 3 TB Festplatte erstellen - Warum?
Das Problem liegt beim Partitionsstil. Wenn Sie den Partitionsstil überprüfen, werden Sie feststellen, dass er MBR ist.
MBR unterstützt nur Festplatten bis zu 2 TB. Das bedeutet, dass auf einer 3 TB Festplatte mit MBR nur die ersten 2 TB verwendet werden können, der restliche 1 TB Speicherplatz wird in der Datenträgerverwaltung als nicht zugeordnet angezeigt, was der Hauptgrund dafür ist, warum viele Benutzer feststellen, dass ihre 3-TB-HDD nicht die volle Kapazität anzeigt.
│ MBR vs. GPT
Jetzt wissen wir, dass der MBR-Partitionsstil verhindert, dass Sie eine neue Partition mit nicht zugeordnetem Speicherplatz auf einer 3 TB Festplatte erstellen können. Um 3 TB Festplatte zu partitionieren, können wir den MBR-Partitionsstil in GPT ändern.
GPT ist ein neuer Partitionsstil, der die MBR-Festplattenbegrenzung aufhebt und bis zu 9,4ZB unterstützen kann. Überprüfen Sie die folgende Tabelle, um den Unterschied zwischen diesen beiden Partitionsstilen zu erfahren.
Nun stellt sich das Problem: Wie konvertiert man eine 3 TB Festplatte von MBR zu GPT? Die Datenträgerverwaltung bietet die Konvertierungsfunktion an, aber wenn Sie mit der rechten Maustaste auf die 3 TB Festplatte klicken, werden Sie feststellen, dass „Zu GPT-Datenträger konvertieren“ ausgegraut ist.
Das liegt daran, dass dieses Tool nur eine leere Festplatte (ohne vorhandene Partitionen) in GPT/MBR konvertieren kann. Daher müssen Sie alle Partitionen löschen, bevor Sie konvertieren können.
Wie kann man 3 TB Festplatte ohne Datenverlust partitionieren?
Was ist, wenn Sie die erstellten Volumes auf der 3 TB Festplatte nicht löschen möchten, bevor Sie sie in GPT konvertieren? Glücklicherweise gibt es eine andere Option: AOMEI Partition Assistant Professional.
Sie kann die Festplatte in MBR oder GPT konvertieren, ohne vorhandene Partitionen auf der Festplatte zu löschen. Dadurch bleiben die Daten während der Konvertierung sicher.
Als Nächstes zeigen wir Ihnen, wie Sie eine 3 TB Datenfestplatte als Beispiel konvertieren und 3 TB Festplatte unter Windows 10 partitionieren.
Schritt 1. Installieren Sie AOMEI Partition Assistant Professional auf Ihrem Computer (Sie können zuerst die Demo-Version herunterladen, um sie auszuprobieren). Starten Sie das Programm. Es zeigt Ihnen die grundlegende Umgebung Ihrer Festplatte(n) an. Klicken Sie mit der rechten Maustaste auf die 3 TB Festplatte und wählen Sie In GPT konvertieren.
Schritt 2. Es wird Sie fragen, ob Sie sicher sind, die ausgewählte Festplatte von MBR in GPT zu konvertieren. Klicken Sie auf OK.
Schritt 3. Sie gelangen zurück zur Hauptoberfläche und sehen, dass die Festplatte bereits zu einer GPT-Festplatte geworden ist. Klicken Sie auf Ausführen, um die Änderungen zu bestätigen.
Warten Sie, bis der Vorgang abgeschlossen ist. Nach der Konvertierung können Sie AOMEI Partition Assistant verwenden, um eine neue Partition mit dem nicht zugeordneten Speicherplatz auf der 3 TB Festplatte zu erstellen.
Schritt 1. Klicken Sie mit der rechten Maustaste auf den nicht zugeordneten Speicherplatz auf der 3 TB Festplatte und wählen Sie Partition erstellen.
Schritt 2. Geben Sie die Partitionsgröße, den Laufwerksbuchstaben, das Dateisystem und den Partitionstyp Ihrer neuen Partition an. Klicken Sie auf OK.
Schritt 3. Klicken Sie dann auf Ausführen in der Symbolleiste, um Partition auf 3 TB Festplatte zu erstellen.
Zusammenfassung
AOMEI Partition Assistant Professional ist ein großartiges Werkzeug für Benutzer, um eine 3 TB Festplatte zu partitionieren und eine neue Partition mit nicht zugeordnetem Speicherplatz auf einer 3 TB Festplatte zu erstellen. Es funktioniert mit allen Windows-Betriebssystemen, einschließlich Windows 11/10/8/7.
Darüber hinaus bietet es viele weitere Funktionen wie Partitionsgrößenänderung, Partitionsteilung, Partitionszusammenführung, Übertragung des Betriebssystems auf eine SSD und vieles mehr.
Für Windows Server-Benutzer ist AOMEI Partition Assistant Server ein großartiges Tool.