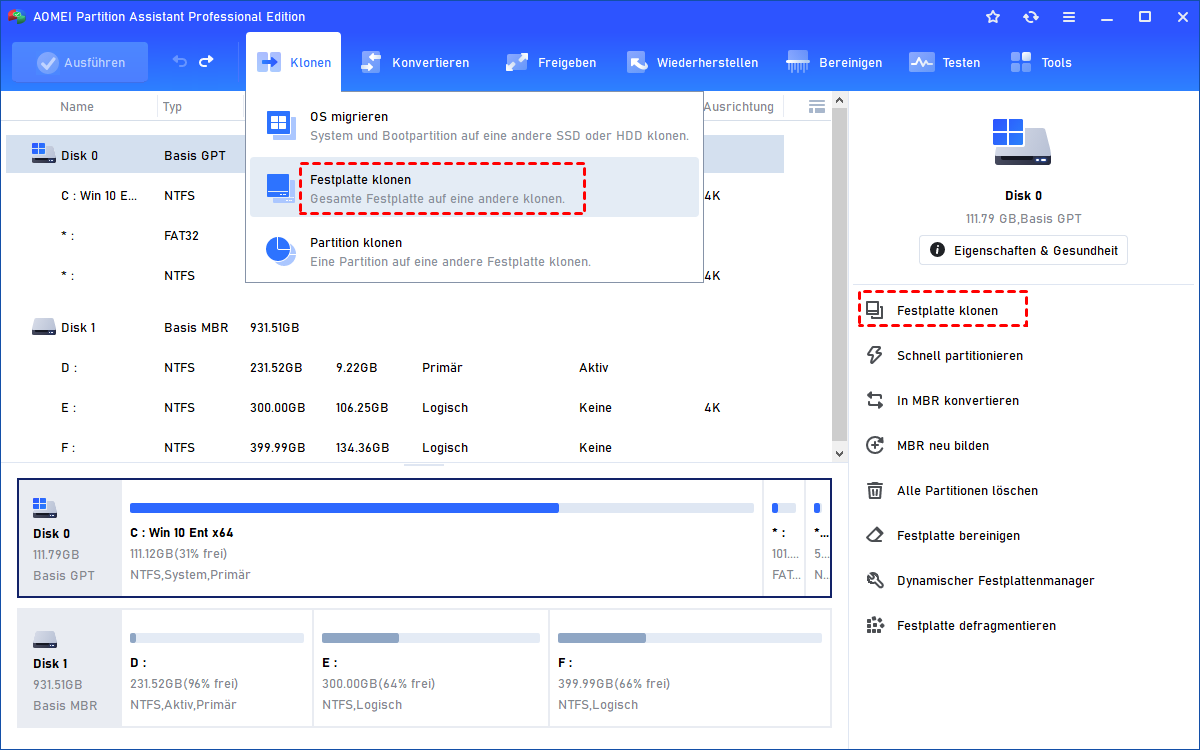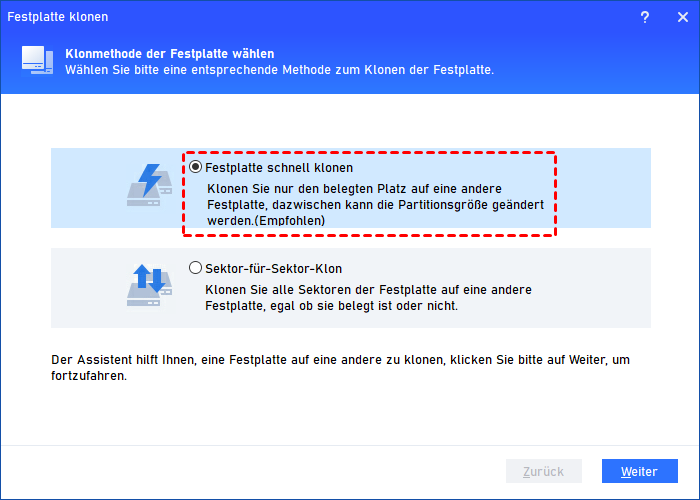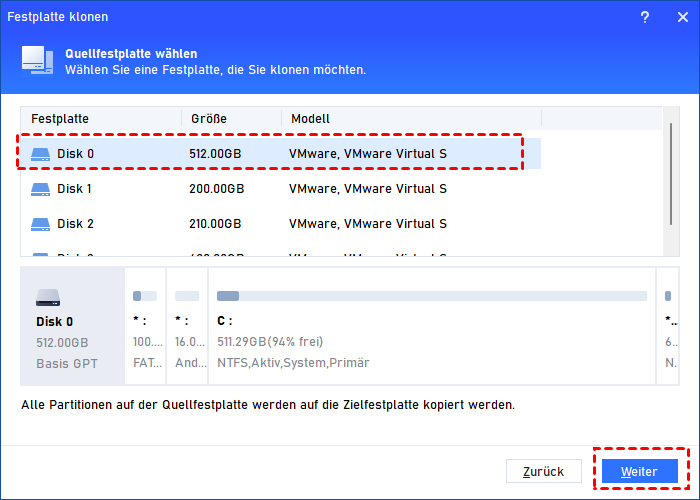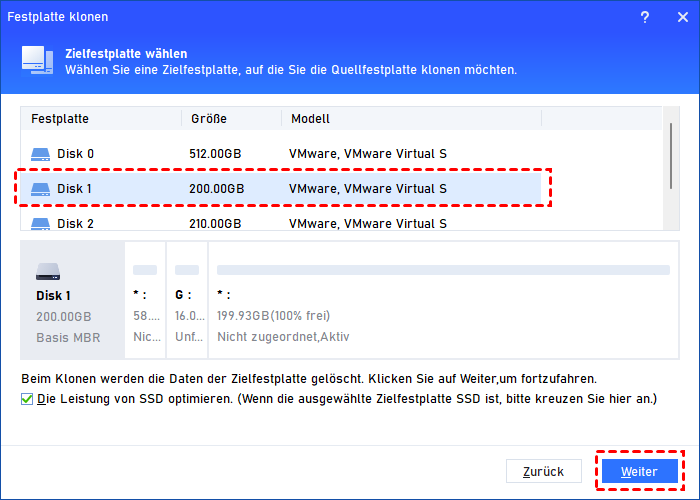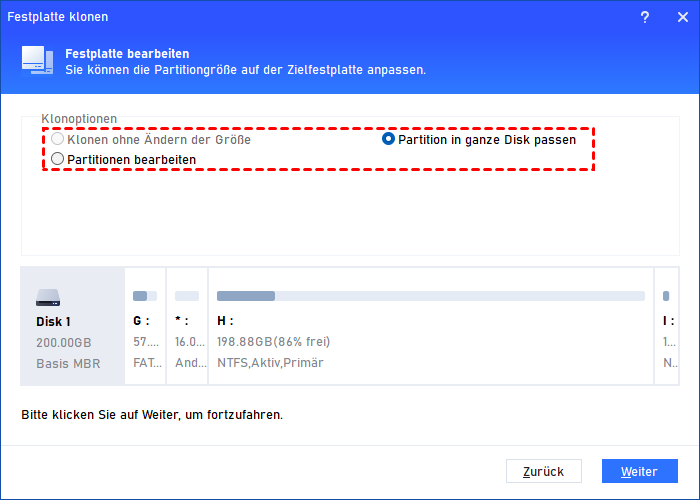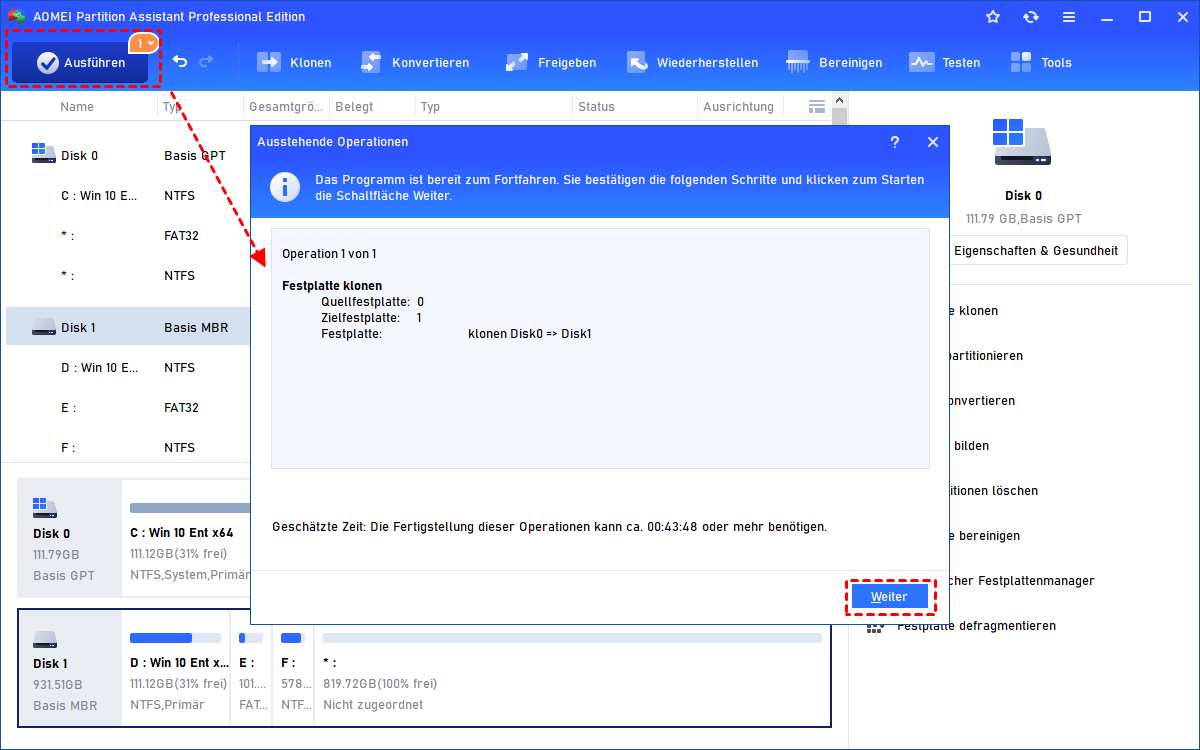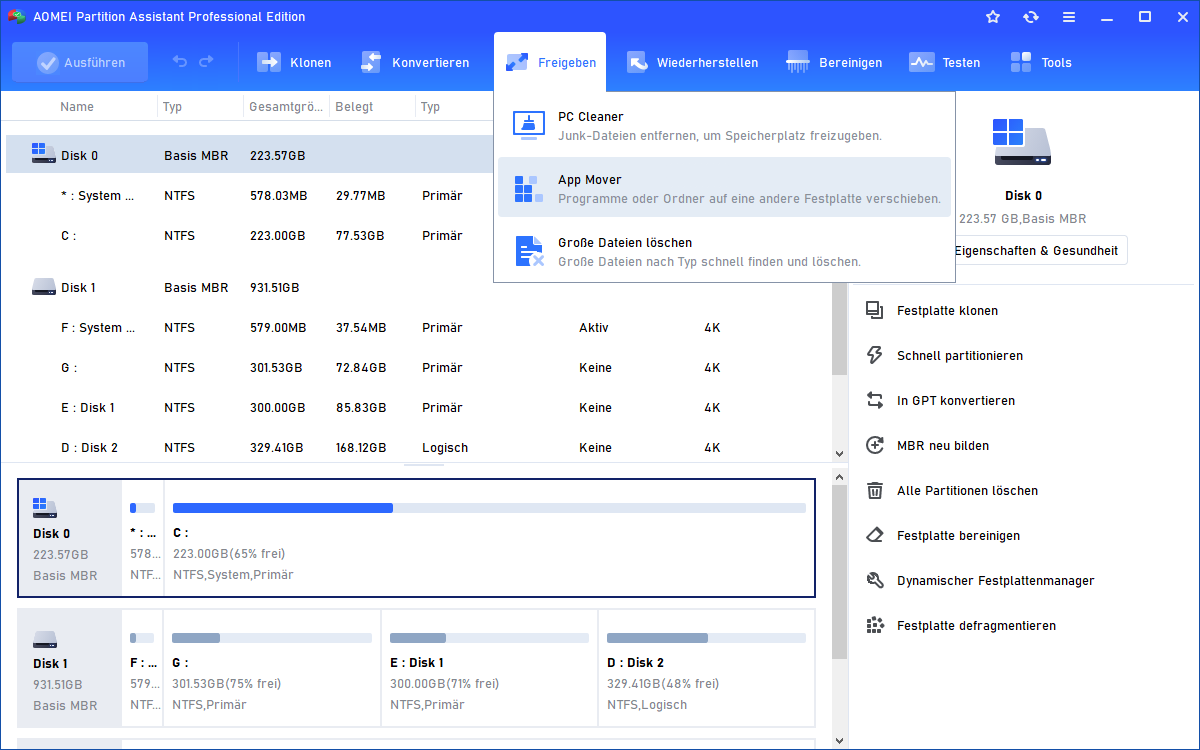[2 Methoden] Alle Daten vom Laptop auf externe Festplatte übertragen
Wie kann ich alle Daten vom Laptop auf externe Festplatte übertragen? Sie fragen dies einfach, weil Sie mit der aktuellen Methode „Kopieren und Einfügen“ nicht zufrieden sind. Dieses Mal wird also ein praktikablerer und effizienterer Weg eingeführt, um alle Daten vom Laptop auf externe Festplatte zu verschieben.
Warum alle Daten vom Laptop auf externe Festplatte übertragen?
Eine externe Festplatte funktioniert genauso wie eine herkömmliche interne Festplatte (HDD), jedoch in einem externen Format. Eine externe Festplatte wird zum Speichern von Daten verwendet, wenn die interne Festplatte eines Laptops/PCs voll ist oder Sie manchmal nur einige wichtige Daten sichern möchten. Im Vergleich zu einer herkömmlichen internen Festplatte ist die externe Festplatte größer und tragbarer, deshalb haben externe Festplatten eine große Benutzerbasis.
Wie alle Daten vom Laptop auf die externe Festplatte übertragen? [2 Methoden]
Im Allgemeinen gibt es 2 Möglichkeiten, dies zu erreichen. Wenn es darum geht, Daten zwischen 2 Festplatten zu übertragen, denken die Leute normalerweise an die Methode „Kopieren und Einfügen“.
Es ist jedoch zeitaufwändig, weil Sie jede Partition einzeln eingeben müssen, um alle diese Dateien zu kopieren. Was Sie außerdem nicht sehen können, ist, dass auf diese Weise Daten, insbesondere einige Boot-Dateien, während der Übertragung verloren gehen können. Hier kommt also eine weitere bessere Alternative – „Festplatte klonen“.
Methode 1. Alle Daten vom PC auf die externe Festplatte übertragen durch Kopieren und Einfügen
Weil dies die gebräuchlichste Art ist, alle Daten vom Laptop auf externe Festplatte zu übertragen, werde ich schließlich eine kurze Einführung geben.
1. Klicken Sie auf das Datei-Explorer-Symbol auf dem Desktop, um den Datei-Explorer aufzurufen.
2. Gehen Sie zu jeder Partition, markieren Sie alle Ordner und Dateien und drücken Sie Ctrl + C, um sie alle auf einmal zu kopieren.
3. Klicken Sie auf „Dieser PC“ und geben Sie die externe Festplatte per Doppelklick ein.
4. Klicken Sie auf eine leere Stelle im Fenster der externen Festplatte und drücken Sie dann Ctrl + V, um die kopierten Ordner und Dateien einzufügen.
Nun ist die Übertragung abgeschlossen. Überprüfen Sie jede Datei und sehen Sie, ob sie normal geöffnet werden kann.
Methode 2. Alle Daten vom Laptop auf die externe Festplatte klonen mit einer Software von Drittanbietern
AOMEI Partition Assistant Professional bietet die Funktion „Festplatte klonen“. Mit dieser beeindruckenden Software können Sie alle Daten vom Laptop auf externe Festplatte klonen. In der Zwischenzeit können Sie mit dieser Software auch Partition klonen oder System migrieren.
- Hinweise:✎...
- Wenn die Festplatte, die Sie klonen möchten, eine Systemstartpartition enthält, wird der Vorgang im „PreOS-Modus“ ausgeführt.
- Sowohl das Klonen von kleineren Festplatten auf größere Festplatten als auch das Klonen von großen Festplatten auf kleinere Festplatten werden unterstützt.
Wie kann man alle Daten von PC auf externe Festplatte übertragen? Laden Sie kostenlos die beste Software zum Klonen von Festplatten herunter, um dies sicher zu erledigen!
Schritt 1. Schließen Sie die externe Festplatte an Ihren Laptop an und installieren und starten Sie AOMEI Partition Assistant. Dann können Sie sowohl die interne Festplatte des Laptops als auch die externe Festplatte im Softwarefenster sehen.
Schritt 2. Wählen Sie „Klonen“ und „Festplatte klonen“.
Hinweis: Um nur die Systempartition und systemrelevante Partitionen auf eine neue Festplatte zu klonen, um beispielsweise Windows 10 auf SSD zu verschieben, wählen Sie stattdessen „OS auf SSD/HDD migrieren“.
Schritt 3. Im folgenden Fenster gibt es 2 Optionen. Ich empfehle „Festplatte schnell klonen“.
- Festplatte schnell klonen: Sie können nur belegten Speicherplatz auf eine andere Festplatte klonen und die Größe der Partitionen anpassen.
- Sektor-für-Sektor-Klon: Sie können alle Sektoren auf eine andere Festplatte klonen, unabhängig davon, ob sie verwendet werden oder nicht.
Schritt 4. Wählen Sie die interne Festplatte des Laptops als Quellfestplatte und klicken Sie auf „Weiter“.
Schritt 5. Wählen Sie die externe Festplatte als Zielfestplatte aus und klicken Sie dann auf „Weiter“.
- Notes:✎...
- Wenn die Zielfestplatte eine SSD ist, kreuzen Sie die Option „Die Leistung von SSD optimieren“ an, um ihre Leistung zu verbessern.
- Alle Partitionen auf der Zielfestplatte werden gelöscht, daher erstellen Sie bitte zuerst eine Sicherung.
Schritt 6. Wählen Sie in diesem Fenster „Partition in ganze Disk passen“, um die Partitionsgröße auf der Zielfestplatte anzupassen. Klicken Sie dann auf „Weiter“.
Schritt 7. Klicken Sie auf „Ausführen“, wo der folgende Screenshot Sie auffordert, die Operation zu übernehmen.
Nach dem Klonen der Festplatte können Sie die Quellfestplatte löschen und als neue verwenden.
Anderer Fall: Apps auf externe Festplatte übertragen in Windows 11, 10, 8, 7
In den obigen Abschnitten haben wir besprochen, wie Sie alle Daten vom PC auf externe Festplatte übertragen. Was aber, wenn Sie statt der gesamten Festplatte nur mehrere Apps auf eine externe Festplatte übertragen möchten?
In diesem Fall können Sie eine andere Funktion von AOMEI Partition Assistant – App Mover – verwenden, um Apps wie Microsoft Office, OneDrive, Software von Drittanbietern und Videospiele problemlos vom Laptop auf externe Festplatte zu übertragen.
Letzte Worte
Wie kann man alle Daten vom Laptop auf externe Festplatte übertragen? Es ist nie schwer zu beantworten, weil jeder weiß, wie man Dateien kopieren und einfügen kann. Manchmal führt diese Methode jedoch zu Daten-/Dateiverlusten, insbesondere zu Startdateien einiger Apps und Software.
Daher wird dieses Mal eine weitere bessere und professionellere Alternative AOMEI Partition Assistant Professional empfohlen, Sie können mit dieser Software eine ganze Festplatte ohne Datenverlust auf eine externe klonen, um alle Daten auf externe Festplatte zu übertragen.
Außerdem ist diese Software in der Lage, viele andere Operationen durchzuführen, z. B. OS migrieren, Partition wiederherstellen und defragmentieren.