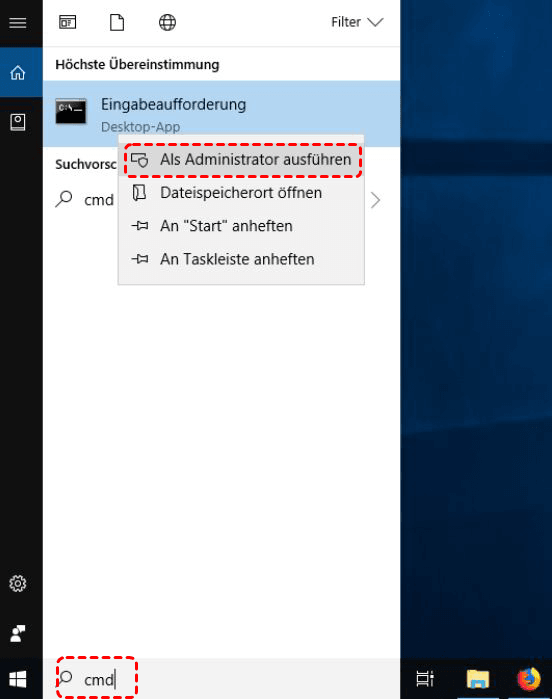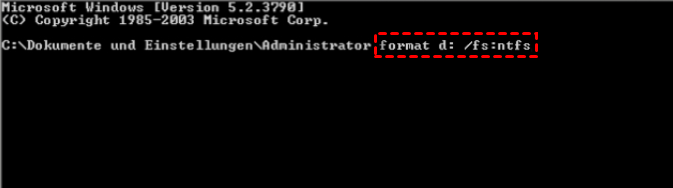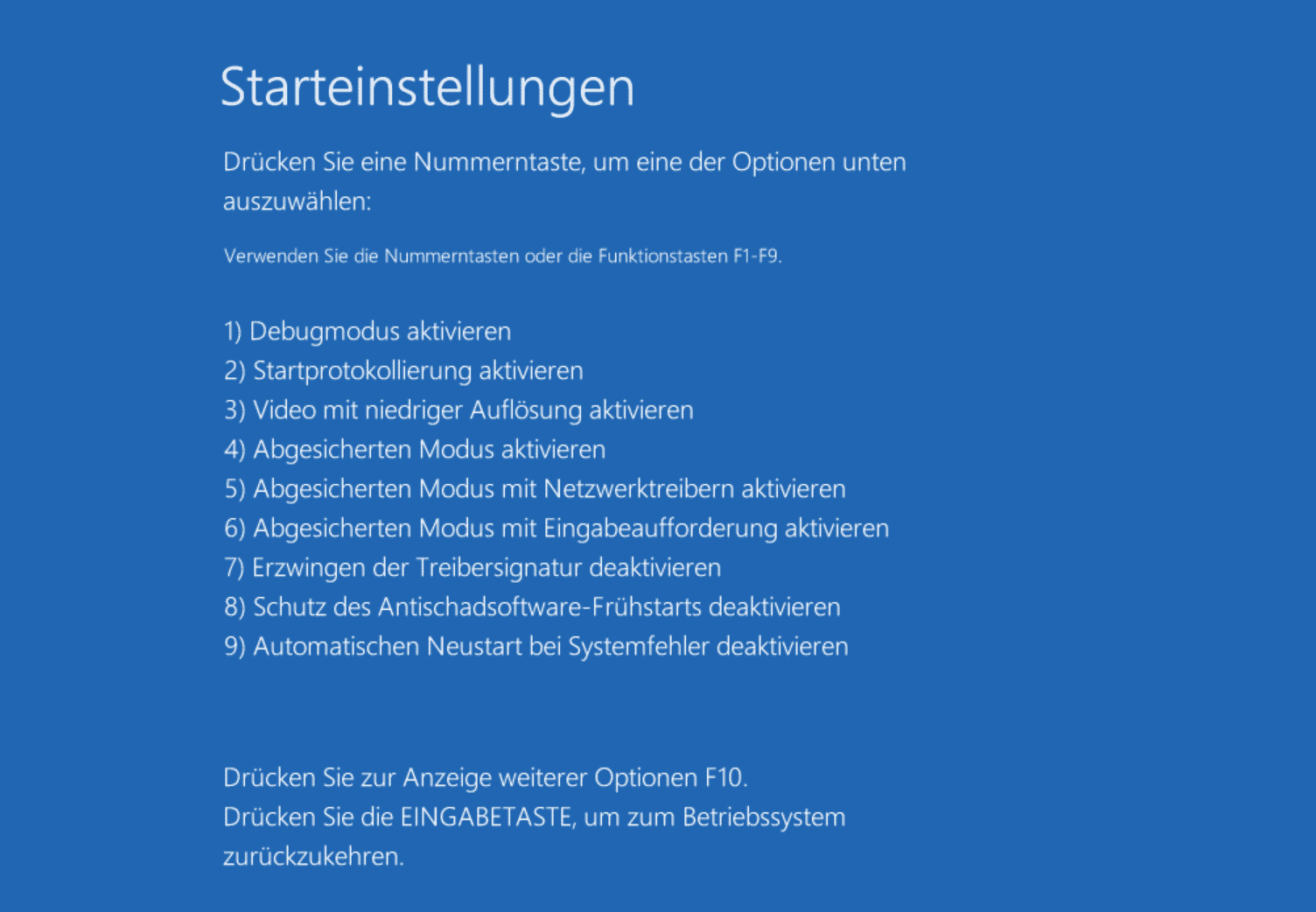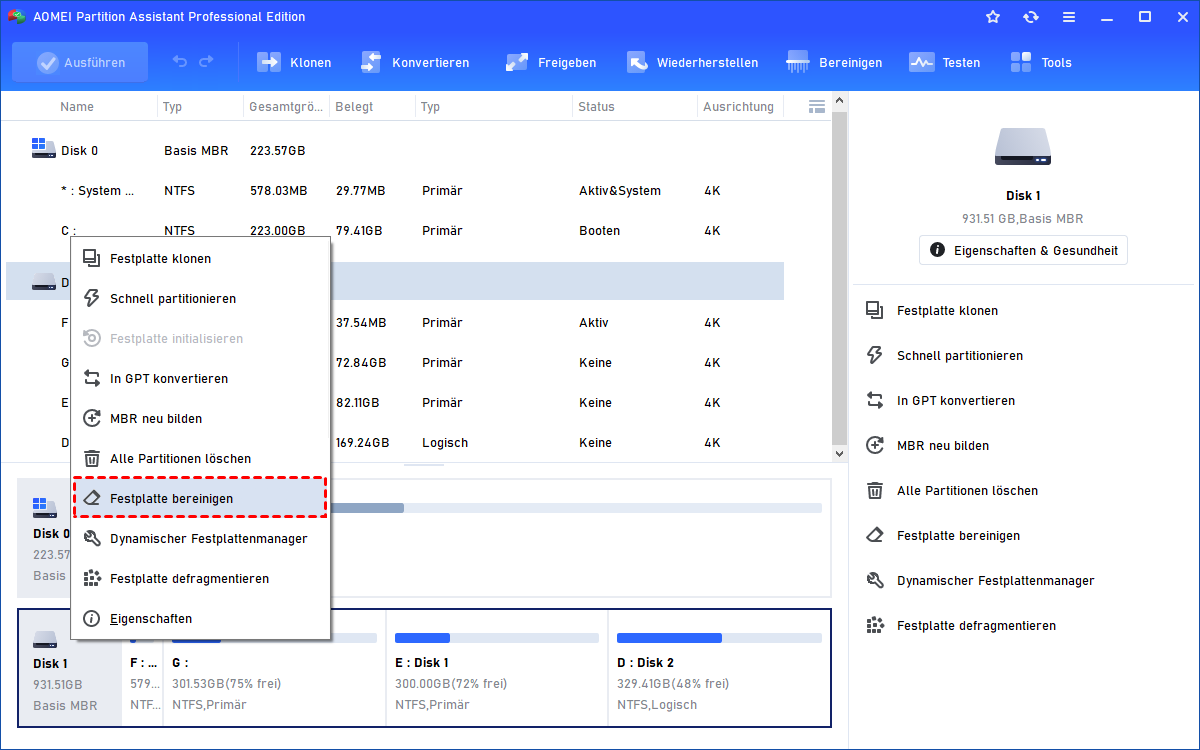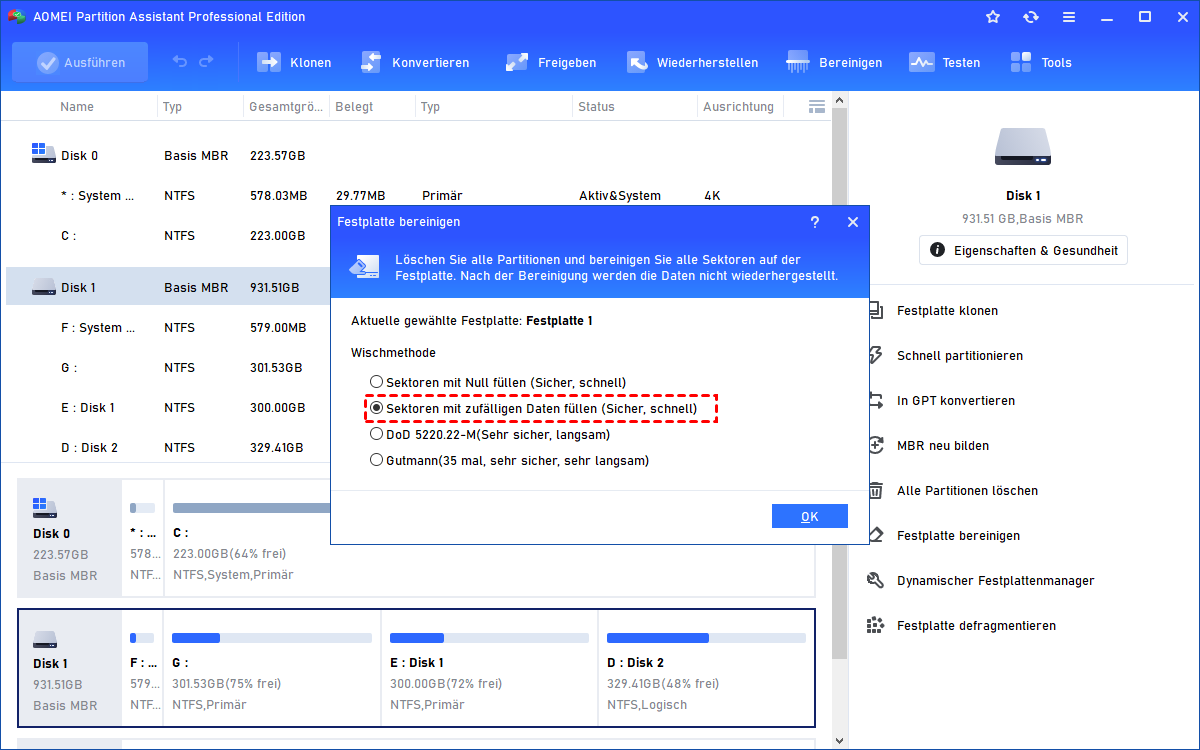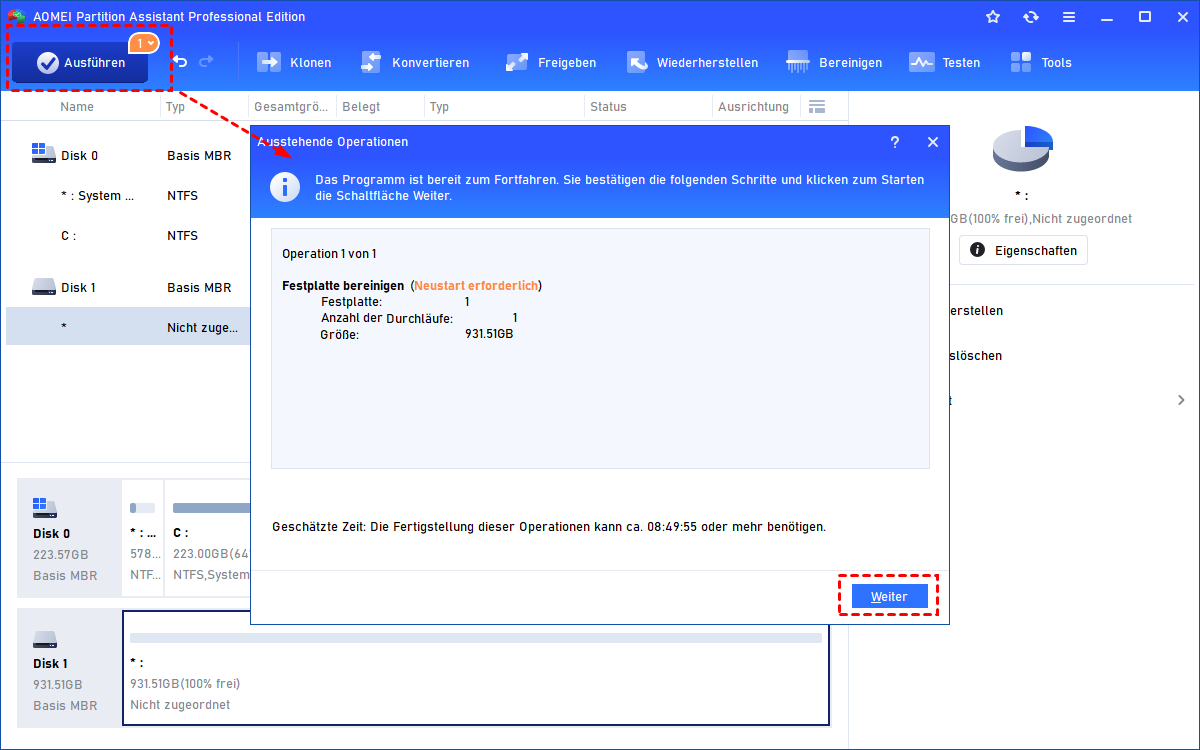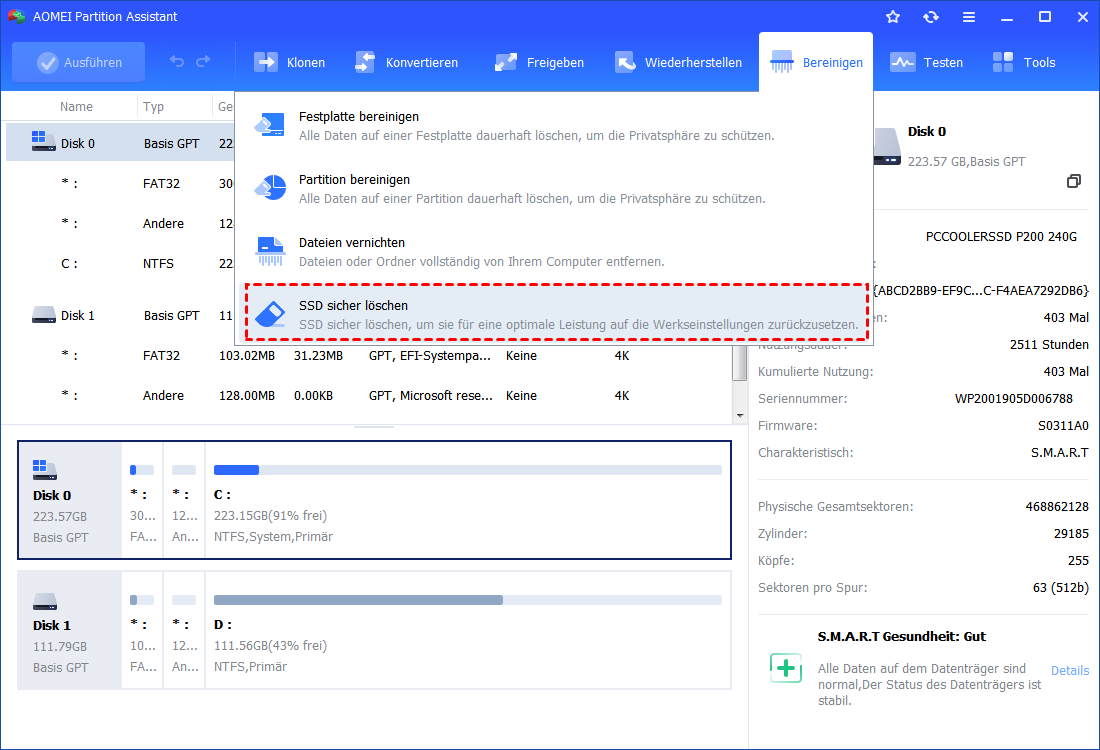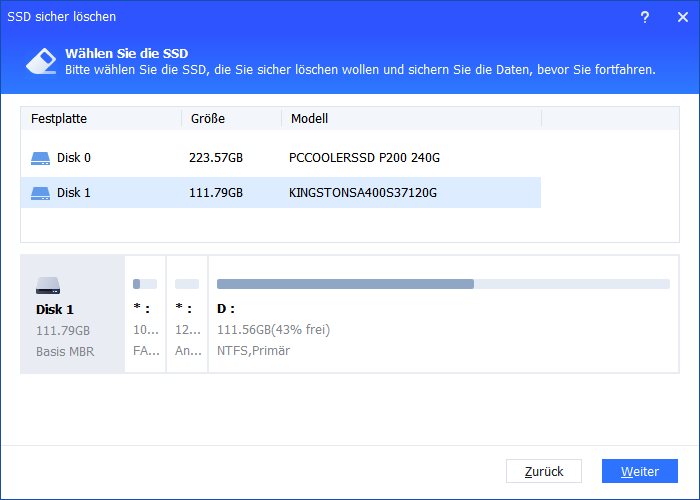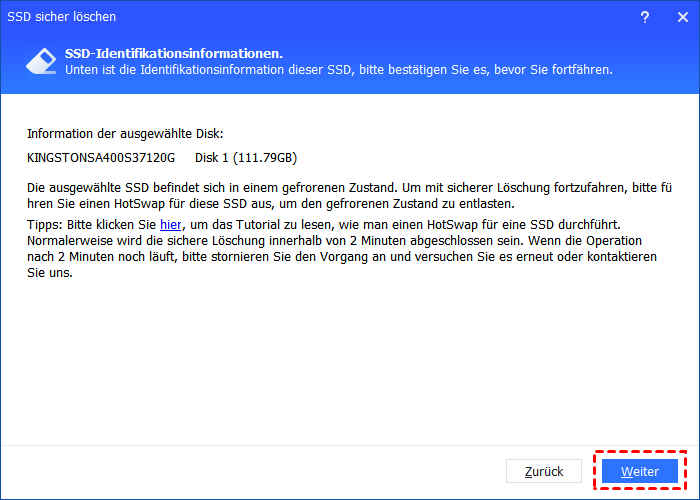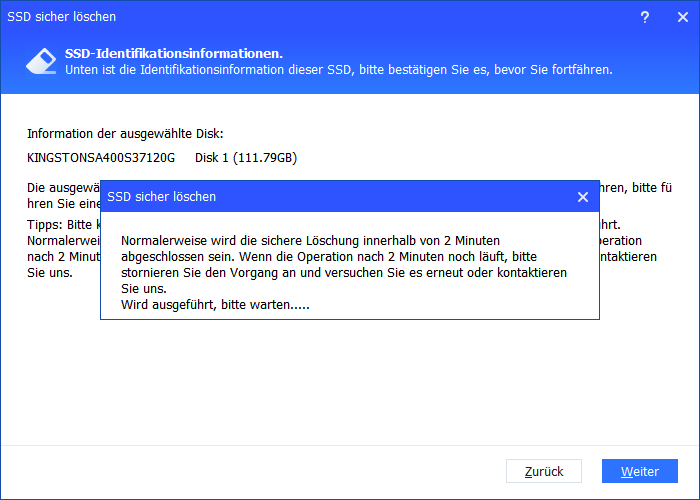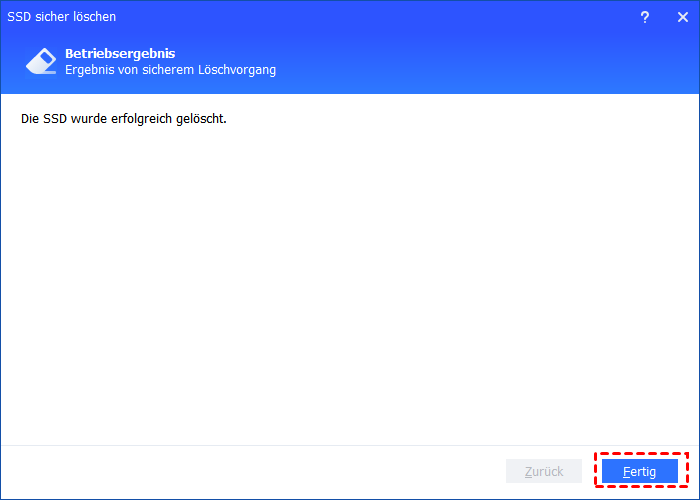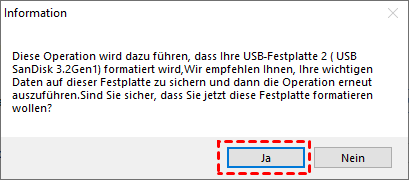[3 Methoden] Alle Daten vom Laptop löschen in Windows 11, 10, 8, 7
Wie kann man alle Daten vom Laptop löschen? Wenn Sie nicht wissen, wird dieser Artikel Ihnen 3 Methoden vorstellen, können Sie eine nach Ihren Bedürfnissen wählen.
Ich möchte alle Daten vom Laptop löschen und meinen Laptop zurücksetzen!
Ich plane, meinen Laptop bald zu verkaufen und möchte alle Daten löschen. Ich möchte sicherstellen, dass nichts zurückverfolgt werden kann (Passwörter, Dokumente, andere Computerdateien usw.). Es gibt eine 500GB-HDD und eine 120GB-SSD auf meinem Laptop. Wie lösche ich alle Daten auf meinem Windows 7 Laptop? Vielen Dank im Voraus.
- Frage vom forums.tomshardware.com
Warum muss man alle Daten vom Laptop löschen?
Wenn Benutzer ihren Laptop verwenden, speichern sie oft vertrauliche Dateien. Es kann sehr praktisch sein, wenn wir schnell darauf zugreifen möchten. Wenn sie den Laptop jedoch aufgeben oder verkaufen möchten, ist es schwierig, die Daten vollständig zu löschen.
Das einfache Löschen von Dateien vom PC gewährleistet keine Datensicherheit, da die entfernten Daten mithilfe speziell entwickelter Anwendungen wiederhergestellt werden können. Wenn Sie Ihre Privatsphäre schützen möchten, ist es notwendig, Ihren Laptop zu löschen.
Im nächsten Teil zeigen wir Ihnen, wie Sie alle Dateien vom Laptop vollständig löschen.
Wie kann man alle Daten vom Laptop löschen?
Im Folgenden werden wir Ihnen 3 Methoden vorstellen, um alle Laptop-Daten zu bereinigen, können Sie eine Methode nach Ihren Bedürfnissen wählen.
Methode 1. CMD verwenden
CMD (Command Prompt) ist ein nützliches integriertes Werkzeug, wenn Sie die Partitionen auf dem PC verwalten möchten, z. B. Partitionen vergrößern, Festplatte formatieren, Laufwerksbuchstaben ändern usw. Sie können versuchen, es zu verwenden. Als funktionales Festplattenverwaltungsprogramm kann es auch eine Festplatte bereinigen.
Schritt 1: Geben Sie cmd in das Suchfeld ein, klicken Sie mit der rechten Maustaste auf Eingabeaufforderung und wählen Sie Als Administrator ausführen.
Schritt 2: Geben Sie format d: /fs:ntfs ein (ersetzen Sie „d“ durch den Laufwerksbuchstaben des zu löschenden Laufwerks.) und drücken Sie Enter. Es wird das Ziellaufwerk formatieren.
Methode 2. PC auf Werkseinstellungen zurücksetzen
Das Zurücksetzen des Laptops auf die Werkseinstellungen bedeutet, ihn auf den ursprünglichen Zustand zurückzusetzen. Die gespeicherten Daten werden natürlich vollständig gelöscht. Die detaillierten Schritte zum Zurücksetzen des Laptops auf die Werkseinstellungen lauten wie folgt.
Schritt 1: Starten Sie den Laptop neu, drücken Sie mehrmals F8, bis Sie das Logo der PC-Marke sehen, dann gelangen Sie in den abgesicherten Modus.
Schritt 2: Wählen Sie im neuen Fenster Abgesicherten Modus mit Eingabeaufforderung aktivieren aus und drücken Sie Enter, melden Sie sich dann als Administrator am PC an.
Schritt 3: Wenn das Eingabeaufforderungsfenster erscheint, geben Sie rstrui.exe ein und drücken Sie Enter.
Schritt 4: Folgen Sie dann dem Assistenten, um den Laptop wiederherzustellen.
Methode 3. Eine professionelle Software nutzen
Wenn Sie die genannten Methoden für schwierig halten, wie lösche ich alle Dateien vom Laptop leicht? Hier können Sie ein viel einfacheres und leistungsfähigeres Festplattenverwaltungsprogramm ausprobieren - AOMEI Partition Assistant Professional. Es unterstützt die meisten Windows-Betriebssysteme, einschließlich Windows 11, 10, 8.1, 8, 7, Vista und XP.
In einer benutzerfreundlichen Oberfläche kann dieser leistungsstarke Festplattenlöscher Ihren Laptop mit nur wenigen Schritten bereinigen.
Je nach den unterschiedlichen Bedingungen können Sie verschiedene Funktionen verwenden, um den Ziel-Laptop zu löschen:
Festplatte bereinigen: Wenn Ihr Laptop mit einer Festplatte installiert ist, kann Ihnen diese Funktion mit 4 Methoden helfen, einschließlich Füllen der Sektoren mit zufälligen Daten, DoD 5220.22-M, Gutmann und Füllen der Sektoren mit Null.
SSD sicher löschen: Wenn der Laptop mit einer SSD installiert ist, können Sie sie mit dieser Funktion sicher löschen.
Neben dem Abwischen von Windows-Laptops verfügt diese Software über viele leistungsstarke Funktionen wie das Klonen von Datenträgern, das Verschieben installierter Anwendungen, den NTFS-zu-FAT32-Konverter, das Formatieren von Partitionen und vieles mehr.
Schauen wir uns an, wie man alle Daten vom Laptop löschen kann.
► Fall 1. HDD auf einem Laptop bereinigen
Wenn Ihr Laptop eine HDD installiert hat, können Sie die Funktion „Festplatte bereinigen“ verwenden, um alle Daten davon zu löschen.
Schritt 1: Laden Sie AOMEI Partition Assistant herunter und führen Sie es aus, klicken Sie mit der rechten Maustaste auf die Festplatte und klicken Sie auf Festplatte bereinigen.
Schritt 2: Aktivieren Sie Sektoren mit zufälligen Daten füllen und klicken Sie auf OK.
Schritt 3: Klicken Sie dann auf Ausführen > Weiter, um Laptop-Daten zu bereinigen.
► Fall 2. SSD auf einem Laptop bereinigen
Da SSD und HDD zwei verschiedene Speichergeräte sind, unterscheidet sich die Konfiguration der SSD von der HDD. Wenn Sie die SSD mit der vorherigen Methode löschen, verkürzt sich die Lebensdauer der SSD. Sie können den Laptop mit SSD über die Funktion „SSD sicher löschen“ bereinigen.
Schritt 1: Klicken Sie in der Hauptoberfläche auf Bereinigen in der oberen Leiste und dann auf SSD sicher löschen.
Schritt 2: Klicken Sie in dem kleinen Fenster auf die SSD und dann auf Weiter.
Schritt 3: Überprüfen Sie dann die Informationen der ausgewählten SSD und klicken Sie auf Weiter.
Schritt 4: Wenn Sie die untenstehende Meldung sehen, können Sie das Kabel erneut anschließen und dann auf Weiter klicken.
Schritt 5: Klicken Sie nach Abschluss des Vorgangs auf Fertig, um alle Daten vom Laptop zu löschen.
Erweitertes Lesen: Wie kann man einen Laptop bereinigen, einschließlich des Betriebssystems?
Wenn Sie einen Laptop mit dem Betriebssystem löschen möchten, können Sie den folgenden Schritten folgen, um einen bootfähigen USB-Stick zu erstellen:
Schritt 1: Klicken Sie unter Tools auf Bootfähiges Medium erstellen, lesen Sie dann die angezeigte Nachricht und klicken Sie auf Weiter. Dieses Tool erkennt automatisch, ob Windows AIK auf dem Betriebssystem installiert ist. Wenn nicht, installieren Sie Windows AIK bitte im Voraus.
Schritt 2: Wählen Sie USB-Boot-Gerät und klicken Sie auf Weiter.
Schritt 3: Der Ziel-USB-Stick wird formatiert, alle Daten darauf werden gelöscht. Bitte sichern Sie wichtige Daten im Voraus.
Schritt 4: Warten Sie geduldig, es erstellt den bootfähigen Datenträger. Wenn die Aufgabe abgeschlossen ist, klicken Sie auf Fertig.
Schritt 5: Dann müssen Sie von dem Windows PE USB-Stick booten, ändern Sie bitte das Startlaufwerk.
Zusammenfassung
Wie kann man alle Daten vom Laptop löschen? Bevor Sie den Laptop aufgeben, ist es wichtig, ihn zu bereinigen. In diesem Artikel finden Sie 3 Methoden. Wenn Sie den Ziel-Laptop einfach bereinigen möchten, ist AOMEI Partition Assistant der geeignete Partner.
Außerdem gibt es die zusätzliche Server-Edition, wenn Sie den Datenträger in Windows Server verwalten möchten. Laden Sie diese Version herunter, um endgültig damit umzugehen.