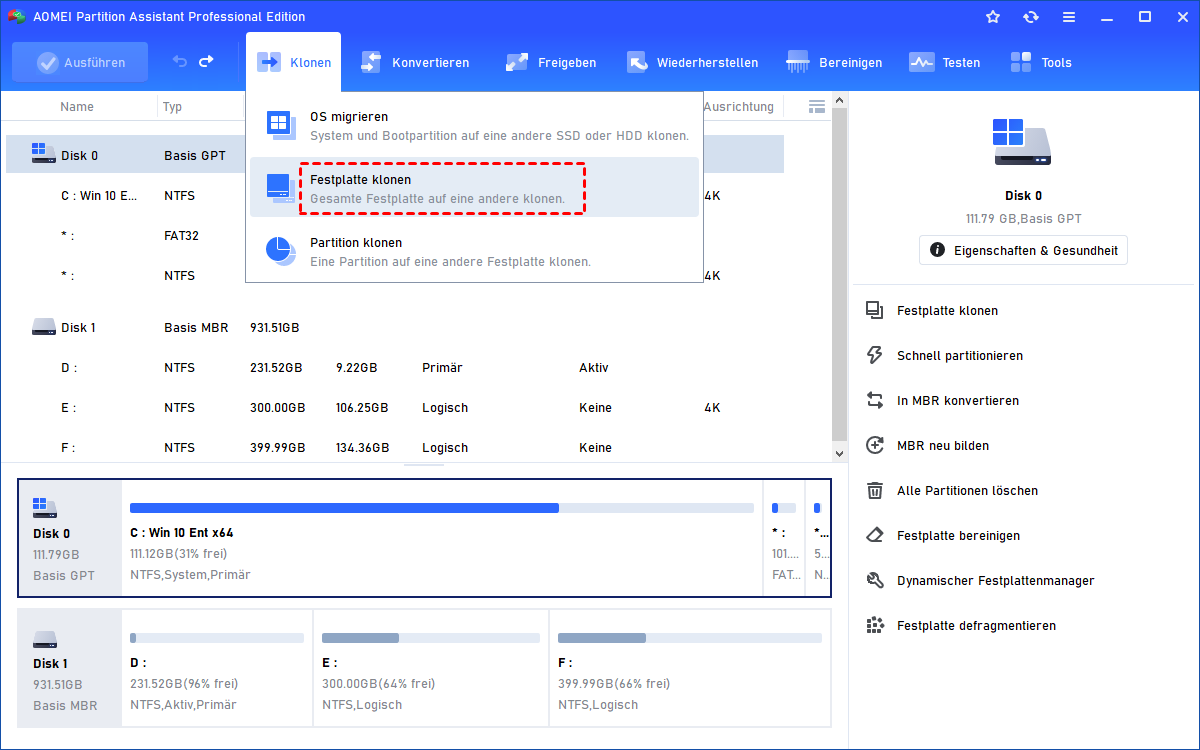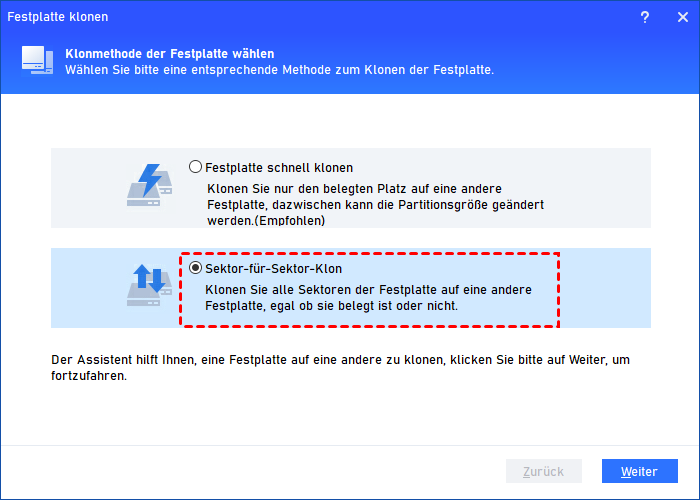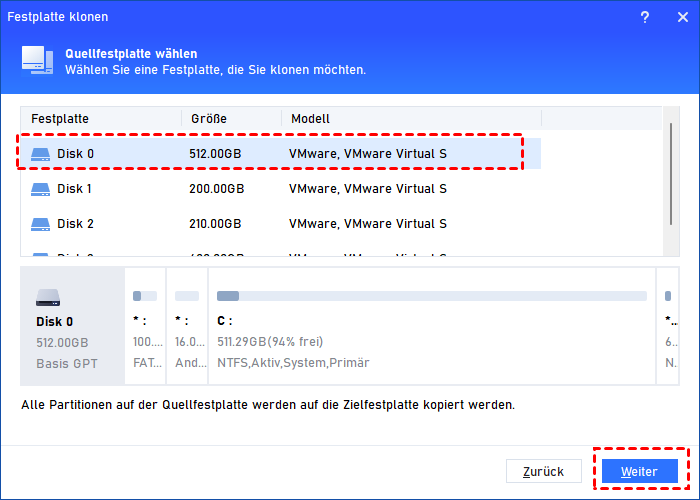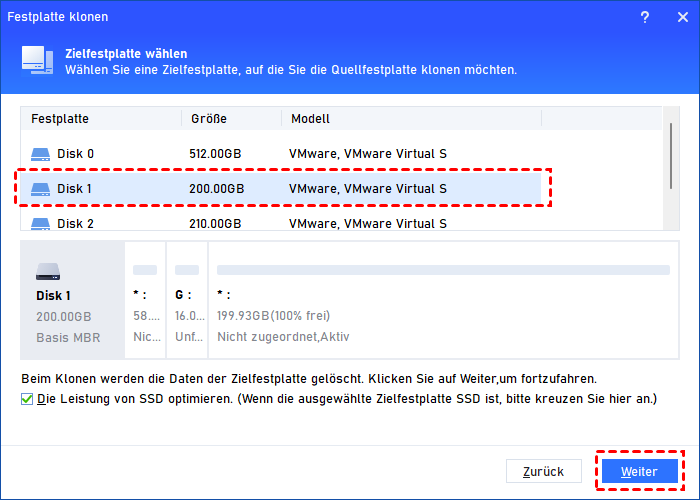Alle Partitionen auf SSD klonen in Windows 11, 10, 8, 7
Dieser Artikel zeigt Ihnen, wie Sie unter Windows 11/10/8/7 alle Partitionen auf SSD klonen können. Und Sie können nach dem Klonen ohne Probleme von der SSD booten.
Ich möchte alle Partitionen (einschließlich der Boot-Partition) auf SSD klonen!
Ich habe eine Festplatte mit mehreren Partitionen, einschließlich der Systempartition, Wiederherstellungspartition usw. Nun möchte ich alles von dieser Festplatte auf meine neu gekaufte SSD übertragen und dann die HDD durch die SSD ersetzen. Gibt es Ratschläge, wie ich alle Partitionen auf die SSD klonen kann, ohne Startprobleme zu bekommen? Vielen Dank im Voraus!
- Frage von Lea
Alle Partitionen auf SSD mit Klon-Software klonen
Es gibt immer Gründe, eine HDD mit mehreren Partitionen auf SSD zu klonen: Aktualisierung von HDD auf SSD ohne Neuinstallation, Duplizierung des Betriebssystems und anderer auf diesen Festplattenpartitionen gespeicherter Daten usw.
Wenn Sie in Windows 11/10/8/7 eine Festplattenklonung mit allen Partitionen durchführen möchten, wird diese leistungsstarke und umfassende Klon-Software - AOMEI Partition Assistant Professional - sehr empfohlen.
Damit können Sie die gesamte Festplatte, einschließlich der Boot-Partition und der versteckten Wiederherstellungspartition, auf eine andere Festplatte klonen. Es kann Ihnen auch helfen, nur eine einzelne Partition auf eine andere Festplatte zu klonen. In beiden Fällen können Sie nach dem Klonen erfolgreich von der Zielfestplatte booten. Außerdem ist es mit einer benutzerfreundlichen und übersichtlichen Schnittstelle, so dass Sie es ziemlich leicht zu handhaben.
Wie kann man alle Partitionen auf SSD klonen?
Nun schauen wir uns an, wie Sie über AOMEI Partition Assistant Professional alle Partitionen klonen können (vorausgesetzt, die Festplatte ist mit Windows 10 installiert). Verbinden Sie die Zielfestplatte SSD mit Ihrem Computer und gehen Sie wie folgt vor:
Schritt 1. Um alle Partitionen auf die SSD zu klonen, installieren und starten Sie das Programm. Klicken Sie in der Hauptoberfläche auf Klonen ⇒ Festplatte klonen.
Schritt 2. Wählen Sie im Popup-Fenster eine geeignete Methode zum Kopieren der Festplatte basierend auf der spezifischen Situation und klicken Sie dann auf Weiter (hier wählen wir Sektor-für-Sektor-Klon).
- Festplatte schnell klonen: es ermöglicht Ihnen, eine Festplatte auf eine kleinere Festplatte zu kopieren, deren Kapazität jedoch nicht geringer ist als der von der Quellfestplatte belegte Platz.
- Sektor-für-Sektor-Klon: diese Methode dauert beim Klonen länger und setzt voraus, dass die Kapazität der Zielfestplatte nicht kleiner ist als die Kapazität der Quellfestplatte.
Schritt 3. Wählen Sie auf der Liste der Festplatten Ihre Quellfestplatte aus und klicken Sie auf die Schaltfläche Weiter.
Schritt 4. Wählen Sie dann Ihre Zielfestplatte aus und klicken Sie auf Weiter und Ja.
Schritt 5. Es erscheint eine Meldung darüber, wie Sie das Betriebssystem von der Zielfestplatte starten können, nachdem der Klonvorgang abgeschlossen ist. Lesen Sie dies sorgfältig durch und behalten Sie es im Hinterkopf. Klicken Sie dann auf Fertig.
Schritt 6. Sie kehren zur Hauptoberfläche zurück und können das Ergebnis dieser Operation anzeigen. Klicken Sie auf Ausführen und Weiter, nachdem Sie es bestätigt haben.
- ★Hinweise:
- Alle Daten auf der Zielfestplatte werden gelöscht. Sie können vor dem Klonen notwendige Dateien sichern.
- Wenn Sie eine GPT-Festplatte mit mehr als 3 Partitionen auf eine MBR-Festplatte klonen, wird der „Sektor-für-Sektor-Klon“ automatisch die Zielfestplatte in MBR konvertieren; „Festplatte schnell klonen“ wird zusätzliche Partitionen in logische konvertieren.
Wie kann man von der Zielfestplatte booten?
Nach dem Klonen aller Partitionen auf SSD müssen Sie die Boot-Reihenfolge ändern, um von der SSD zu starten.
Schritt 1. Starten Sie Ihren Computer neu und achten Sie während des POST auf eine Meldung über eine bestimmte Taste, normalerweise Del oder F2, die Sie drücken müssen, um auf das BIOS-Setup-Dienstprogramm zuzugreifen. Drücken Sie diese Taste, sobald Sie die Meldung sehen.
Schritt 2. Nach dem Drücken der richtigen Taste aus dem vorherigen Schritt gelangen Sie in das BIOS-Setup-Dienstprogramm.
Schritt 3. Suchen und finden Sie die Optionen für die Boot-Reihenfolge im BIOS-Fenster.
Schritt 4. Verschieben Sie anschließend die SSD an die erste Stelle und machen Sie sie zur Startplatte.
Schritt 5. Drücken Sie F10, um die von Ihnen vorgenommenen BIOS-Änderungen zu speichern und zu verlassen.
- Wenn Sie eine MBR-Systemfestplatte in GPT oder eine GPT-Systemfestplatte in MBR klonen, müssen Sie den Boot-Modus nach dem Klonen ändern.
Fazit
Es ist offensichtlich keine schwierige Aufgabe, mit AOMEI Partition Assistant Professional alle Partitionen auf SSD zu klonen. Tatsächlich bietet es viele andere leistungsstarke Funktionen, mit denen Sie viele mit Partitionen zusammenhängende Probleme beheben können.
Wenn Sie zum Beispiel auf das Problem „Laufwerk C ist voll“ stoßen, ermöglicht Ihnen die Funktion „Partitionen zusammenführen“ das Hinzufügen von nicht zusammenhängendem freiem Speicherplatz zum C-Laufwerk. Wenn Sie versehentlich eine Partition löschen, kann „Partitionen wiederherstellen“ sie wiederherstellen.