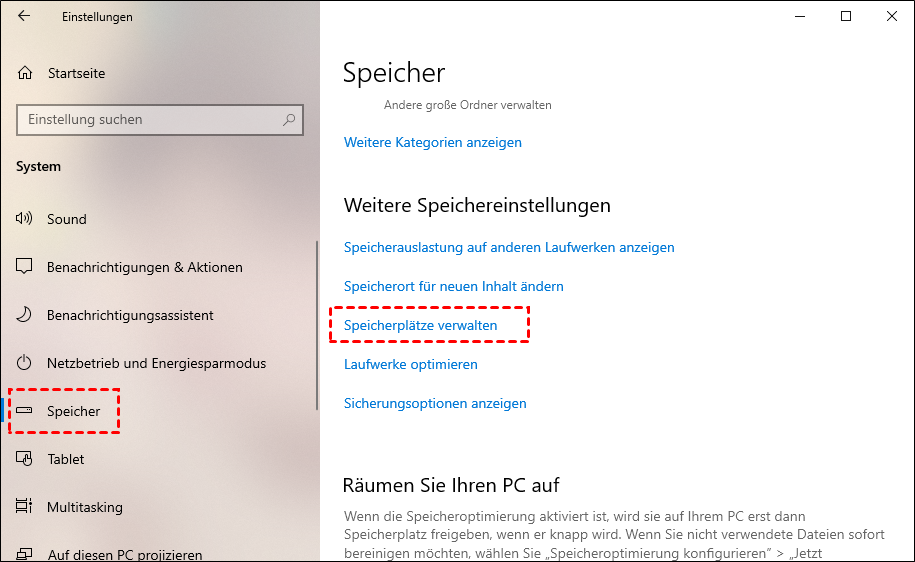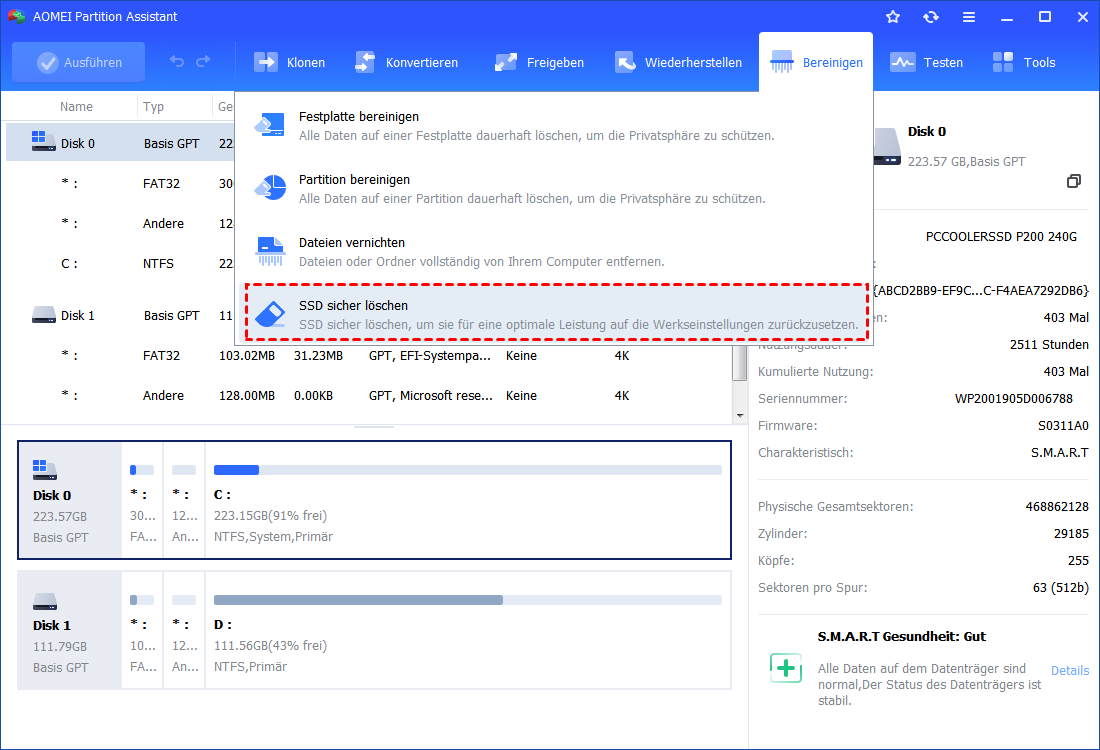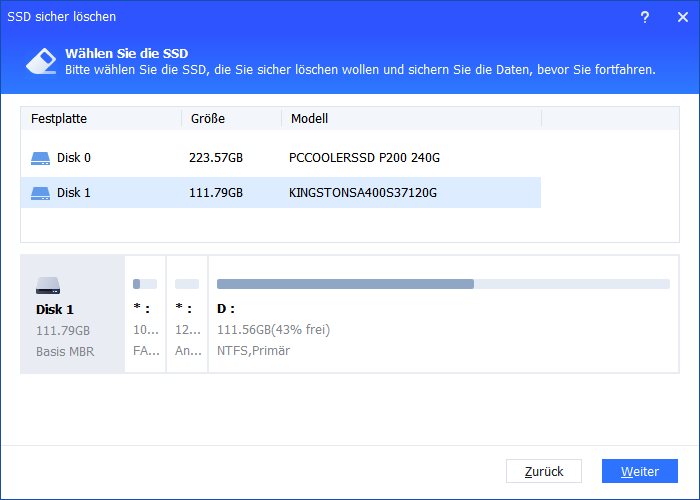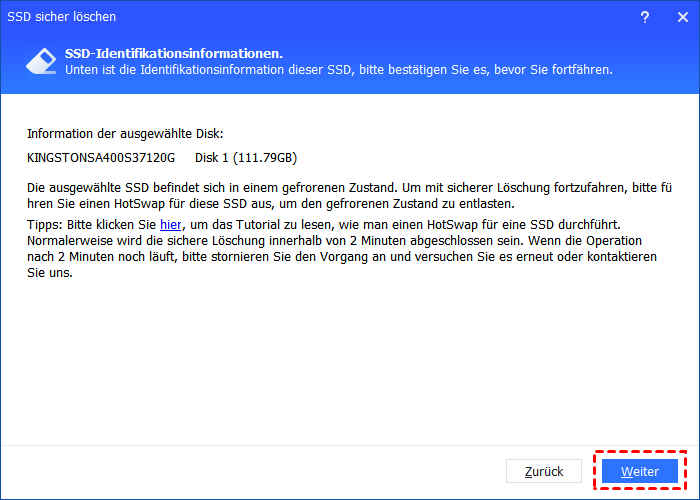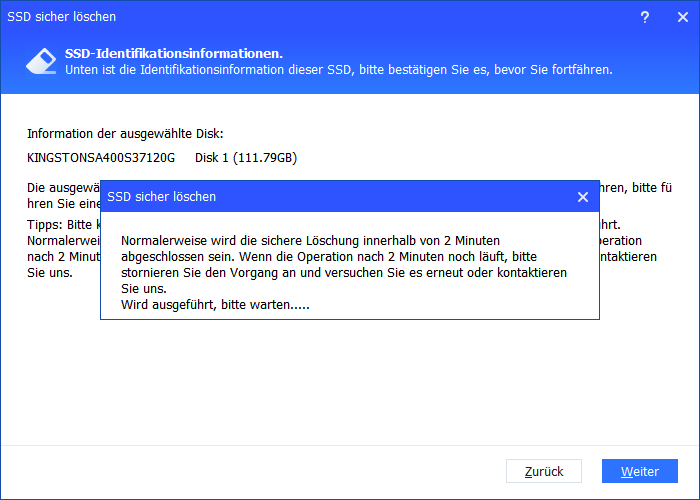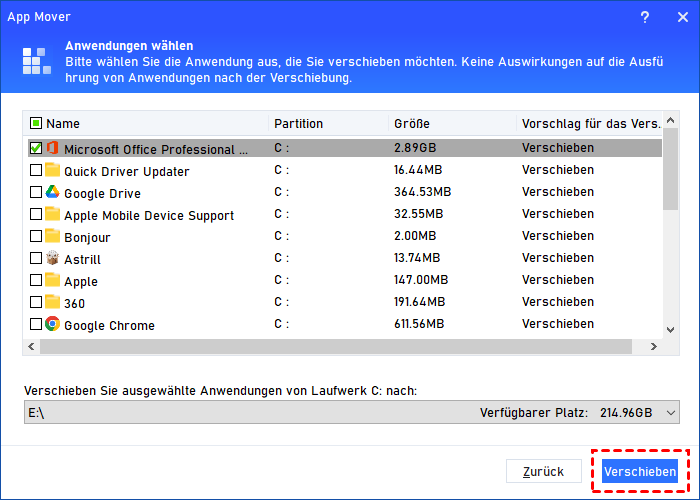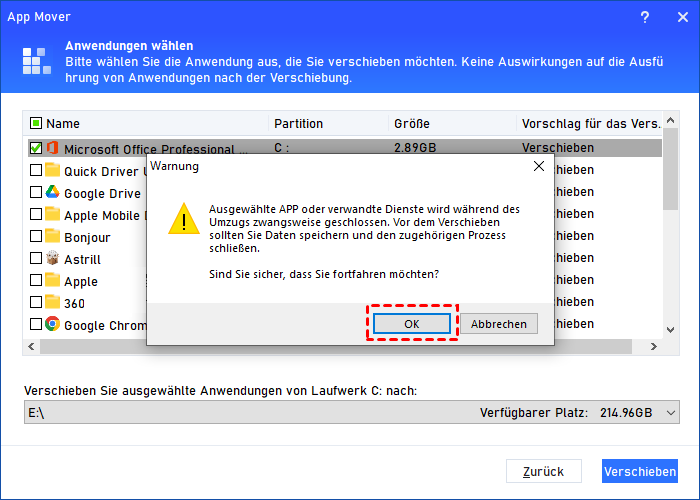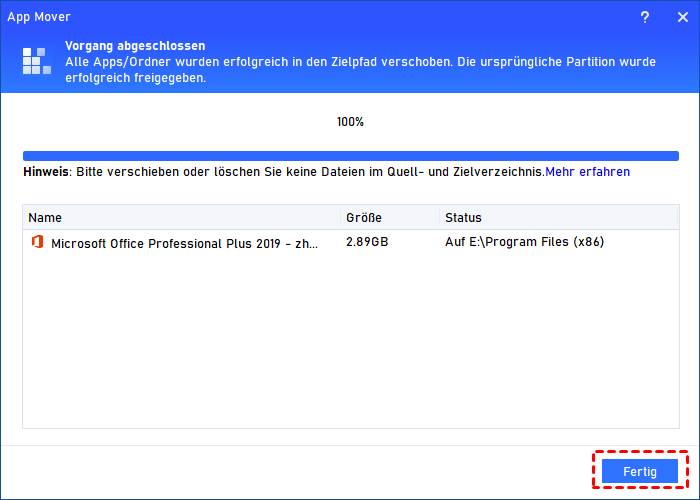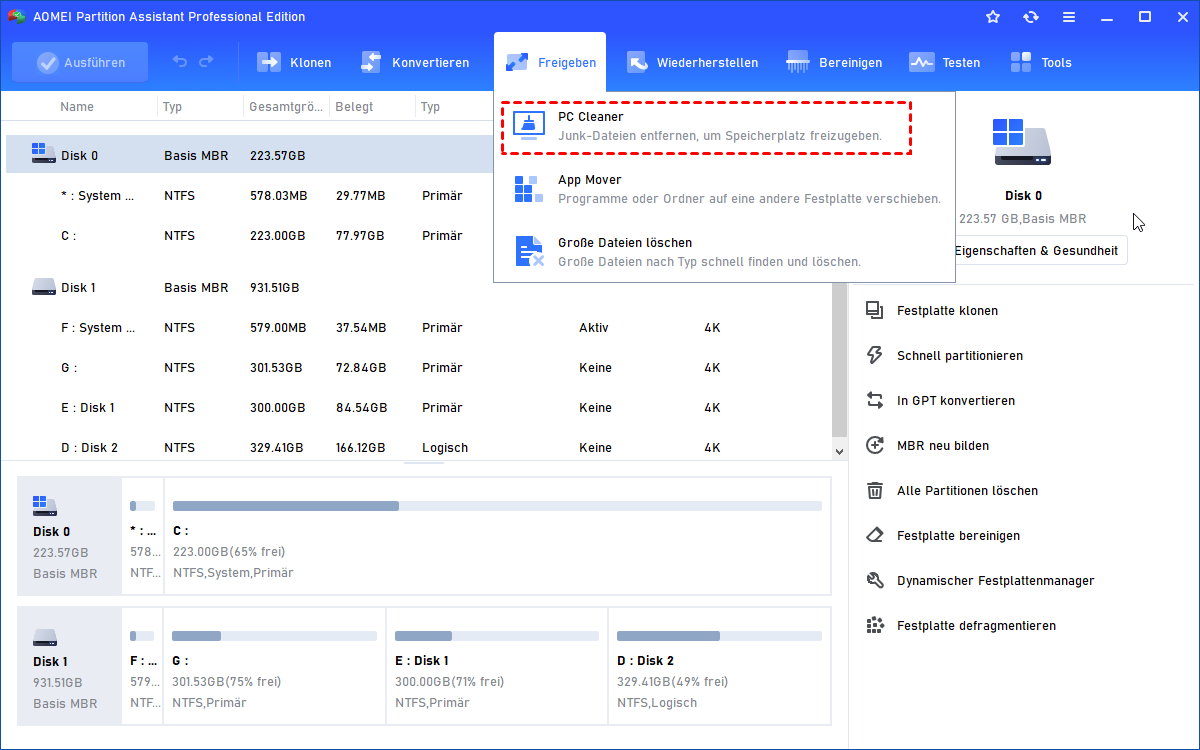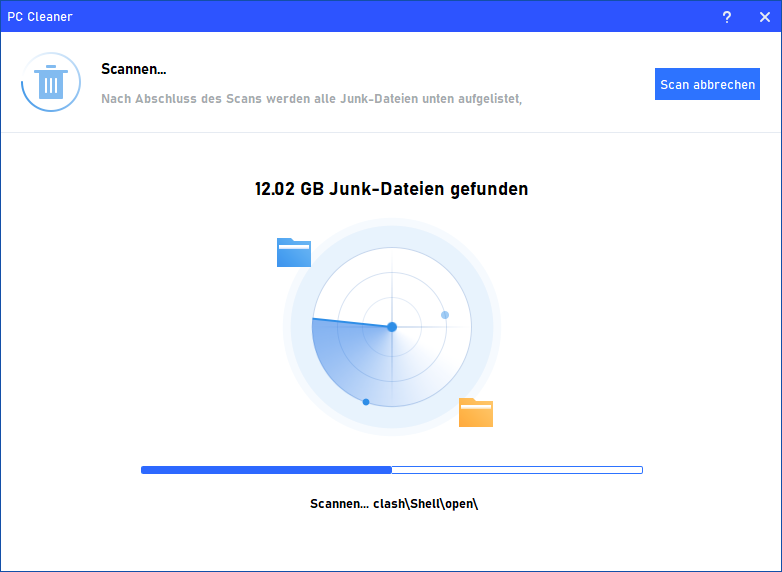Alle Speicher löschen in Windows 11, 10, 8, 7 - So einfach!
Wie kann man alle Speicher löschen? In diesem Artikel werden die Gründe und Anleitungen zu diesem Thema mit Methoden vorgestellt, die Ihnen helfen, leicht Speicherplatz freizugeben und die Festplatte zu bereinigen.
Nutzer sind mit „Speicherplatz“ unter Windows 10 vertraut. In der Regel bezieht sich dies auf die Daten, Dateien, Programme und Systemdateien, die auf der Festplatte eines Computers oder anderen Speichergeräten wie Solid-State-Laufwerken (SSDs) oder externen Laufwerken gespeichert sind.
Dieser Speicherplatz enthält Ihr Betriebssystem, Softwareanwendungen, persönliche Dateien und andere Daten. Manchmal müssen Sie jedoch aus folgenden Gründen alle Speicher löschen.
Warum möchte man alle Speicher löschen?
• Datenschutz und Sicherheit: Das Löschen aller Speicher ist wichtig, um persönliche und sensible Daten vor möglicher missbräuchlicher Nutzung zu schützen, insbesondere beim Verkauf, der Spende oder Weitergabe eines Computers.
• Leistungsverbesserung: Durch das Löschen des Speicherplatzes und die Durchführung einer sauberen Installation von Windows 10 können unnötige Dateien, temporäre Daten und ungenutzte Anwendungen entfernt werden, wodurch die Effizienz des Systems wiederhergestellt wird.
• Bereinigung von Viren oder Malware: Diese Operation kann alle Speicher löschen, um Rückstände schwerwiegender Infektionen zu beseitigen.
• Behebung von beschädigtem Betriebssystem: Lösen Sie Systeminstabilität, indem Sie den Speicherplatz löschen und Windows 10 neu installieren.
• Ändern der Windows-Version: Für eine neue Windows-Version löschen Sie den Speicherplatz und starten Sie frisch für Kompatibilität und Stabilität.
• Entfernen von unerwünschter Software: Durch das Löschen aller Speicher auf Windows 10 starten Sie neu und behalten nur die wesentliche Software.
• Organisatorisch oder zur Bereinigung: Starten Sie neu, um aufzuräumen und Konfigurationen zurückzusetzen.
Angesichts dieser Gründe möchten Sie möglicherweise die Aufgabe ausführen. Im nächsten Teil werden wir Ihnen den Leitfaden dazu geben, wie Sie alle Speicher löschen können.
Wie kann man mit integrierter Windows-Funktion alle Speicher löschen?
Um Speicher zu entleeren, können Sie einfach das integrierte Windows-Tool wie die Einstellungen verwenden. Hier ist die genaue Anleitung:
Schritt 1. Öffnen Sie Einstellungen und klicken Sie dann auf das Symbol System. Klicken Sie auf der linken Seite auf Speicher und klicken auf Speicherplätze verwalten.
Schritt 2. Erweitern Sie den gewünschten Speicherpool. Öffnen Sie die Speicherpools für den ausgewählten Speicherpool. Klicken Sie dann auf den zu löschenden Speicherplatz und Eigenschaften.
Schritt 3. Klicken Sie auf Löschen. Bestätigen Sie die Aktion.
Schritt 4. Der Speicherplatz wird nun aus dem Speicherpool entfernt. Sie können die Einstellungen an diesem Punkt schließen, wenn Sie möchten.
Jetzt haben Sie erfolgreich alle Speicher auf Windows 10 gelöscht.
Wie kann man mit einer Drittanbieter-Software alle Speicher löschen?
In einigen Fällen können wir alle Daten löschen, um die Festplatte zu verkaufen, oder wir können unnötige Speicher in Windows 10 löschen, um die Festplatte zu optimieren.
Ein umfassendes Tool wie AOMEI Partition Assistant Professional kann eine einfache Lösung für diese Probleme bieten und bietet mehrere Funktionen für verschiedene Situationen.
Situation 1. Alle Daten vor dem Verkauf oder der Spende löschen
Wenn Sie planen, Ihren alten Computer zu verkaufen, zu spenden oder zu verschenken und alle Speicher löschen müssen, ist AOMEI Partition Assistant eine zuverlässige Wahl.
Es bietet verschiedene Methoden zum Löschen von HDDs und SSDs. Die Option „Festplatte bereinigen“ ist für HDDs und die Option „SSD sicher löschen“ ist für SSDs.
Darüber hinaus überschreibt und löscht es Daten professionell, um die Schäden für Ihr Gerät zu minimieren. Für zusätzliche Sicherheit können Sie es mehrmals ausführen, insbesondere wenn die Festplatte sensible Daten enthält. Als Beispiel verwenden wir hier die sichere Löschung von SSDs.
- Hinweise:
- Bitte beachten Sie, dass SSDs und HDDs unterschiedlich sind, sodass die Verwendung der falschen Methode Ihren Datenträger beschädigen kann.
- Die Methode „SSD sicher löschen“ funktioniert nur unter Windows 7 auf einem computerbasierten System und einem SATA-SSD-Laufwerk. Wenn Ihre SSD auf einem Computer mit Windows 10 oder Windows 8 installiert ist, schließen Sie sie zuerst an einen Windows 7-PC an.
Schritt 1. Schließen Sie Ihre Windows 10 SSD über den SATA-Anschluss an einen Windows 7-Computer an (da die sichere Löschung von SSDs derzeit nur unter Windows funktioniert). Installieren und führen Sie AOMEI Partition Assistant Professional aus.
Schritt 2. Klicken Sie in der Hauptoberfläche des AOMEI Partition Assistant auf Bereinigen > SSD sicher löschen.
Schritt 3. Wählen Sie die SSD aus, die Sie sicher löschen möchten, und klicken Sie auf Weiter.
Schritt 4. Überprüfen Sie die Identifikationsinformationen der SSD, um eine Löschung der falschen SSD zu vermeiden, da die Daten nach dem Löschen nicht wiederhergestellt werden können. Nun befindet sich die SSD im gefrorenen Zustand. Um fortzufahren, müssen Sie einen Hot-Swap durchführen.
- Das sichere Löschen der SSD erfordert ein Hot-Swapping des Laufwerks, um es aus dem gefrorenen Zustand zu entsperren:
- Öffnen Sie Ihren Computer. Wenn es sich um ein Laptop handelt, öffnen Sie die Rückabdeckung oder das Laufwerksgehäuse des Computers.
- Suchen Sie die zuverlässig löschende SSD.
- Trennen Sie das Netzkabel von der SSD.
- Trennen Sie das SATA-Datenkabel von der SSD.
- Schließen Sie dann das SATA-Kabel am SATA-Anschluss der SSD wieder an.
- Schließen Sie abschließend das Netzkabel wieder an den Stromanschluss der SSD an, um den Hot-Swap-Vorgang abzuschließen.
Schritt 5. Klicken Sie auf Weiter, um das sichere Löschen der SSD zu starten.
Nach Abschluss der Aufgabe wird Ihre SSD als nicht zugeordneter Speicherplatz angezeigt.
Situation 2. Installierte Programme auf andere Festplatte verschieben
Wenn Sie eine „Weniger Speicherplatz“-Warnung erhalten haben, möchten Sie vielleicht alle Speicher löschen oder nur einige Software auf eine andere Festplatte verschieben.
Eine der beliebtesten Funktionen ist „App Mover“, die es Ihnen ermöglicht, große oder selten genutzte Programme auf ein anderes Laufwerk mit ausreichendem Speicherplatz zu übertragen. Mit dieser Funktion können Sie Ihre installierten Programme ohne Bedenken hinsichtlich komplexer oder unbekannter Vorgänge verschieben.
Schritt 1. Wählen Sie im oberen Bereich App Mover unter Freigeben.
Schritt 2. Klicken Sie im neuen Fenster auf Apps verschieben.
Schritt 3. Wählen Sie eine Partition aus, auf der sich Photoshop befindet, und klicken Sie auf Weiter.
Schritt 4. Alle verschiebbaren Apps in der ausgewählten Partition werden aufgelistet. Wählen Sie die großen Apps (nehmen wir Microsoft Office als Beispiel) aus und wählen Sie den Zielspeicherort aus. Klicken Sie anschließend auf Verschieben.
Schritt 5. Lesen Sie die Hinweise sorgfältig durch und klicken Sie auf OK und Verschieben.
Schritt 6. Warten Sie einen Moment, das Programm wird auf das Ziel Laufwerk verschoben.
Danach wird empfohlen, die Funktionen „Große Dateien löschen“, „Doppelte Dateien löschen“ oder „Freien Speicherplatz verteilen“ zu nutzen, um die Fähigkeiten dieses leistungsstarken Tools zur Speicherplatzfreigabe voll auszuschöpfen.
Situation 3. Unnötigen Speicher löschen
Dieses Programm verfügt über eine nützliche Funktion namens „PC Cleaner“. Es kann unnötige Dateien in Windows 10 scannen und löschen. Mit diesem Programm können Sie problemlos unerwünschte Dateien oder Daten von Ihrem System löschen und so Ihren Computer vor potenziellen und versteckten Viren und Malware schützen.
Schritt 1. Klicken Sie im oberen Bereich in der Reihe Freigeben nacheinander auf PC Cleaner.
Schritt 2. Klicken Sie im Popup-Fenster auf Scan starten, um nach Junk-Dateien zu suchen.
Schritt 3. Warten Sie, bis der Scanvorgang abgeschlossen ist. Wenn Sie den Vorgang abbrechen möchten, klicken Sie einfach auf Scan abbrechen.
Schritt 4. Nach Abschluss des Scans werden alle Arten von verfügbaren Junk-Dateien aufgelistet. Wählen Sie die Optionen aus, die Sie bereinigen möchten, und klicken Sie dann auf Alle löschen, um den Bereinigungsvorgang zu starten.
Schritt 5. Wenn Sie ein korrektes Symbol in der Oberfläche sehen, können Sie auf Zurück klicken, um das Fenster zu verlassen.
Fazit
In diesem Artikel wird erklärt, wie man alle Speicher löschen und wie man Anwendungen verschieben oder unnötige Dateien bereinigen kann, um Speicherplatz freizugeben. Wir empfehlen Ihnen, AOMEI Partition Assistant zu verwenden.
Neben den oben genannten Funktionen werden auch „Festplatte klonen“, „OS migrieren“ und „MBR/GPT konvertieren“ von vielen Nutzern empfohlen.