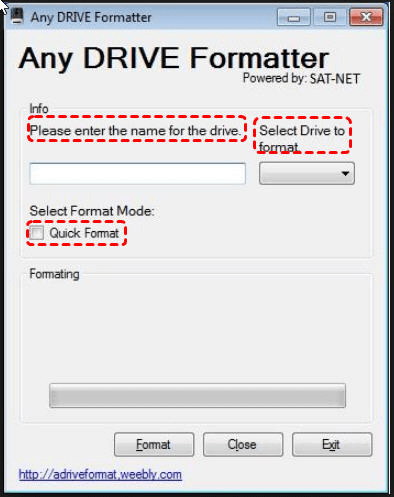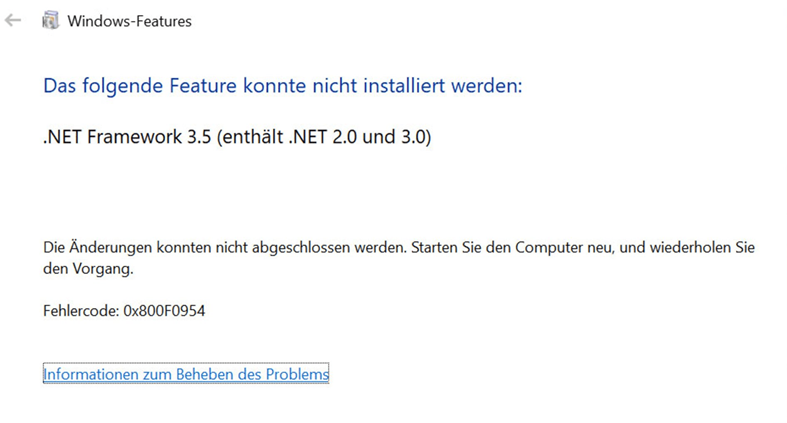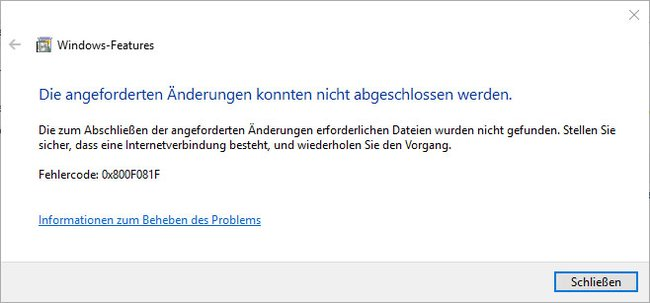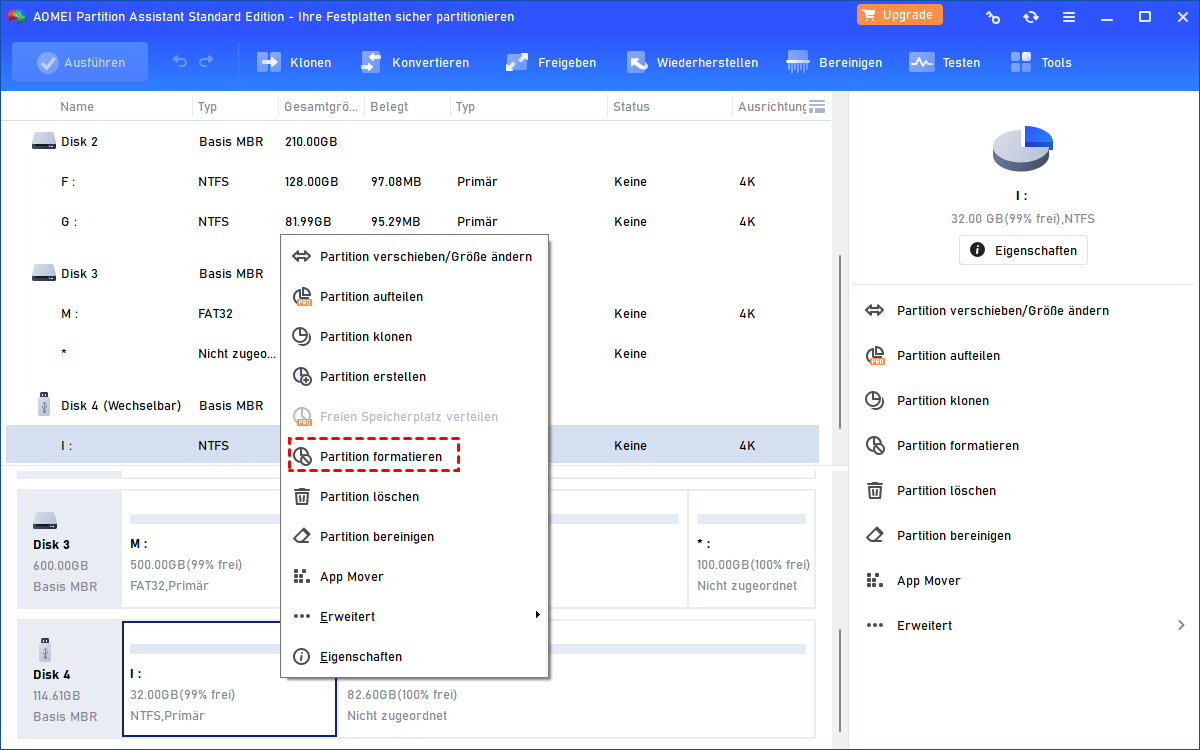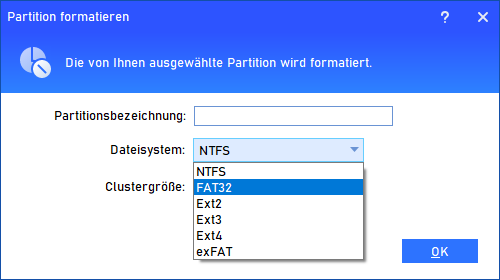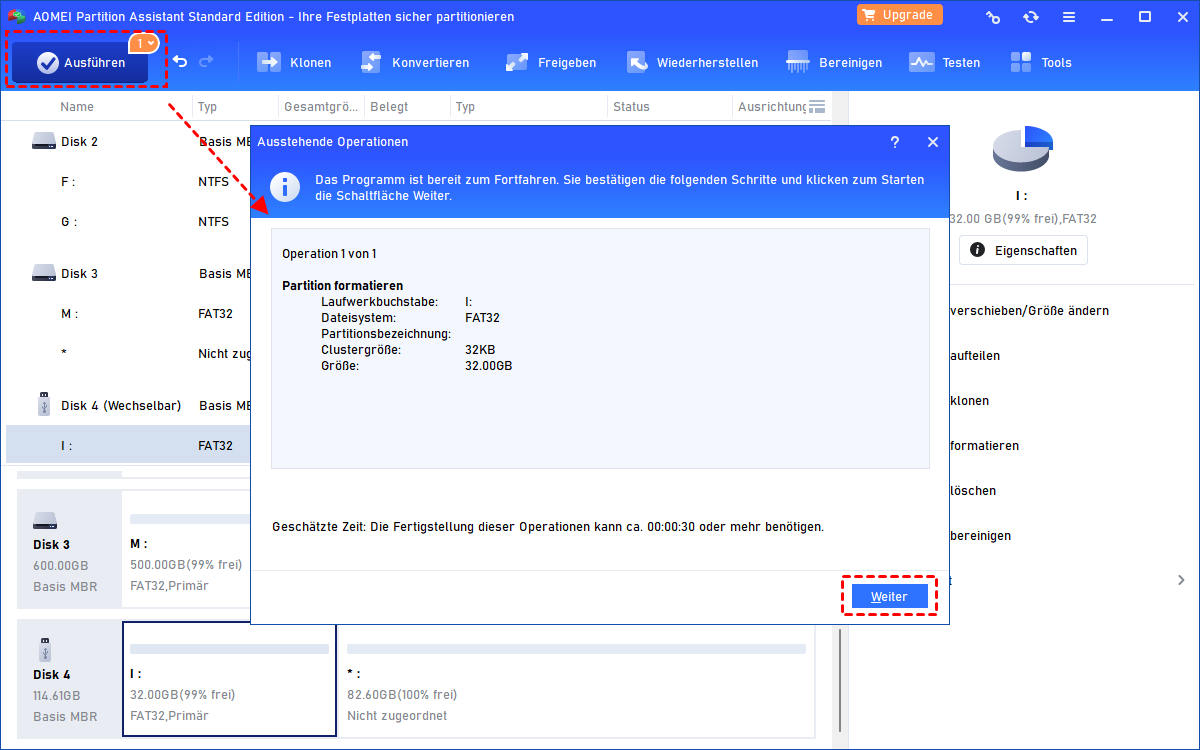Any Drive Formatter kostenlos herunterladen für Windows 11, 10, 8, 7
In diesem Beitrag wird gezeigt, wie das Any Drive Formatter funktioniert und welche die beste Alternative zu Any Drive Formatter für Ihren kostenlosen Download in Windows 11, 10, 8, 7 ist.
Übersicht über Any Drive Formatter
Das Tool „Any Drive Formatter“ ist ein Dienstprogramm, das von SAT-NET entwickelt wurde. Sein Name erklärt genau, was es kann. Es handelt sich um eine Software, die verwendet wird, um verbundene Massenspeichergeräte zu formatieren, selbst wenn Windows nicht in der Lage ist, das Laufwerk zu formatieren und Fehler beim Formatieren wie „Windows konnte die Formatierung nicht abschließen“ anzeigt.
Any Drive Formatter kann das zu formatierende Laufwerk erkennen, was nur für Wechselmedien wie USB-Laufwerke funktioniert. Sie können jedoch das portable Laufwerk auswählen, das Sie formatieren möchten. Es ist kompatibel mit Windows 11/10/8/7/Vista/XP.
Wie kann man mit Any Drive Formatter die Festplatte formatieren?
Schritt 1. Laden Sie Any Drive Formatter herunter und installieren Sie es.
Schritt 2. Klicken Sie mit der rechten Maustaste auf das Anwendungssymbol und wählen Sie „Als Administrator ausführen“.
Schritt 3. Wählen Sie das zu formatierende Laufwerk aus der Dropdown-Liste aus. Sie können auch einen Namen für das zu formatierende Laufwerk eingeben.
Schritt 4. Wählen Sie den Formatierungsmodus (wie „Quick Format“) entsprechend Ihren Anforderungen.
Schritt 5. Bestätigen Sie, dass Sie das richtige Laufwerk ausgewählt haben, und klicken Sie dann auf „Format“, um mit der Formatierung des Ziellaufwerks zu beginnen.
Einschränkungen des Any Drive Formatters
Obwohl das Any Drive Formatter-Tool im Vergleich zu den integrierten Windows-Tools deutlich besser ist, hat es derzeit einige Einschränkungen, die manchmal entscheidend dafür sind, ob das Formatieren erfolgreich durchgeführt werden kann oder nicht.
Hauptbeschränkungen:
☹ In der Regel müssen Sie .NET Framework 3.5 (einschließlich .NET 2.0 und 3.0) während der Installation herunterladen. Wenn Sie diesen Schritt überspringen, funktioniert der Any Drive Formatter nicht korrekt.
☹ Manchmal können Sie selbst nach dem Herunterladen der erforderlichen Windows-Funktionen diese nicht erfolgreich installieren und erhalten einen Fehlercode: 0x800F081F.
☹ Any Drive Formatter kann keine internen Festplattenpartitionen formatieren, was bedeutet, dass Sie ihn nur zum Formatieren von USB-Laufwerken, Sticks und anderen tragbaren Geräten verwenden können.
Beste kostenlose Alternative zu Any Drive Formatter für 64-Bit- und 32-Bit-PCs
Mit den oben genannten Vorteilen möchten Sie möglicherweise nach einer Alternative für das Any Drive Formatter-Tool suchen. Hier empfehlen wir Ihnen dringend AOMEI Partition Assistant Standard. Diese Freeware hat ein einfaches und intuitives Design und ist für jeden einfach zu bedienen. Sie ist vielseitiger als Any Drive Formatter.
- ★Offensichtliche Highlights:
- Es läuft in der Regel unter Microsoft Windows 11, 10, 8, 8.1, 7, Vista und XP auf einer 32-Bit- oder 64-Bit-Konfiguration.
- Es erfordert nicht, dass Sie zusätzliches Zubehör oder Windows-Funktionen herunterladen, um einen reibungslosen Betrieb sicherzustellen.
- Es kann sowohl externe als auch interne Festplatten in NTFS, FAT32, exFAT und Ext 2/3/4 formatieren.
- Es kann Festplatten direkt von FAT32 in NTFS oder von NTFS in FAT32 konvertieren, ohne Datenverlust oder Formatierung.
Hier nehmen wir als Beispiel die Formatierung eines USB-Laufwerks in FAT32 mit AOMEI Partition Assistant.
Hinweis: Bevor Sie jedoch fortfahren, sollten Sie wichtige Daten sichern, da der Formatierungsvorgang alles auf dem USB-Laufwerk löscht. AOMEI Backupper ist eine gute Wahl für die Datensicherung.
1. Laden Sie die Freeware herunter. Installieren Sie es und führen Sie es aus. Klicken Sie mit der rechten Maustaste auf die USB-Laufwerkspartition und wählen Sie „Partition formatieren“.
2. Wählen Sie FAT32 auf der Registerkarte „Dateisystem“ und klicken Sie auf „OK“, um fortzufahren.
3. Klicken Sie auf Ausführen und Weiter, um mit der Formatierung der Partition des USB-Laufwerks zu beginnen.
Abschluss
Zusammenfassend bietet AOMEI Partition Assistant nicht nur eine einfachere Möglichkeit, Festplatten zu formatieren als Any Drive Formatter, sondern auch weitere großartige Funktionen für die Verwaltung von Festplattenpartitionen.
Wenn Sie auf die Pro Edition upgraden, können Sie noch erstaunlichere Funktionen freischalten, wie z.B. die Konvertierung von MBR zu GPT für das Windows 11-Upgrade, die Wiederherstellung verlorener/gelöschter Partitionen, das vollständige Löschen von Daten von SSD, die Migration des Betriebssystems auf ein SSD-Laufwerk und das Verschieben von installierten Apps.