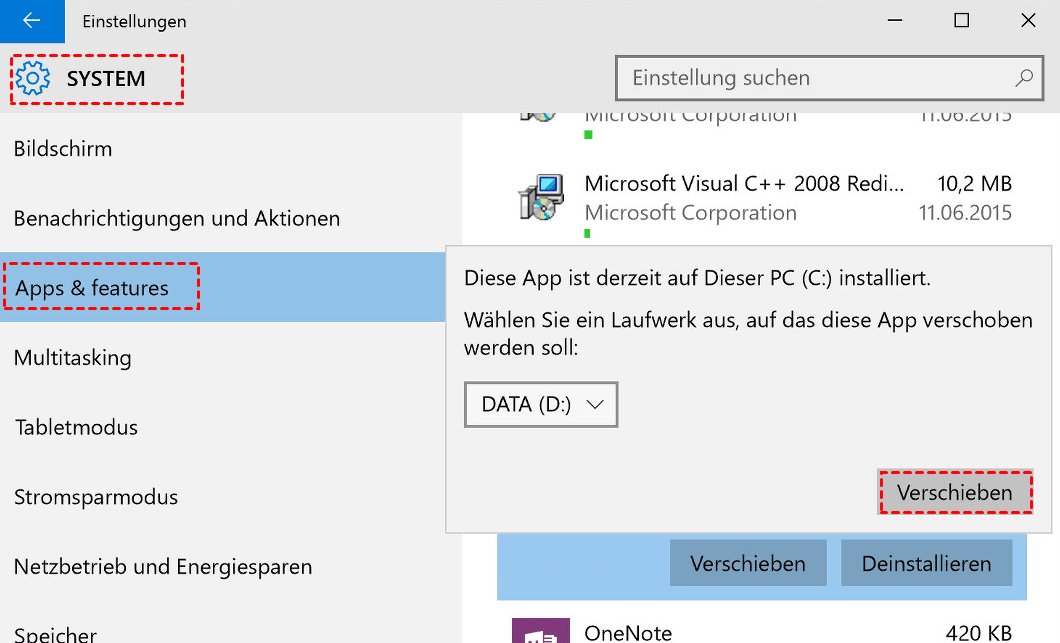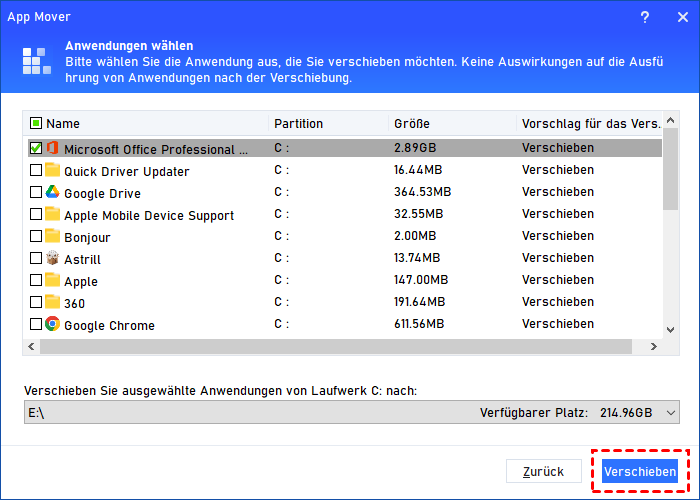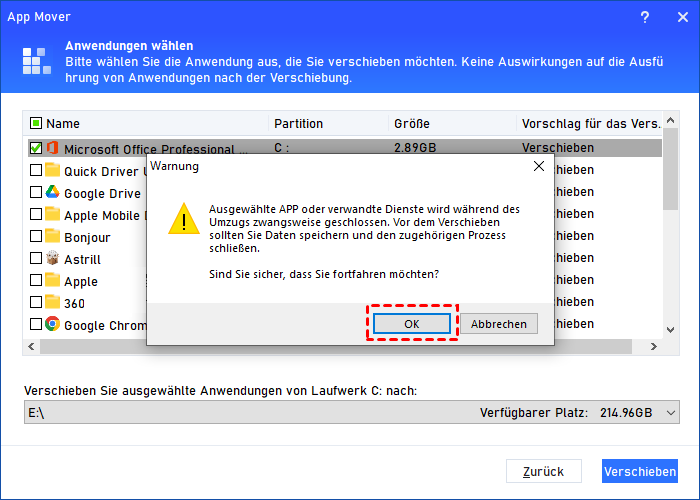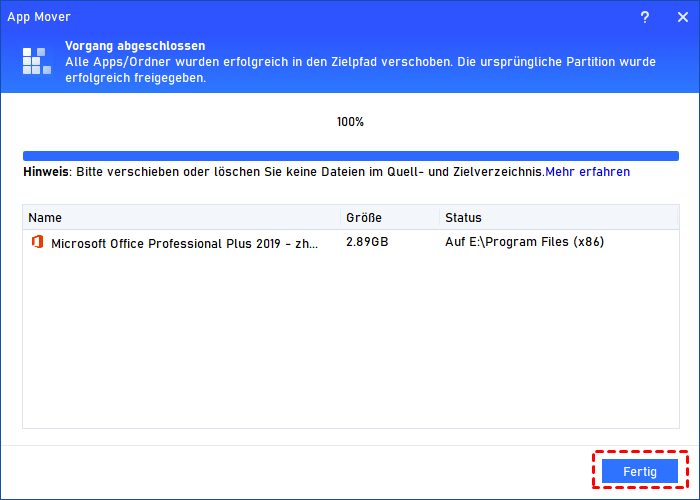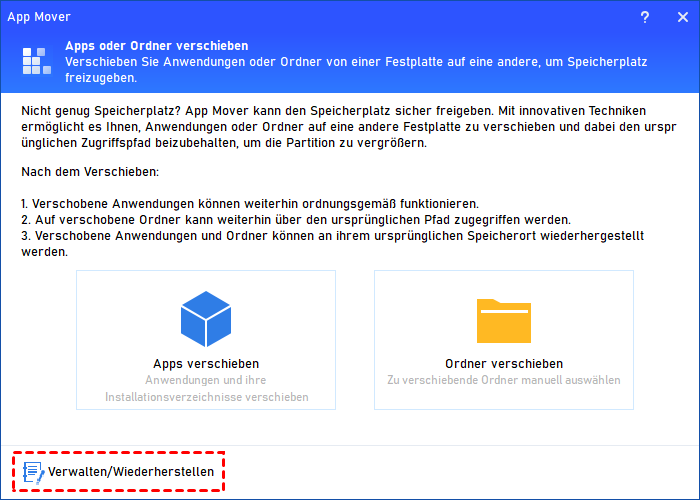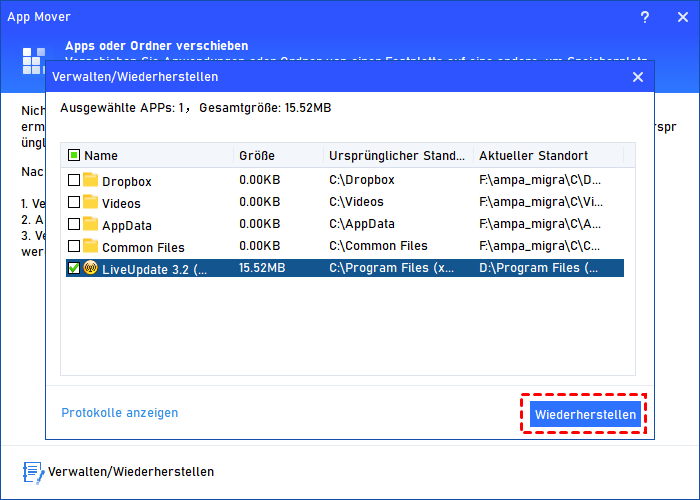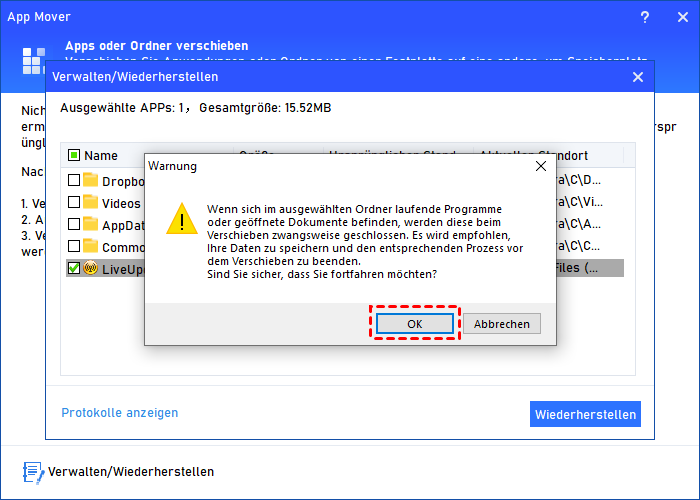Sichere und leistungsstarke Application-Mover-Alternativen
In diesem Beitrag erfahren Sie zwei Application-Mover-Alternativen. Sie können Ihre Zielsoftware an einen neuen Speicherort verschieben und sie erfolgreich öffnen, ohne dabei Daten zu verlieren.
Hilfe! Application-Mover funktioniert nicht.
Heute erhielt ich eine Warnung auf meinem Windows 10, dass meine C-Festplatte voll ist. Die C-Festplatte ist die Systemfestplatte, aber einige Drittanbietersoftware ist ebenfalls hier installiert und es ist wichtig, dass ich sie nicht deinstallieren kann. Ich versuchte diese Programme mit Applications Mover zu verschieben, aber es funktioniert nicht. Was soll ich tun?
- Frage von Hans
Application-Mover-Alternative in Windows 10/11
Wenn Application-Mover nicht funktioniert, können Sie auf alternative Methoden zurückgreifen. Hier zeige ich Ihnen, wie Sie Apps von einem Laufwerk auf ein anderes verschieben können, indem Sie die Funktion „App & Features“ in Windows-Einstellungen und einen leistungsstarken Windows App Mover verwenden.
▶ Application-Mover-Alternative 1: Anwendungen verschieben über die Einstellungen
Diese Funktion kann nur Programme verschieben, die aus dem Microsoft Store heruntergeladen wurden oder bei denen die Option „Apps & Features“ ausgegraut ist.
Schritt 1. Drücken Sie „Windows + I“, um die Einstellungen zu öffnen.
Schritt 2: Klicken Sie auf „System > Apps & Features“. Hier finden Sie eine Liste der auf Ihrem System installierten Apps.
Schritt 3. Klicken Sie auf die drei vertikalen Punkte, um „Verschieben“ auszuwählen.
▶ Application-Mover-Alternative 2: Anwendungen verschieben mit AOMEI Partition Assistant
Um installierte Programme von einem Laufwerk auf ein anderes zu verschieben, ist der einfachste und sicherste Weg die Verwendung von AOMEI Partition Assistant Professional.
Dieser leistungsstarke Windows App Mover bietet eine Vielzahl von Funktionen zur Lösung verschiedener Probleme auf den Festplatten- und Partitionen. Die integrierte App Mover-Funktion ermöglicht es Benutzern, installierte Programme von einem Laufwerk auf ein anderes zu verschieben, ohne Daten zu verlieren.
Darüber hinaus können Sie damit auch große Dateien löschen, um den Speicherplatz freizugeben, oder freien Speicherplatz vom Laufwerk D auf das Laufwerk C zuordnen, um ihn zu erweitern.
Schauen wir uns an, wie Sie diese Application-Mover-Alternative verwenden können, um Apps in Windows 11, 10, 8, 7 zu verschieben.
Schritt 1. Installieren und starten Sie PA Professional, klicken Sie in der oberen Leiste auf „Freigeben“ und wählen Sie dann „App Mover“.
Schritt 2. Klicken Sie im neuen Fenster auf „Apps verschieben“.
Schritt 3. Wählen Sie die Partition aus, in der sich die zu verschiebende Applikation befindet, und klicken Sie auf „Weiter“.
Schritt 4. Markieren Sie in diesem Schritt die Anwendungen, die Sie verschieben möchten, und den Speicherort. Klicken Sie dann auf „Verschieben“
Schritt 5. Entscheiden Sie, ob Sie verschieben möchten, und klicken Sie dann auf „OK“.
Schritt 6. Nachdem den Vorgang abgeschlossen ist, klicken Sie auf „Fertig“, um zur PA-Hauptoberfläche zurückzukehren.
An diesem Punkt ist die Verschiebung der Zielanwendungen abgeschlossen. Sie können diese Anwendung erfolgreich an dem neuen Speicherort ausführen.
Apps in den ursprünglichen Pfad wiederherstellen:
Neben der Verschiebung von Apps auf einen neuen Speicherort können Sie mit der leistungsstarken Application-Mover-Alternative die verschobenen Apps auch in den ursprünglichen Pfad wiederherstellen.
Schritt 1. Klicken Sie in der Hauptoberfläche auf „Freigeben“ und „App Mover“. In dem neuen Pop-up-Fenster klicken Sie auf „Verwalten/Wiederherstellen“.
Schritt 2. Die zuvor verschobenen Anwendungen werden aufgelistet. Wählen Sie eine oder mehrere Apps aus, die Sie wiederherstellen möchten, und klicken Sie auf „Wiederherstellen“.
Schritt 3. Beim Start der Wiederherstellung wird eine Pop-up-Meldung angezeigt, die das erzwungene Schließen laufender Anwendungen bestätigt. Klicken Sie auf „OK“, um den Vorgang zu starten.
Zusammenfassung
Nachdem Sie die oben genannten Schritte gelesen haben, bin ich sicher, dass Sie eine Application-Mover-Alternative gefunden haben. Wenn Sie Apps nach Ihren Bedürfnissen verschieben möchten, ist AOMEI Partition Assistant Professional die beste Wahl, da es nicht darauf beschränkt ist, Apps im Microsoft Store zu verschieben.
Um in Windows Server 2022/2019/2016/2012 (R2)/2008 (R2)/2003 Apps zu verschieben, können Sie AOMEI Partition Assistant Server verwenden.