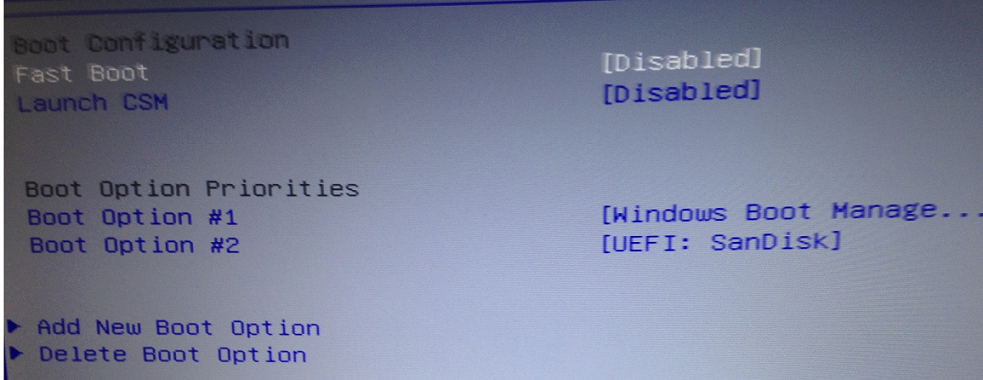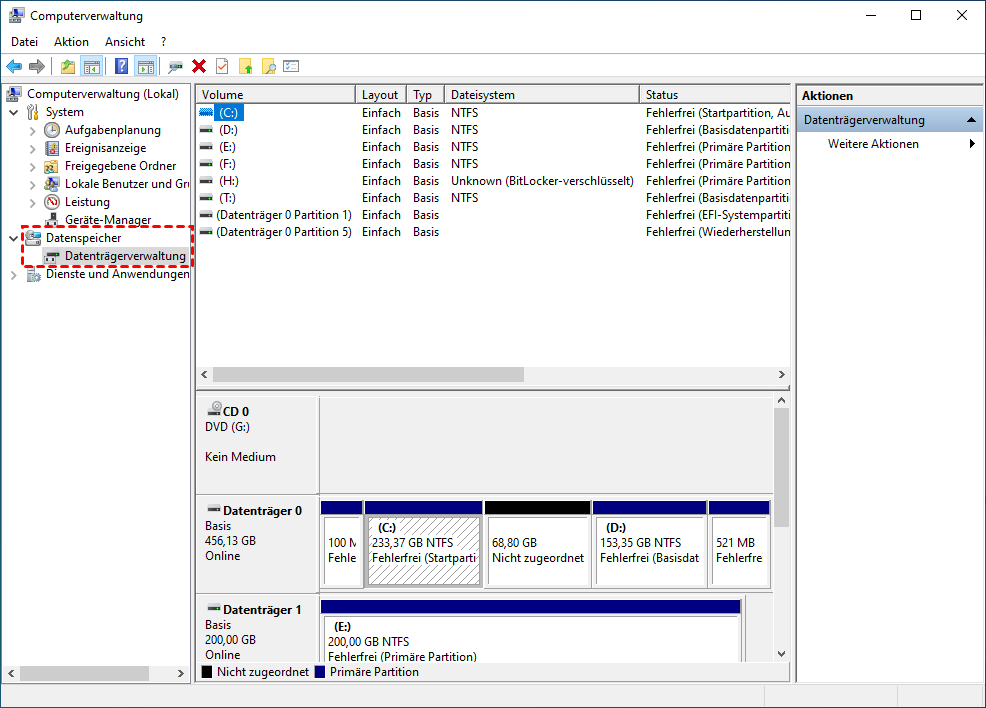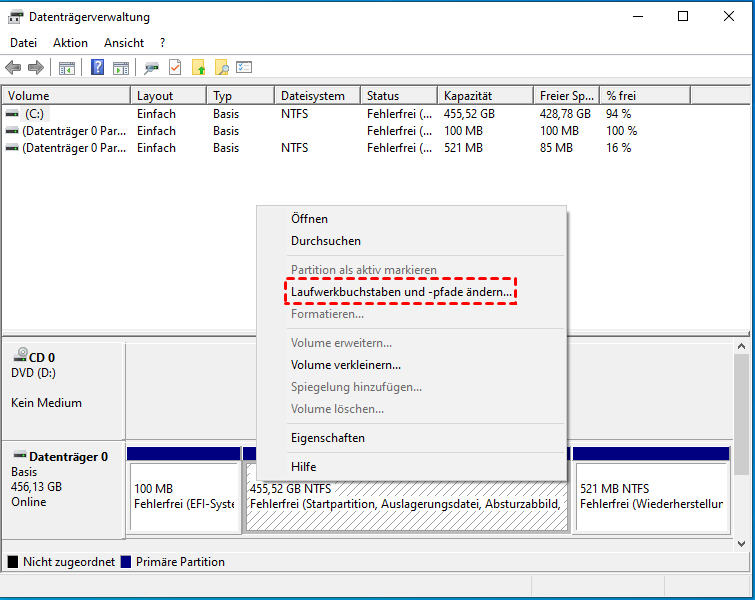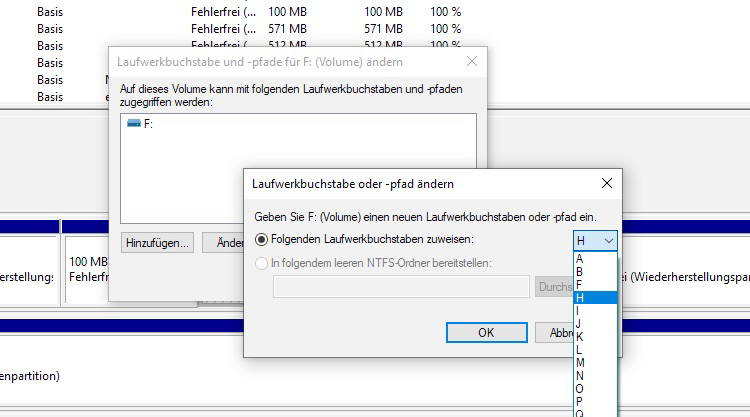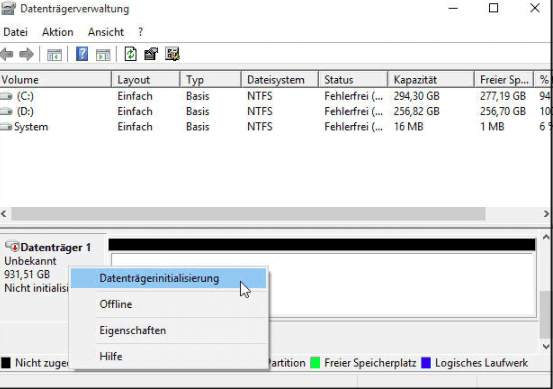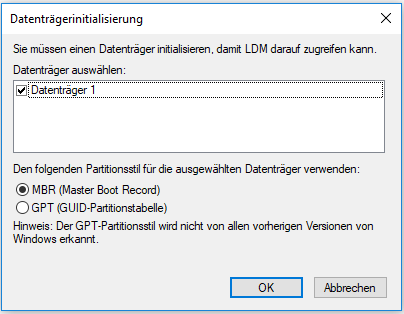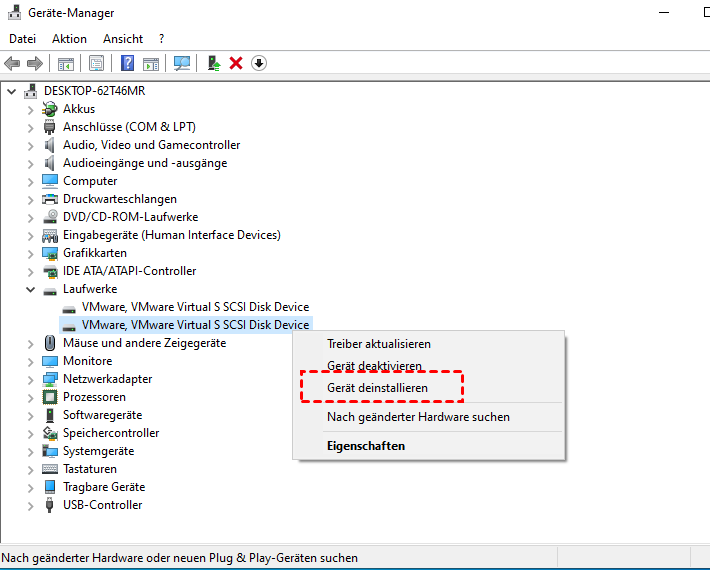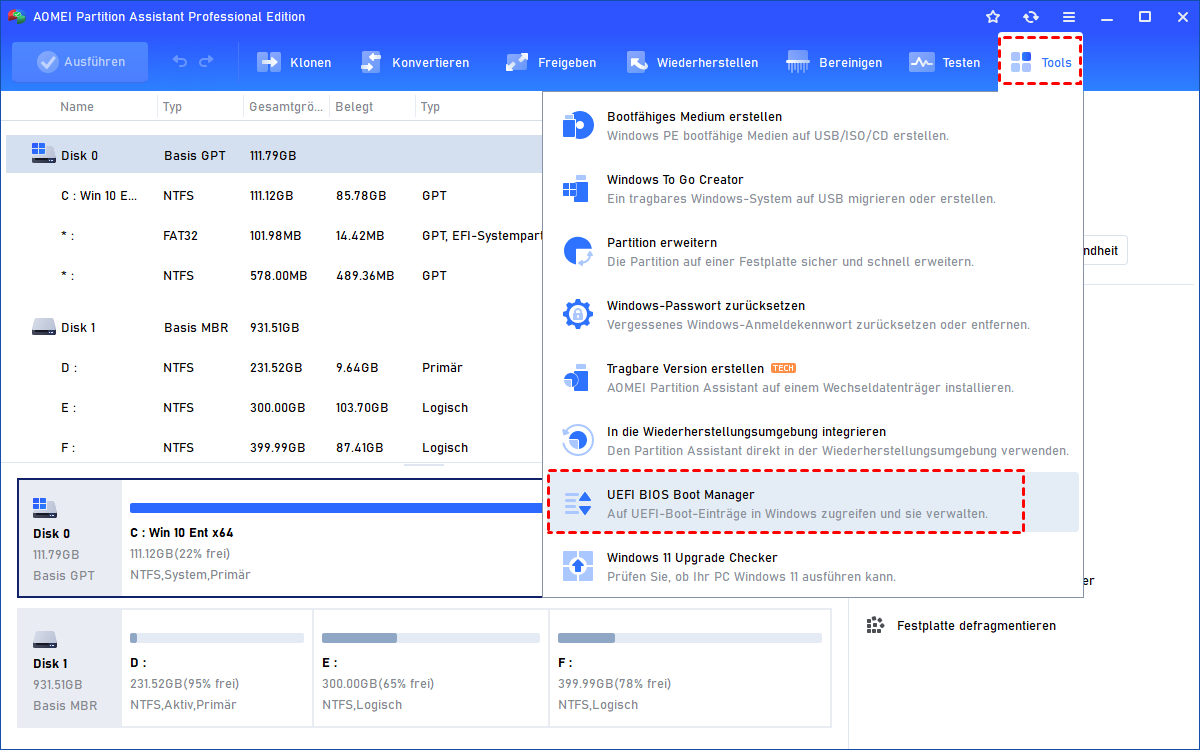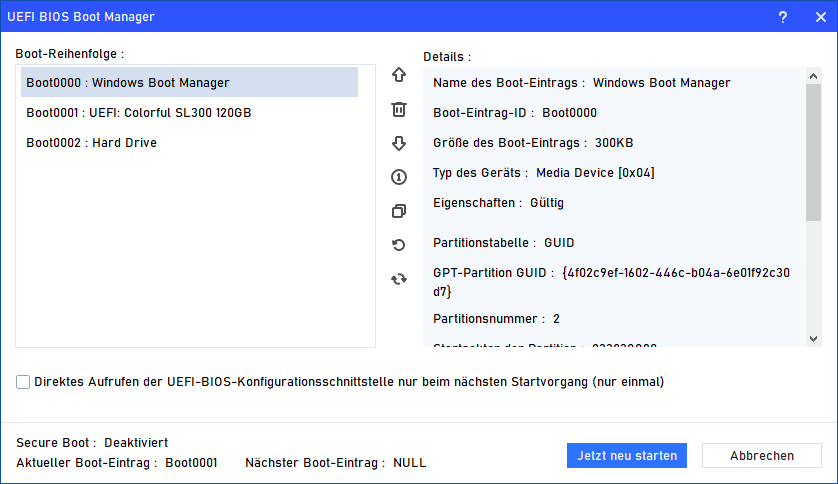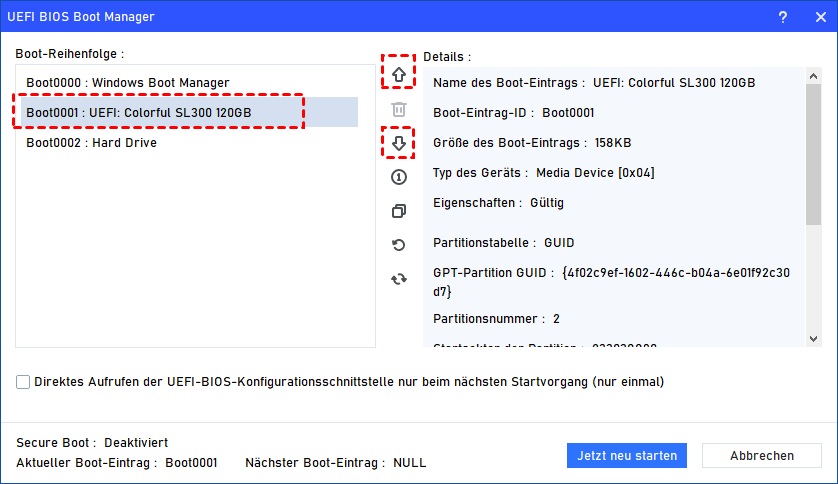[Gelöst] ASUS BIOS-Bootpriorität zeigt Windows Boot Manager anstelle meines M.2
Was ist zu tun, wenn Sie auf ein Problem stoßen wie „ASUS BIOS-Bootpriorität zeigt Windows Boot Manager anstelle meines M.2“? In diesem Artikel finden Sie eine schrittweise Anleitung für Sie.
ASUS BIOS-Bootpriorität zeigt Windows-Bootmanager anstelle meines M.2
Ich habe eine neue M.2-SSD gekauft und die F2-BIOS-Einstellungen vorgenommen und gespeichert. Beim Neustart des Systems startet jedoch Windows 10 direkt von der Festplatte, ohne auf die SSD zuzugreifen. Hier ist ein Screenshot, auf dem die ASUS-BIOS-Priorität erneut „Windows Boot Manager“ anstatt meiner M.2-SSD anzeigt. Ich hatte diese SSD bereits auf demselben System getestet und sie ist in der Vergangenheit erfolgreich gebootet. Keine Ahnung, warum dieses neue (und total frustrierende!) Verhalten auftritt. Weiß jemand Rat zur Behebung dieses Problems?
- Frage von Dora
Manchmal haben Einzelpersonen Schwierigkeiten beim Ändern der Boot-Konfigurationen auf ihren Computern. In diesem Fall möchte der Hilfesuchende von einer M.2-SSD booten, aber die BIOS-Priorität zeigt zuerst „Windows Boot Manager“ an. Es gibt mehrere Faktoren, die zu dieser Situation beitragen können, aber ein wahrscheinlicher Grund ist, dass Ihr Computer die M.2-SSD möglicherweise nicht ordnungsgemäß erkennt.
ASUS BIOS-Bootpriorität zeigt Windows Boot Manager anstelle meines M.2 - Was soll man tun?
Da die Ursache möglicherweise darin besteht, dass die M.2-SSD nicht erkannt wird, wird dieser Abschnitt genauer auf die Faktoren eingehen, die zu diesem Erkennungsproblem führen können, und entsprechende Lösungen anbieten.
Methode 1. Laufwerksbuchstaben ändern
Wenn der Laufwerksbuchstabe der SSD fehlt oder mit einem anderen Laufwerk kollidiert, kann Ihr Computer Schwierigkeiten haben, das M.2-Laufwerk zu erkennen. Um dieses Problem „ASUS BIOS-Bootpriorität zeigt Windows Boot Manager anstelle meines M.2“ zu beheben, befolgen Sie die unten beschriebenen Schritte, um der M.2 einen neuen Laufwerksbuchstaben mit der Datenträgerverwaltung zuzuweisen.
Schritt 1: Klicken Sie mit der rechten Maustaste auf Dieser PC, wählen Sie Verwalten im Speicherbereich und klicken Sie dann auf Datenträgerverwaltung.
Schritt 2: Klicken Sie mit der rechten Maustaste auf die Partition der SSD und wählen Sie Laufwerkbuchstaben und -pfade ändern.
Schritt 3: Klicken Sie auf die Schaltfläche Ändern, wählen Sie einen Laufwerksbuchstaben aus der Liste aus und bestätigen Sie die Änderungen durch Klicken auf OK.
Schritt 4: Wählen Sie hier den neuen Laufwerksbuchstaben aus. Klicken Sie anschließend auf OK.
Obwohl das Zuweisen eines Laufwerksbuchstabens einfach ist, kann es Fälle geben, in denen der Vorgang nicht erfolgreich ist. Dies kann daran liegen, dass die Datenträgerverwaltung nur mit Laufwerksbuchstaben in den Formaten FAT oder NTFS funktioniert.
Methode 2. Festplatte initialisieren
Wenn die neue SSD im Windows Explorer nicht sichtbar ist, befindet sie sich wahrscheinlich in einem „Nicht initialisiert“ Zustand. Vor der Verwendung durch den Logical Disk Manager muss sie initialisiert werden. Befolgen Sie die folgenden Schritte, um das Problem „ASUS BIOS-Bootpriorität zeigt Windows Boot Manager anstelle meines M.2“ zu beheben.
Eine brandneue M.2-SSD oder eine länger genutzte kann den Fehler „Nicht initialisiert“ aufweisen. Wenn dieser Fehler auftritt, sehen Sie möglicherweise zwei verschiedene Hinweise in der Datenträgerverwaltung. Erstens „Datenträger unbekannt, nicht initialisiert, nicht zugeordnet“. Zweitens „Datenträger unbekannt, nicht initialisiert, keine Größe“.
Schritt 1: Klicken Sie zunächst mit der rechten Maustaste auf das Symbol Dieser PC auf Ihrem Desktop und wählen Sie Verwalten. Klicken Sie im Verwaltungsfenster auf Datenträgerverwaltung unter dem Speicherbereich.
Schritt 2: Klicken Sie mit der rechten Maustaste auf den nicht identifizierten Datenträger, also Ihre M.2-SSD, und wählen Sie Datenträgerinitialisierung aus dem bereitgestellten Menü.
Schritt 3: Es erscheint ein Fenster, in dem Sie zwischen MBR und GPT für Ihre SSD wählen müssen. Bestätigen Sie mit einem Klick auf die Schaltfläche OK.
Nach Abschluss dieser Schritte ist Ihre neue SSD bereit zur Formatierung in NTFS oder FAT32. Anschließend können Sie versuchen, die BIOS-Einstellungen erneut zu ändern.
Methode 3. Laufwerk deinstallieren
Eine andere Möglichkeit besteht darin, dass die SSD aufgrund einer falschen Installation nicht erkannt wird. Das erneute Installieren der Festplatte kann dazu beitragen, dieses Problem „ASUS BIOS-Bootpriorität zeigt Windows Boot Manager anstelle meines M.2“ zu beheben.
Schritt 1: Geben Sie Geräte-Manager in die Suchleiste ein und klicken Sie dann auf das entsprechende Ziel, um es zu öffnen.
Schritt 2: Gehen Sie zu Laufwerke, wo Sie die Liste der angeschlossenen Speichergeräte finden.
Schritt 3: Klicken Sie mit der rechten Maustaste auf die SSD und wählen Sie Gerät deinstallieren.
Schritt 4: Entfernen Sie die SSD, starten Sie Ihren PC neu und schließen Sie dann die SSD erneut an, um zu überprüfen, ob Windows sie normal erkennt.
Methode 4. ASUS BIOS Bootreihenfolge direkt ändern (Empfohlen)
Wenn Sie die genauen Gründe nicht finden können, müssen Sie den Lösungen folgen und bestimmte Tasten drücken, um wiederholt auf das BIOS/UEFI zuzugreifen und sie nacheinander auszuprobieren. Dieser Prozess kann jedoch ziemlich umständlich sein. Deshalb kann Ihnen AOMEI Partition Assistant Professional helfen, den gesamten Vorgang erheblich zu vereinfachen.
Die Funktion „UEFI BIOS Boot Manager“ in dieser leistungsstarken Software erleichtert Ihnen die Verwaltung Ihrer Boot-Optionen erheblich. Sie können ASUS Boot Priority ändern, Boot-Optionen entfernen, schützen, wiederherstellen und erneuern, ohne manuell auf das BIOS zugreifen oder komplizierte Änderungen an den Boot-Elementen vornehmen zu müssen. Dadurch sparen Sie viel Zeit bei der Verwaltung Ihrer Boot-Optionen.
Als Nächstes sehen Sie, wie Sie das Problem „ASUS BIOS-Bootpriorität zeigt Windows Boot Manager anstelle meines M.2“ lösen können!
Schritt 1: Installieren und öffnen Sie AOMEI Partition Assistant Professional und klicken Sie in der oberen Menüleiste auf Tools und wählen Sie die Funktion UEFI BIOS Boot Manager aus.
Schritt 2: Es erscheint ein Bildschirm, der Ihnen alle auf Ihrem Computer vorhandenen UEFI-Boot-Sequenzen zeigt und die effektive Verwaltung ermöglicht.
Schritt 3: Klicken Sie mit den Pfeiltasten nach oben und unten, um das Problem „ASUS BIOS-Bootpriorität zeigt Windows Boot Manager anstelle meines M.2“ zu beheben.
Andere Methode
Wenn die oben genannten Methoden nicht ausreichen, um das Problem „ASUS BIOS-Bootpriorität zeigt Windows Boot Manager anstelle meines M.2“ zu lösen, gibt es 3 weitere Lösungen, die einen Versuch wert sind.
▌Lösung 1: Strom- und Datenverbindungen überprüfen
Versuchen Sie, die Strom- und Datenkabel zu trennen und dann wieder anzuschließen. Sehen Sie, ob dies das Problem löst. Wenn nicht, sollten Sie in Betracht ziehen, die Kabel auszutauschen.
▌Lösung 2: BIOS-Konfigurationen überprüfen
Starten Sie den Computer neu und drücken Sie die F2-Taste oder die entsprechende Taste basierend auf Ihrem PC, um auf die BIOS-Schnittstelle zuzugreifen.
Überprüfen Sie, ob der SATA-Anschluss, an den die M.2-SSD angeschlossen ist, in der Systemkonfiguration aktiviert oder deaktiviert ist. Falls er deaktiviert ist, aktivieren Sie ihn. Starten Sie Ihren Computer neu und greifen Sie erneut auf das BIOS zu, um festzustellen, ob die SSD nun erkannt wird.
▌Lösung 3: Zustand der SSD überprüfen
Eine fehlerhafte oder beeinträchtigte SSD kann dazu führen, dass die M.2-SSD im BIOS nicht erkannt wird. In solchen Fällen können Diagnoseprogramme wie der Festplatten-S.M.A.R.T.-Test oder Checkdisk verwendet werden, um das Problem zu beheben. Wenn es Ihnen nicht gelingt, die M.2-SSD zu reparieren, sollten Sie die Rückgaberichtlinien überprüfen und erwägen, das Laufwerk auszutauschen.
Fazit
Heute beschäftigen wir uns mit der Situation „ASUS BIOS-Bootpriorität zeigt Windows Boot Manager anstelle meines M.2“. Wir hoffen, dass die bereitgestellten Lösungen in Ihrem konkreten Szenario hilfreich sind.
AOMEI Partition Assistant Professional kann Ihnen auch beim Erweitern des Laufwerksraums, der Verwaltung von Partitionen, dem Klonen von Festplatten usw. helfen. Darüber hinaus gibt es auch die Server-Edition für Windows Server-Benutzer zur Auswahl.