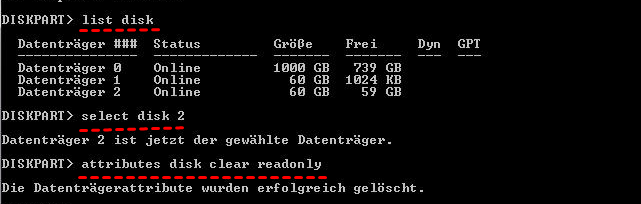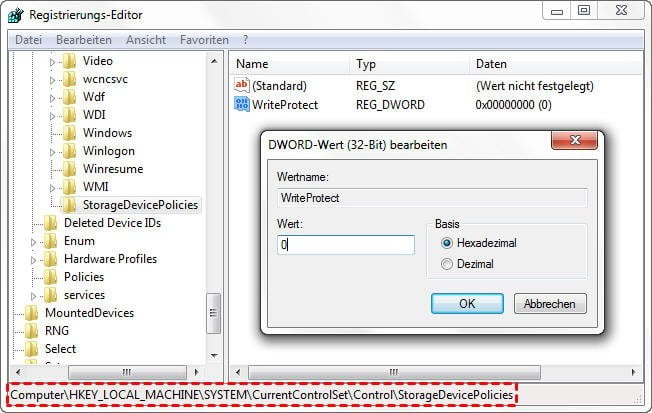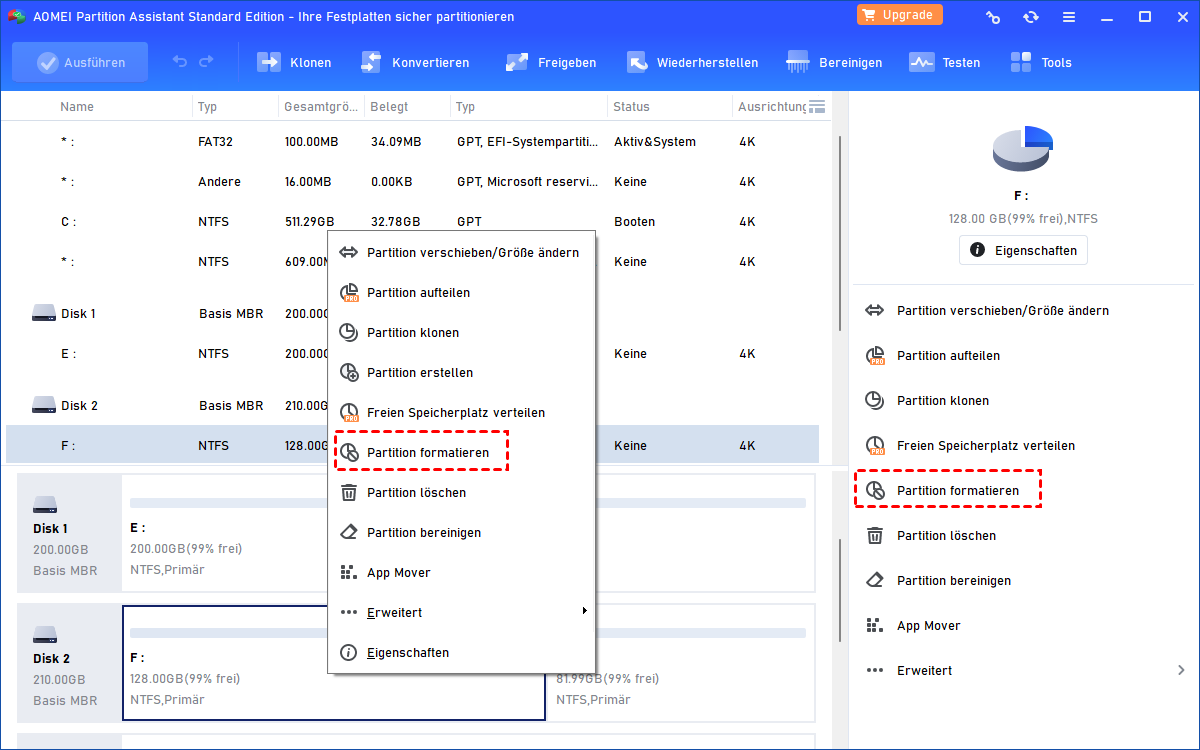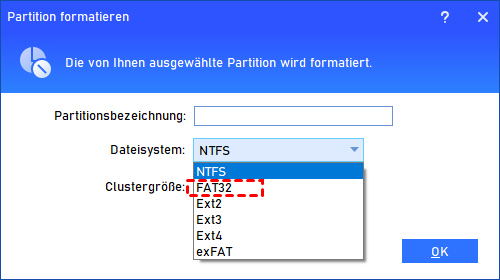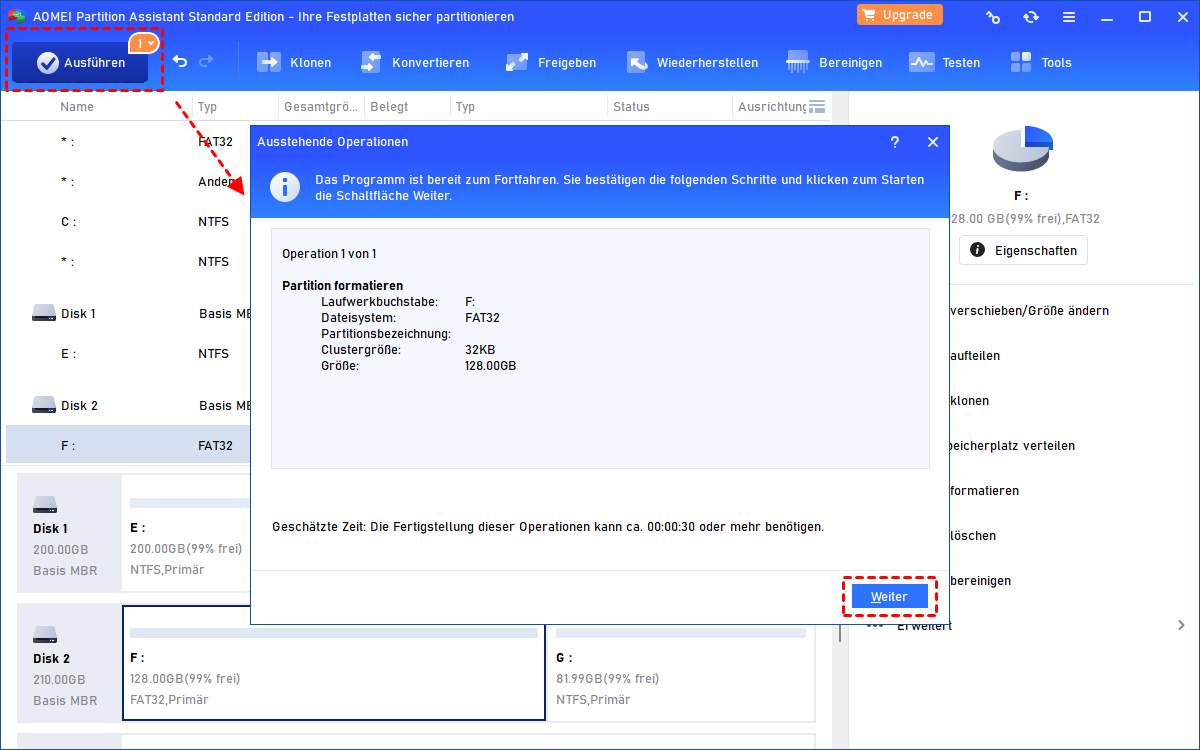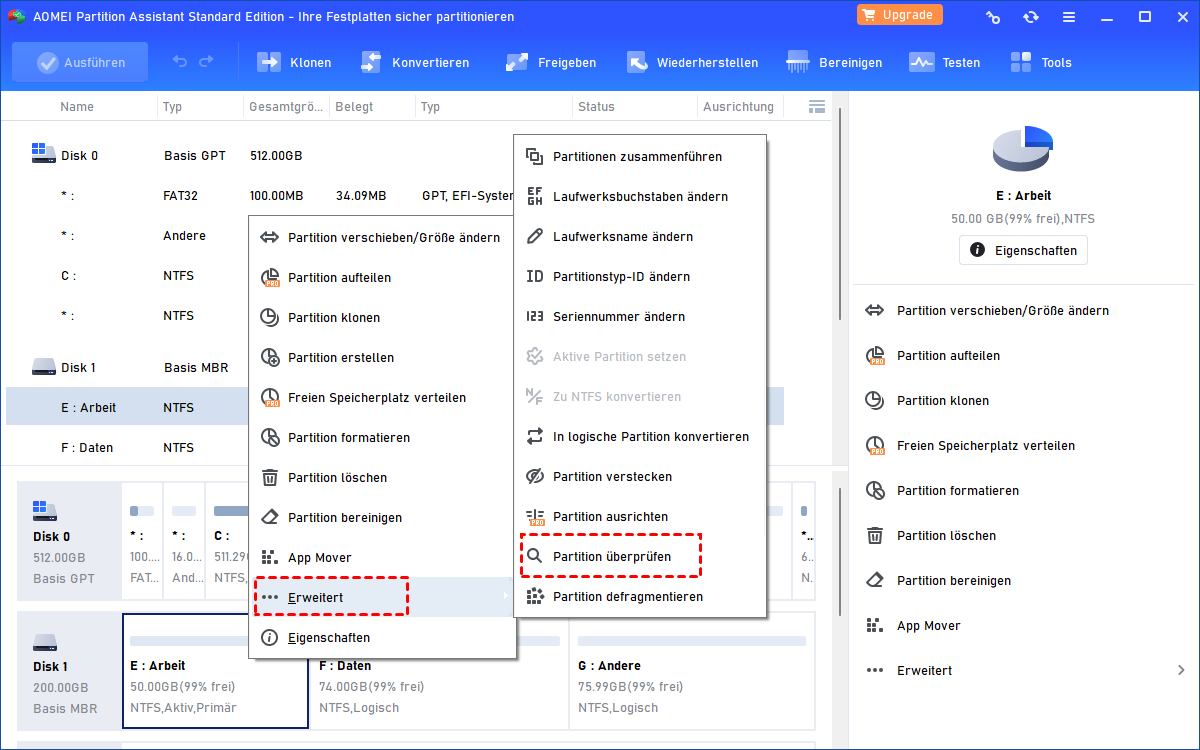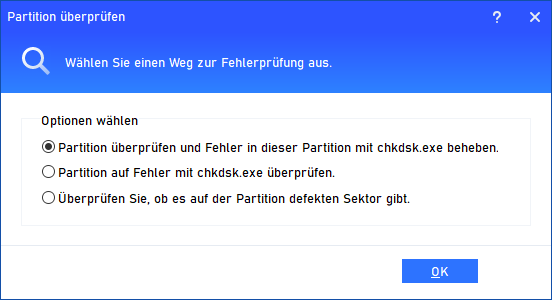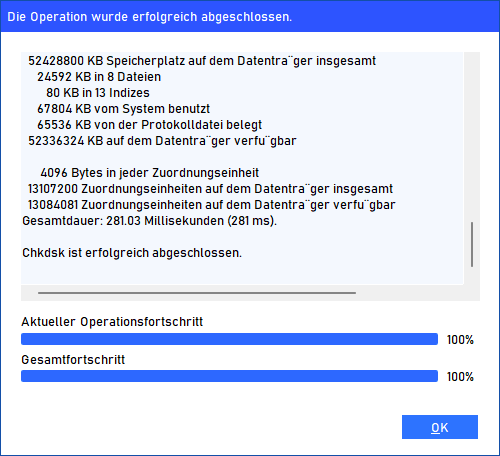Attribut „Schreibgeschützt“ entfernen in Windows 11/10/8/7
In diesem Beitrag erfahren Sie, wie Sie in Windows das Attribut „Schreibgeschützt“ entfernen, um Ihre Festplatte wieder beschreibbar zu machen. 4 Methoden werden ebenfalls gemeinsam genutzt, um das schreibgeschützte Attribut zu entfernen.
Hallo Leute, meine externe Festplatte von Seagate bleibt im schreibgeschützten Modus hängen, ich kann keine Änderungen an den darauf gespeicherten Daten vornehmen, daher muss ich unter Windows 7 über die Befehlszeile schreibgeschützte Attribute von dieser Festplatte entfernen. Könnten Sie hierzu bitte ein Beispiel nennen?
- Frage von Paul
Wie kann ich in Windows das Attribut „Schreibgeschützt“ entfernen?
Wenn eine Festplatte in den schreibgeschützten Modus versetzt wird, können Sie nur die auf dieser Festplatte gespeicherten Daten lesen, aber keine neuen Daten hinzufügen und die aktuellen Daten nicht ändern. Dieses Schreibschutzattribut kann Ihre Daten bis zu einem gewissen Grad vor Änderungen durch andere schützen.
Aber was ist, wenn Sie einige Änderungen vornehmen möchten? Dann ist es notwendig, die schreibgeschützten Attribute von der Zielfestplatte zu löschen.
Methode 1. Attribut „Schreibgeschützt“ entfernen über die Befehlszeile
Befolgen Sie die nachstehenden Anweisungen, um den Vorgang über die Befehlszeile (Diskpart-Dienst) abzuschließen.
1. Klicken Sie auf die Schaltfläche „Start“, geben Sie „cmd“ in das Feld „Suchen“ ein und drücken Sie die Eingabetaste. Klicken Sie mit der rechten Maustaste auf das Eingabeaufforderungssymbol und wählen Sie „Als Administrator ausführen“. Geben Sie dann „diskpart“ in das Popup-Fenster ein und drücken Sie die Eingabetaste, um das Dienstprogramm Diskpart.exe zu starten.
2. Geben Sie „list disk“ ein und drücken Sie die Eingabetaste, um detaillierte Informationen zu jeder Festplatte auf Ihrem Windows-Computer zu erhalten.
3. Geben Sie „select disk“ ein und drücken Sie „Enter“. Hier wählen wir Datenträger 1 aus.
4. Geben Sie „attributes disk clear readonly“ ein und drücken Sie die Eingabetaste, um den Schreibschutz aus der ausgewählten Festplatte zu entfernen.
Methode 2. Schreibgeschütztes Attribut entfernen über dem Registrierungs-Editor
Die oben genannten Schritte funktionieren nur, wenn Ihr Datenträger mit dem Befehl (Attributes disk set readonly) auf schreibgeschützt gesetzt ist. Wenn Ihre Festplatte aus anderen Gründen wie einem falschen Registrierungsschlüssel, einem beschädigten Dateisystem oder Festplattenfehlern schreibgeschützt ist, können Sie mit Diskpart das Attribut „schreibgeschützt“ lässt sich nicht entfernen. Bitte probieren Sie die folgenden Methoden aus, um das Attribut „Schreibgeschützt“ zu entfernen.
1. Drücken Sie gleichzeitig die Tasten „Win+R“, um den Dialog „Ausführen“ zu öffnen, geben Sie „regedit“ ein und drücken Sie die Eingabetaste.
2. Navigieren Sie im Fenster des Registrierungseditors zum folgenden Pfad:
Computer\HKEY_LOCAL_MACHINE\SYSTEM\CurrentControlSet\Control\StorageDevicePolicies
3. Doppelklicken Sie auf „WriteProtect“ oder klicken Sie mit der rechten Maustaste darauf, wählen Sie „Ändern“ und ändern Sie den Wert von 1 auf 0.
4. Schließen Sie den Registrierungs-Editor und starten Sie Ihren Computer neu. Schließen Sie Ihre Festplatte erneut an und das schreibgeschützte Attribut wurde bereits entfernt.
Methode 3. Attribut „Schreibgeschützt“ entfernen durch Neuformatierung
Wenn Ihre Festplatte aufgrund des beschädigten Dateisystems schreibgeschützt wird, können Sie die Festplatte neu formatieren, um sie wieder beschreibbar zu machen.
Wenn Sie jedoch versuchen, es in der Datenträgerverwaltung zu formatieren, werden Sie feststellen, dass die Option „Formatieren“ ausgegraut ist. Im Datei-Explorer erhalten Sie die Fehlermeldung „Der Datenträger ist schreibgeschützt“.
Dann können Sie den kostenlosen Partitionsmanager verwenden: AOMEI Partition Assistant Standard. Mit dieser Freeware können Sie schreibgeschützte Datenträger problemlos unter Windows 11/10/8/7 formatieren. Darüber hinaus können Sie damit auch RAW-Laufwerke formatieren.
Achtung: Eine Formatierung führt zu Datenverlust, daher können Sie wichtige Daten vorab auf der schreibgeschützten Festplatte sichern.
1. Installieren und starten Sie AOMEI Partition Assistant Standard. Klicken Sie mit der rechten Maustaste auf das Laufwerk mit dem schreibgeschützten Attribut und wählen Sie „Partition formatieren“.
2. Wählen Sie aus der angezeigten Liste das gewünschte Dateisystem aus und klicken Sie dann auf „OK“, um fortzufahren.
3. Klicken Sie in der Hauptoberfläche auf „Ausführen“ und dann auf „Weiter“, um den Formatierungsvorgang auszuführen.
Methode 4. Festplattenfehler überprüfen auf der schreibgeschützten Festplatte
Wenn es der Festplattenfehler (fehlerhafter Sektor) ist, der das Nur-Lese-Attribut verursacht, können Sie das schreibgeschützte Attribut nicht über die Befehlszeile entfernen. Stattdessen können Sie AOMEI Partition Assistant Standard verwenden, um mögliche Fehler auf der Festplatte zu überprüfen und zu beheben.
1. Führen Sie AOMEI Partition Assistant Standard aus. Klicken Sie mit der rechten Maustaste auf das schreibgeschützte Laufwerk und wählen Sie „Erweitert“ > „Partition überprüfen“.
2. Wählen Sie die erste Methode zur Überprüfung und Behebung des gefundenen Fehlers und klicken Sie auf „OK“.
3. Warten Sie anschließend, bis der Vorgang abgeschlossen ist.
Zusammenfassung
Nachdem Sie über die Befehlszeile oder andere oben empfohlene Methoden das Attribut „Schreibgeschützt“entfernt haben, können Sie neue Daten hinzufügen/kopieren und Daten darauf löschen oder ändern.
AOMEI Partition Assistant Standard ist eine vielseitige Partitionen-Freeware. Abgesehen von den oben genannten Funktionen ist es auch in der Lage. Wenn Sie auf die Professional-Edition upgraden, können Sie weitere erstaunliche Funktionen genießen, wie z. B. die Migration des Betriebssystems auf SSD, die Konvertierung von Festplatten in MBR oder GPT ohne Löschen von Partitionen, das Aufteilen von Partitionen usw.